The player can be used for CD, MP3, DVD audio, and as a DVD video player.
With the ignition on, insert a DVD partway into the slot, label side up. The player will pull it in and the DVD should begin playing. While playing a DVD, the navigation system is available. If you insert a DVD with the system off and the ignition on, it will start to play.
This feature will not operate unless the vehicle is in PARK (P).
The DVD player is only compatible with DVDs of the appropriate region code that is printed on the jacket of most DVDs.
The DVD slot is compatible with most audio CDs, CD-R, CD-RW, DVD-Video, DVD-Audio, DVD-R/RW, DVD+R/RW media along with MP3 and un-protected WMA formats.
If playing any compatible DVD the sound quality may be reduced due to disc quality, the method of recording, the quality of the video that has been recorded, and the way the disc has been handled. There may be an increase in skipping, difficulty in finding chapters, and/or difficulty in loading and ejecting. If these problems occur, check the bottom surface of the DVD. If the surface of the DVD is damaged, such as cracked, broken, or scratched, the DVD will not play properly.
If there is no apparent damage, try a known good DVD.
Notice: The DVD player can only accept and play, one CD or DVD.
If a label is added to a DVD, more than one DVD is inserted into the slot, or an attempt to play scratched or damaged DVDs is made, the DVD player could be damaged. The DVD player slot should be kept free of foreign materials, liquids, and debris.Do not add any label to a DVD, it could get caught in the DVD player. If a DVD is recorded on a personal computer and a description label is needed, try labeling the top of the recorded DVD with a soft marker instead.
If an error appears on the display, see "DVD Messages" later in this section.
Playing a DVD
There are three ways to play a DVD:
| • | Once a DVD is inserted, the system will automatically start play of the DVD. |
| • | If you are on a map screen, touch the DVD screen button. |
| • | Press the AUDIO hard key, then touch the DVD screen button. |
DVD Menu Options
Once a DVD starts to play, the menu options will automatically appear. To display the menu choices while a DVD is playing in full screen, touch anywhere on the screen.
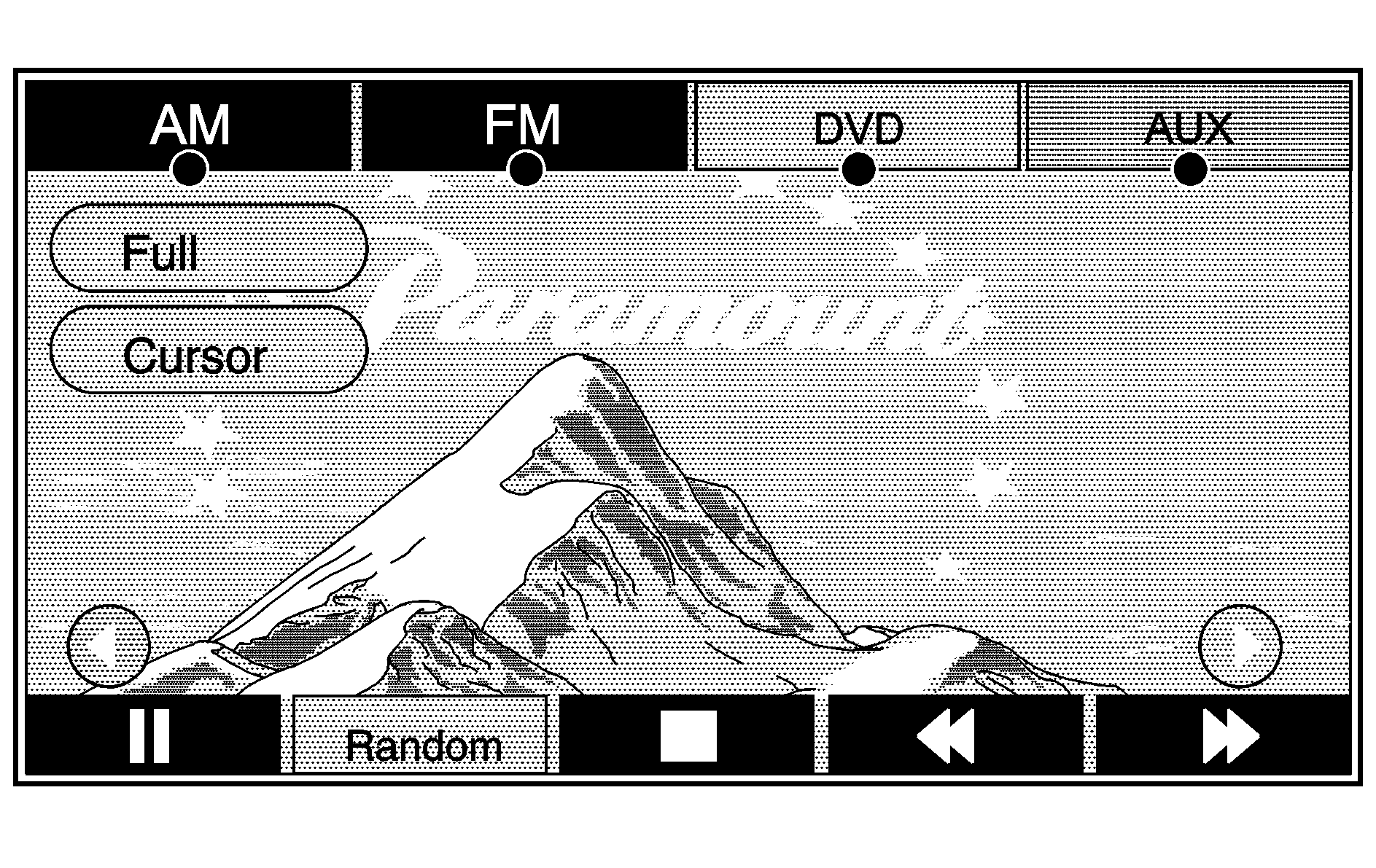
There are three pages of menu options. Press the right and left arrow screen buttons to use all of the menu screen buttons. Menu options are available when they are highlighted. Some menu options are only available when the DVD is not playing.
Full: Press this screen button to remove all menu options from the display. Press anywhere on the screen to display the menu options.Cursor: Touch this button to access the cursor menu. The arrows and other cursor options allow you to navigate the DVD menu options. The cursor menu options are only available if a DVD has a menu.
, , , (Arrow Buttons): Use these arrow buttons to move around the DVD menu.
Enter: Touch this button to select the highlighted option.
Return: Touch this button to go back to the previous DVD menu.
Back: Touch this button to go back to the main DVD display screen.
Move: Touch this button to move the cursor buttons back and forth from the bottom-right corner to the top-left corner of the screen.
/ (Pause/Play): Touch this button to pause the DVD. This button will then change to the play button. Touch the play button to play the DVD.
Random: Touch this screen button to hear the disc played in random, rather than sequential, order. Touch Random again to turn off random play. This button is not available for DVD video.
(Stop): Touch this button to stop play of the DVD. Press the play button to continue playing the DVD from where the DVD was stopped. Press this button twice to return to the beginning of the DVD.
(Rewind): Touch and hold this button to rewind through the scene, chapters, and titles. This button may not work when the DVD is playing the copyright information or the previews.
(Forward): Touch and hold this button to advance rapidly through the scene, chapters, and titles. This button may not work when the DVD is playing the copyright information or the previews.
Top Menu: Touch this button to display the first menu of the DVD. This is not available on all DVDs.
Menu: Touch this button to display the DVD menu of the current area of the DVD that is playing. This button is not available for DVD video.
Search: Touch this button to display the title search screen. The keyboard allows you to type in the title number of the title that you would like to watch.
Setup: Touch this button to display the DVD Setup screen. This button is only available when the DVD is not playing. The DVD Setup screen allows you to change the brightness, contrast, and mode, change the viewing on the monitor, and to change the initial settings; language, parental level, and aspect.
(Brightness): Touch the up or down screen arrows to increase or decrease the brightness of the navigation screen.
(Contrast): Touch the up or down screen arrows to increase or decrease the contrast of the navigation screen.
Auto (Automatic): Touch this screen button for the system to automatically adjust the navigation screen background depending on exterior lighting conditions.
Night: Touch this screen button and the system will make the navigation screen background darken.
Day: Touch this screen button and the system will make the navigation screen background brighten.
Monitor: From the DVD Setup screen, touch this button to adjust the viewing angle of the DVD on the navigation screen. This is not available on all DVDs. Touch the button to close the screen in from the left and right sides. Touch the button to fill the screen on the left and right sides. Touch the button to fill the screen on the top and bottom.
Initial Settings: From the DVD Setup screen, touch this button to change audio, subtitle, and menu languages, parental level, and to view the aspect of the DVD. The movie must be stopped to use this menu. These settings are not available on all DVDs.
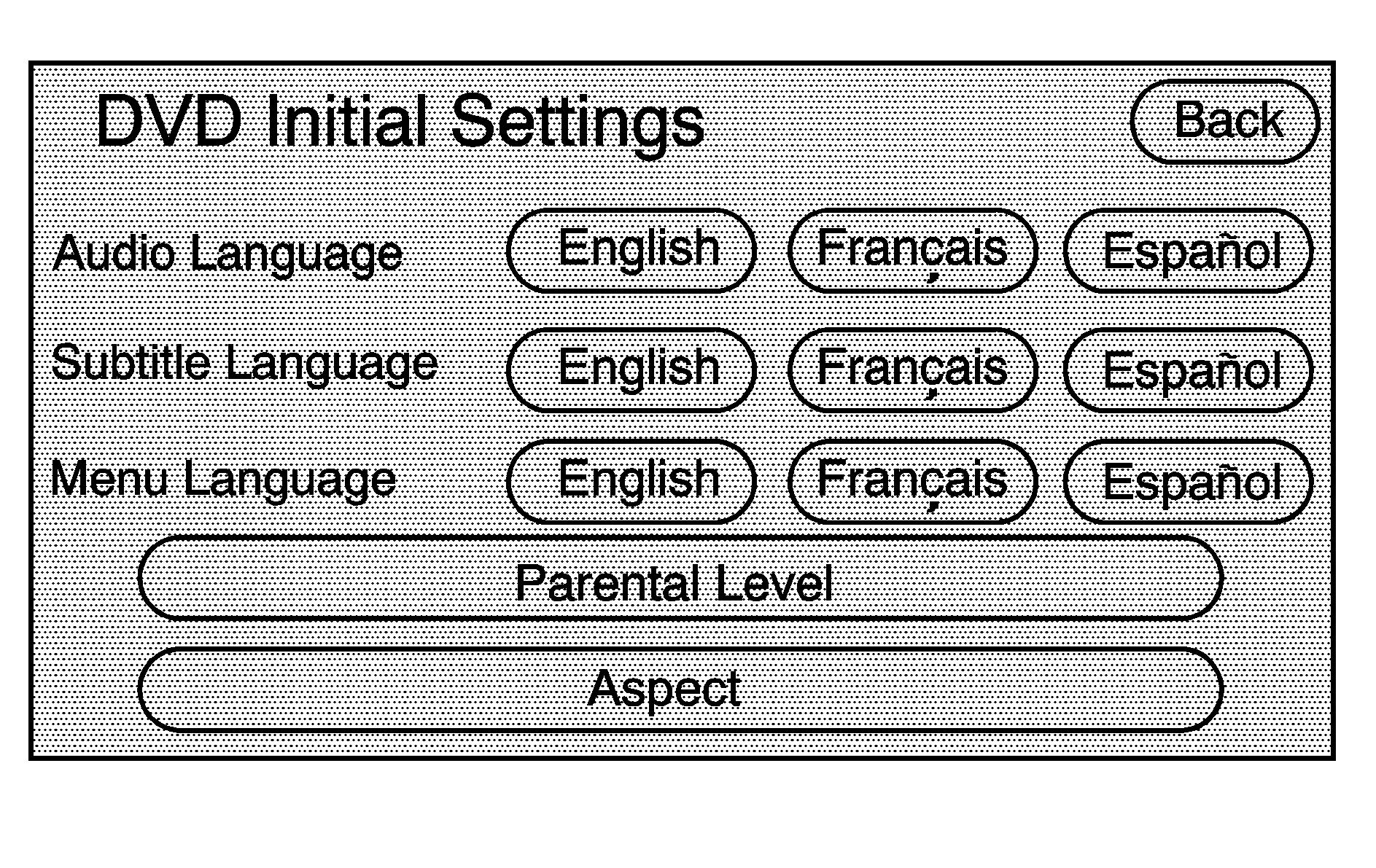
Audio Language: Touch English, Francais, or Espanol to change the language that you are listening to.
Subtitle Language: Touch English, Francais, or Espanol to change the language of the subtitles.
Menu Language: Touch English, Francais, or Espanol to change the language of the menus.
Parental Level: Touch this button to change the rating level to only allow the play of DVDs with a certain rating. The rating selection is 1 through 8, with 1 being a G rating. If the 1 is selected, any DVD with a rating above G will not be able to be viewed without entering a password. When the parental level screen is first entered a keyboard will appear on the display and a four-digit password will need to be created. Type in a password that you will be able to remember. Once the password is created, you can then select a rating level. If you would like to change the rating level, press the Parental Level button, then press the Password button. Type in the password and then change the rating level. If the password is forgotten, contact your dealer/retailer. This may not be available on all DVDs.
Aspect: Touch this button to change the aspect ratio of the DVD. This may not be available on all DVDs.
Audio: Press this button to display the audio stream number and to change the language heard. Repeatedly press this button to toggle through the available languages. This may not be available on all DVDs. This button is not available when the DVD is stopped.
Subtitle: Touch this button to playback the video with subtitles. Repeatedly press this button to toggle through the available languages. To turn the subtitles off, press this button until Off is selected. This button is not available when the DVD is stopped. This may not be available on all DVDs.
Angle: Touch this button to adjust the viewing angle of the DVD. Repeatedly press this button to toggle through the angles. This button is not available when the DVD is stopped. This may not be available on all DVDs.
Page: Press this button to go to the previous scene. This button is not available when the DVD is stopped. This button is not available for DVD video.
Page : Press this button to go to the next scene. This button is not available when the DVD is stopped. This button is not available for DVD video.
SEEK (Next Track/Chapter): Press this hard key to go to the next track or chapter. This button may not work when the DVD is playing the copyright information or the previews.
SEEK (Previous Track/Chapter): Press this hard key to return to the start of the current track or chapter. Press this button again to go to the previous track or chapter. This button may not work when the DVD is playing the copyright information or the previews.
DVD Messages
If Disc Read Error appears on the display and/or the DVD comes out, it could be for one of the following reasons:
| • | If a disc was inserted with an invalid or unknown format. |
| • | If the disc is not from a correct region. |
| • | If the map DVD disc was installed into the DVD audio/video slot. See "Installing the Map DVD" under Maps for more information. |
| • | It is very hot. When the temperature returns to normal, the DVD should play. |
| • | You are driving on a very rough road. When the road becomes smoother, the DVD should play. |
| • | The DVD is dirty, scratched, wet, or upside down. |
| • | The air is very humid. If so, wait about an hour and try again. |
| • | There may have been a problem while burning the DVD. |
| • | The label may be caught in the DVD player. |
If the DVD is not playing correctly, for any other reason, try a known good DVD.
If any error occurs repeatedly or if an error cannot be corrected, contact your dealer/retailer.
