Before operating the navigation system, read this manual to become familiar with its operation.
While entering the vehicle or when turning the vehicle off, some DVD Map Disc noise is normal.
Keeping your mind on the drive is important for safe driving. See "Defensive Driving" in the Index of your vehicle's owner manual for more information.
The navigation system includes navigation and audio functions.
While the vehicle is parked:
| • | Familiarize yourself with all of its controls. |
| • | Familiarize yourself with its operation. |
| • | Set up your audio by presetting your favorite stations, setting the tone, and adjusting the speakers. |
| • | Set up the navigation features that can only be done before you begin driving. |
A destination or alphanumeric text can only be entered when the vehicle is in PARK (P). The touch-sensitive screen buttons leading to the alphanumeric keyboard are not lit while driving.
Not all functions are available while driving. They appear grayed out on the screen. All functions are available when parked. Some functions can be performed while driving, as long as you can do so without diverting too much of your attention from your driving.
Caution: This system provides you with a far greater access to audio stations and song listings. Giving extended attention to entertainment tasks while driving can cause a crash and you or others can be injured or killed. Always keep your eyes on the road and your mind on the drive -- avoid engaging in extended searching while driving.
Caution: Looking at the moving map on the navigation screen frequently or for too long while driving can cause a crash and you or others can be injured or killed. Keep your eyes and mind on the road and avoid looking too long or too often at the moving map on the navigation screen. Use the voice guidance directions whenever possible.
The navigation system lets you:
| • | Plan a route with provided turn-by-turn route and map guidance with voice prompts. |
| • | Select a destination using various methods and choices. |
| • | Receive RDS broadcast announcements. |
Always be alert and obey traffic and roadway laws and instructions, regardless of the guidance from the navigation system. The navigation system uses street map information that does not include all traffic restrictions or the latest road changes; it may suggest using a road that is now closed for construction or a turn that is prohibited by signs at the intersection. The system uses limited information. Always evaluate whether following the system's directions is safe and legal for the current conditions.
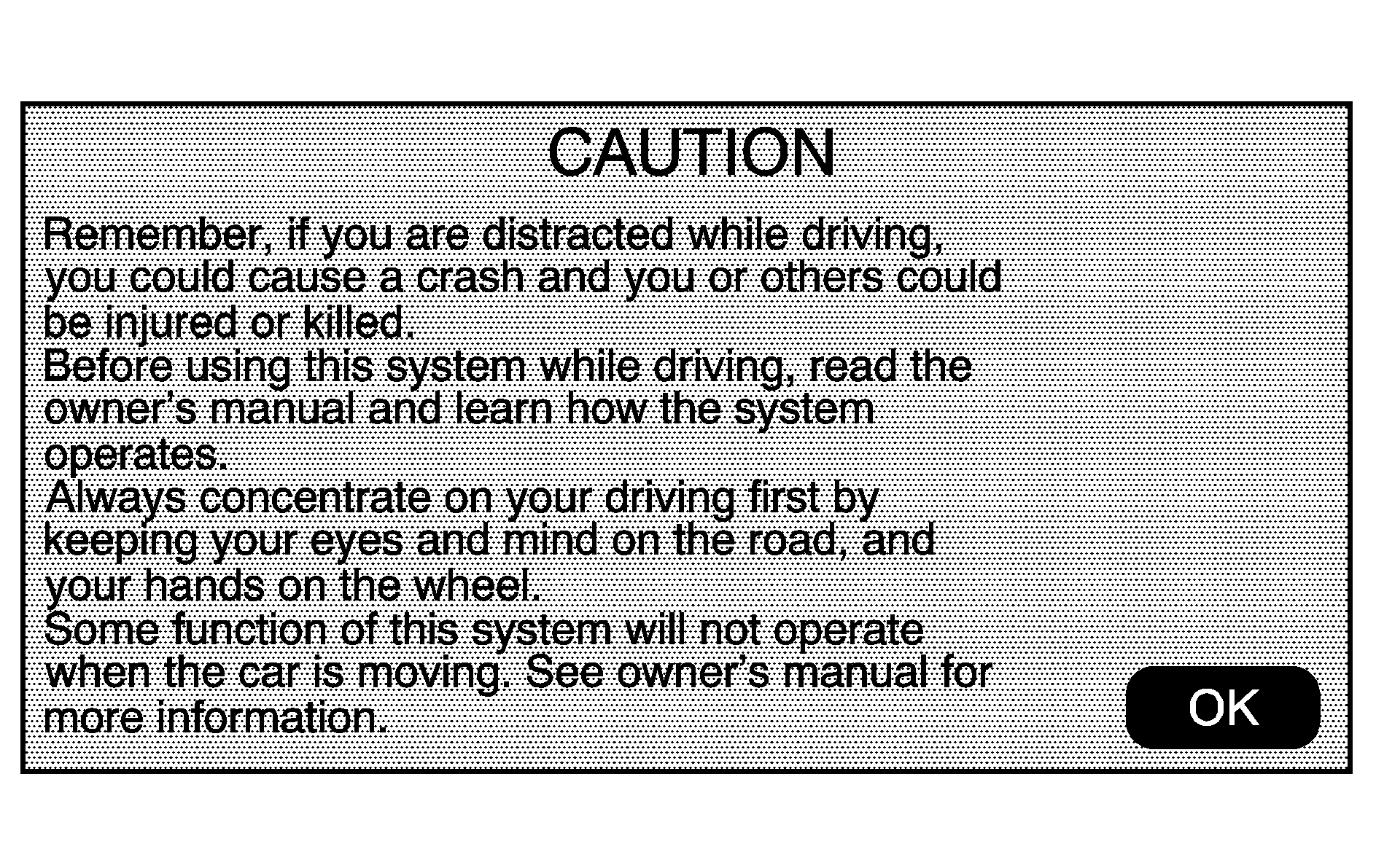
Every fifty times the vehicle is started and the navigation system is turned on, the Caution screen appears. After reading the caution, select OK to load the map DVD information. If OK is not selected, all hard keys except for NAV (Navigation) and DEST (Destination) can be accessed. You can also press the NAV hard key to have this Caution screen appear.
When getting started, set the navigation system to your preference or delete information you may have entered using various options.
Language
For vehicles with a Driver Information Center (DIC), see "DIC Vehicle Customization" in the Index of your vehicle's owner manual to change the language of the navigation screens.
For vehicles without a Driver Information Center (DIC), the radio can be used to change the language of the navigation screens:
- Press the (power) knob to turn the system on.
- Press the MENU hard key and select the Display screen button.
- Select the language; English, Francais, Espanol.
English/Metric Units
To change the navigation screens from English or metric, see "DIC Operation and Displays" in the Index of your vehicle's owner manual.
Deleting Personal Information
This navigation system can record and store personal information such as names and addresses. It is recommended that stored personal information is deleted when disposing the vehicle. See "Edit Address Book -- Edit/View" under Configure Menu for deleting information from the address book.
Storing Radio Station Presets
To set preset radio stations:
- Press to turn the system on.
- Press the AUDIO hard key and select the desired band (AM, FM1, FM2, XM1, or XM2 (if equipped)).
- Use the (tune) knob or the SEEK arrows to go to the desired station.
- Press and hold one of the five preset screen buttons, at the bottom of the screen, until a beep is heard or see the station displayed on the selected preset button.
- Repeat the steps for each preset.
See "Storing Radio Station Presets" under Navigation Audio System for more information.
Setting the Clock
- Press to turn the system on.
- Press the MENU key to enter the configure menu options, then press the MENU key repeatedly until the time is selected or select the time screen button.
- Press the Set screen button.
- Press the Hours and Minutes - (minus) and + (plus) signs to decrease or to increase the time.
See "Setting the Clock" under Configure Menu for more information.
Entering an Address and Point of Interest, and Storing Preset Destinations
Entering an Address
To enter a destination by entering the city name first:
- If the radio is on with a map disc inserted, skip to Step 5.
- Press to turn the system on.
- Insert the DVD map disc. See "Installing the Map DVD" under Maps for more information.
- A caution may appear. Select the OK screen button to proceed.
- Press the DEST hard key.
- Select the Address Entry screen button.
- Select the state/province screen button, if needed, to change the current state or province.
- Select the City name button and start entering the city name.
- Once a city has been selected, the Street name category is automatically selected for entry.
- Once a street has been selected, select the House # screen button to enter the house number. The system displays the house number range that is available for the street.
- Select the Go screen button. A map screen, with the destination marked appears .
- Select the route preference (Fastest, Shortest, or Other). The system calculates and highlights the route.
- Select the Start Guidance screen button. The route can now be started.
| • | Enter the name or enter the two-letter abbreviation. A list displays. |
| • | Another way is to select the List screen button and then, select the state or province. |
| • | If five or less names are available, a list displays. |
| • | If more than five are available, the List screen button will have a number in it that represents the number of available cities. Select this button to view the list and select a city. |
Do not enter directional information or street type. Use the space symbol screen button ( ) between street or city names. For example, the street name N. Royal Oak Rd. should be entered as royal oak. Use the backspace ( ) screen button if an incorrect character has been entered.
| • | If five or less streets are available for the selected city, the system displays the list of streets. |
| • | If more than five streets are available the system displays the alpha keyboard. Start entering the street name. If five or less names are available, a list displays. If more than five are available, the List screen button will have a number in it that represents the number of available streets. Select this button to view the list and select a street. |
See "Address Entry " under Destination for more information.
Entering a Point of Interest (POI)
To set a destination by entering a Point of Interest (POI):
- If the radio is on with a map disc inserted, skip to Step 5.
- Press to turn the system on.
- Insert the DVD map disc. See "Installing the Map DVD" under Maps for more information.
- A caution may appear. Select the OK screen button to proceed.
- Press the DEST hard key.
- Select the Point of Interest screen button.
- Select the state/province screen button, if needed, to change the current state or province.
- Enter the specific title of the POI in the POI name space (i.e. Washington Monument).
- Select the Go screen button next to the POI. A map screen, with the destination marked appears.
- Select the route preference (Fastest, Shortest, or Other). The system calculates and highlights the route.
- Select the Start Guidance screen button. You are now ready to start your route.
| • | Enter the name or enter the two-letter abbreviation. A list displays. |
| • | Select the List screen button and select the state or province. |
| • | If five or less names are available, a list displays. |
| • | If more than five are available, the List screen button will have a number in it, it represents the number of available POIs. Select this button to view the list. |
See "Point of Interest (POI)" under Destination for more information.
Storing Preset Destinations
- If the radio is on with a map disc inserted, skip to Step 5.
- Press to turn the system on.
- Insert the DVD map disc. See "Installing the Map DVD" under Maps for more information.
- A caution may appear. Select the OK screen button to proceed.
- Press the DEST hard key.
- Select the Map screen button after entering the destination.
- Select the Mark screen button from the map. The address book screen appears.
- Select the Name screen button. An alpha-keyboard displays. Enter the name.
- Press and hold one of the screen buttons at the bottom of the screen until the name appears in the screen button on the display.
Enter a destination. See Destination for more information on how to enter a destination.
The name appears in that preset destination screen button and is now available to select from the Destination Entry screen. See "Using Your Stored Preset Destinations" next in this section to select it as a destination.
See "Adding or Changing Preset Destinations" under Destination for more information on how to add preset destinations.
Using Your Stored Preset Destinations
These destinations are available for selection while driving.
- If the radio is on with a map disc inserted, skip to Step 5.
- Press to turn the system on.
- Insert the DVD map disc. See "Installing the Map DVD" under Maps for more information.
- A caution may appear. Select the OK screen button to proceed.
- Press the DEST hard key.
- Select one of the available preset destination screen buttons. A map screen, with the destination marked appears.
- Select the route preference (Fastest, Shortest, or Other). The system calculates and highlights the route.
- Select the Start Guidance screen button. The route can now be started.
See "Preset Destination" under Destination for more information.
Canceling Guidance
Guidance is canceled once you arrive at your final destination. To cancel guidance prior to arrival at the final destination:
- Press the DEST hard key.
- Select the Cancel Guidance screen button.
- A pop-up confirmation appears. Select OK to cancel guidance or Cancel to cancel the request.
Guidance Volume
To adjust the volume of voice guidance prompts:
- Press the MENU hard key to enter the menu options, then press the MENU key repeatedly until Nav is selected or select the Nav screen button.
- Select the Voice Prompt screen button.
- Select the On screen button if voice guidance is not on.
- Select the + (plus) or - (minus) screen buttons to increase or to decrease the volume of the voice prompts. The system responds with the adjusted voice level.
See "Voice Prompt " under Configure Menu for more information.
Turning the (volume) knob during a voice or navigation prompt will also change the volume.
