Radio with CD and DVD
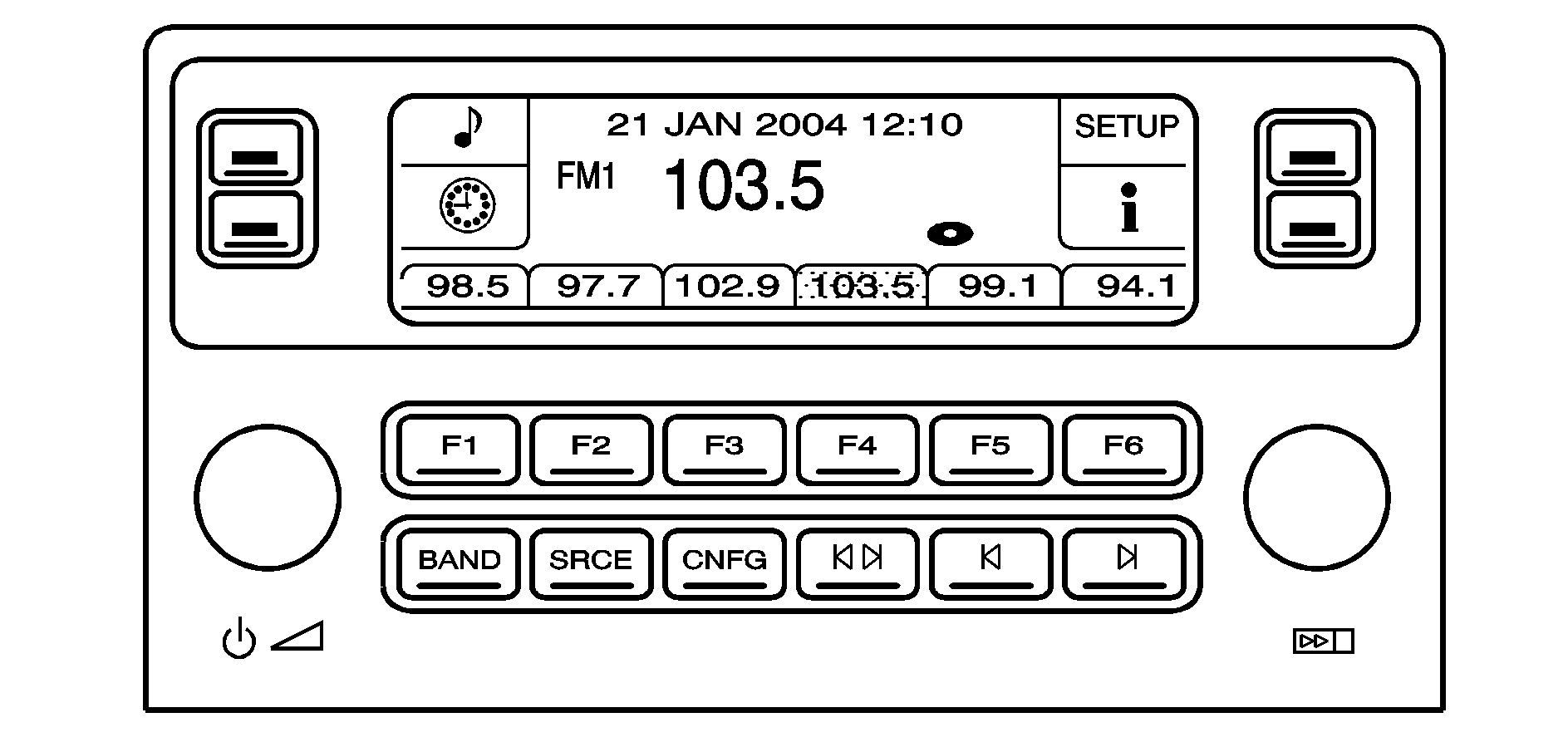
Playing the Radio
(Power): Press to turn the radio on and off. Press and hold for more than two seconds to turn off the radio, RSE (Rear Seat Entertainment) video screen, and RSA (Rear Seat Audio).(Volume): Turn clockwise or counterclockwise to increase or to decrease the volume.
SRCE (Source): Press to select a source, either radio, CD, DVD, or auxiliary, if your vehicle has this feature. The CD or DVD must be loaded to select the source and to play. CD or DVD displays if a disc is loaded. If a CD or DVD is not loaded, the display changes to the auxiliary source, if your vehicle has this feature, or continue to play the radio.
Vehicle Noise Compensation (VNC): Your vehicle has a Bose® audio system. It includes Bose AudioPilot® noise compensation technology. When turned on, AudioPilot® continuously adjusts the audio system equalization, to compensate for background noise, so that the audio always sounds the same at the set volume level. This feature is most effective at lower radio volume settings where background noise can affect how well the music is being heard through the audio system. At higher volume settings, where the music is much louder than the background noise, there might be little or no adjustments by AudioPilot®. Turn the AudioPilot® on by pressing the (tune/select) knob to enter the main menu. Then turn this knob until VNC:AUDIOPILOT displays. Press this knob to turn AudioPilot® on and off. An X appears in the box while it is on. To turn AudioPilot® off, press the knob to enter the main menu, turn this knob until VNC:AUDIOPILOT appears, and press this knob. The X in the box disappears when it is turned off. For additional information on AudioPilot®, visit www.bose.com/audiopilot.
Finding a Station
BAND: Press to select AM, FM1, FM2, or XM1 or XM2 (if equipped).(Tune/Select): Turn to select radio stations.
(Seek): Press the left arrow to go to the previous station and stay there. Press the right arrow to go to the next station and stay there. The sound mutes while seeking. The radio only seeks stations with a strong signal that are in the selected band.
(Scan): Press the arrows to enter scan mode. SCAN displays. Press the arrows to scan to the next station. The radio goes to a station, plays for five seconds, and then goes on to the next station. Press the arrows again to stop scanning. To scan preset stations, press and hold the arrows for more than two seconds until a beep sounds and PSCAN displays. The radio goes to the first preset station, plays for five seconds, and then goes to the next preset station. Press the arrows again to stop scanning presets. The radio only scans stations with a strong signal that are in the selected band.
LOCAL/DISTANT Selection: With this feature the radio can be set to search for local stations or stations that are further away, for a larger selection. To set this feature to LOCAL or DISTANT, perform the following steps:
- Press the (tune/select) knob to enter the main menu.
- Turn this knob until SEEK LOCAL or SEEK DISTANT displays.
- Press this knob again to select either LOCAL or DISTANT.
- Press the BACK (F6) button to exit the display. To return to the original display, repeatedly press the BACK (F6) button or wait for the display to time out.
To search for stations, press the seek arrows. If the system is set to LOCAL, SEEK displays and the radio seeks stations only with strong signals. If the system is set to DISTANT, D-SEEK displays and the radio seeks stations with weak and strong signals.
Setting Preset Stations
Up to 30 stations (six AM, six FM1, six FM2, and six XM1 and six XM2 (if equipped)), can be programmed on the six numbered pushbuttons, by performing the following steps:
- Turn the radio on.
- Press BAND to select AM, FM1, FM2, or XM1 or XM2 (if equipped).
- Tune in the desired station.
- Press and hold one of the six numbered pushbuttons for two seconds until a beep sounds. The set preset station number displays above the pushbutton that is set. When that numbered pushbutton is pressed for less than two seconds, the station that was set, returns.
- Repeat the steps for each pushbutton.
To set the preset stations with an equalization setting, DSP (Digital Signal Processing) setting, or a PTY (program type) setting, see each of these features later in this section. Once one of these additional settings is selected, the preset station remembers each setting and it remains active, until the setting is turned off for that preset station.
- Turn the radio on.
- Press BAND to select AM, FM1, or FM2.
- Press the (tune/select) knob to enter the main menu.
- Turn this knob until AUTOSTORE PRESETS displays.
- Press this knob again to select. AUTOSTORE displays. The radio automatically searches the band and selects and stores the six radio stations with the strongest signal. The stations are stored by signal strength, not sequential order. The set preset station number displays above the pushbutton that is set.
- Press the BACK (F6) button to exit the display. To return to the original display, repeatedly press the BACK (F6) button or wait for the display to time out.
When battery power is removed and later applied, the radio presets do not have to be reset.
This function does not work with XM™.
PRESETS HOME/AWAY: This feature enables the radio to store two different kinds of station presets. HOME can be used for local stations and AWAY can be for stations available outside of the local broadcast area. To set preset stations for home and away perform the following steps:- Press the knob to enter the main menu.
- Turn this knob until PRESETS HOME/AWAY displays.
- Press this knob again to select. HOME or AWAY displays.
- Press the BACK (F6) button to exit the display. To return to the original display, repeatedly press the BACK (F6) button or wait for the display to time out.
Follow the manual or automatic steps previously listed for setting the preset pushbuttons for both home and away.
This function does not work with XM™.
Setting the Tone (Bass/Midrange/Treble)
To adjust the bass, midrange, and treble, perform the following steps:
- Press the knob to enter the main menu.
- Turn this knob until BASS - MID - TREBLE displays.
- Press this knob to scroll through the settings.
- Turn this knob again to increase or to decrease the bass, midrange, or treble. If a station is weak or has static, decrease the treble.
- Press this knob to set the adjustment.
- Press the BACK (F6) button to exit the display. To return to the original display, repeatedly press the BACK (F6) button or wait for the display to time out.
- Press the knob to enter the main menu.
- Turn this knob until EQUALIZER displays.
- Press this knob again to set the equalization setting. The equalization setting displays.
- Press the BACK (F6) button to exit the display. To return to the original display, repeatedly press the BACK (F6) button or wait for the display to time out.
The equalization settings are preset to EQ0 (Normal), EQ1 (Pop), EQ2 (Rock), EQ3 (Jazz), EQ4 (Talk), and EQ5 (Country).
Adjusting the Speakers (Balance/Fade)
To adjust the balance or fade, perform the following steps:
- Press the knob to enter the main menu.
- Turn this knob until BALANCE - FADER displays.
- Press this knob to enter the tone settings.
- Press this knob again to scroll to BALANCE or FADER.
- Turn this knob to adjust the BALANCE to the right or the left speakers and the FADER to the front or the rear speakers.
- Press this knob again to set the adjustment.
- Press the BACK (F6) button to exit the display. To return to the original display, repeatedly press the BACK (F6) button or wait for the display to time out.
EQ0 does not display while in this mode.
Digital Signal Processing (DSP): This feature is used to provide a choice of different listening experiences. To choose a DSP setting, perform the following steps:- Press the knob to enter the main menu.
- Turn this knob until DSP displays.
- Press this knob again to set the DSP setting. The DSP setting displays.
- Press the BACK (F6) button to exit the display. To return to the original display, repeatedly press the BACK (F6) button or wait for the display to time out.
The DSP settings available are:
| • | Normal : Select this setting for normal mode. It provides the best sound quality for all seating positions. |
| • | Centerpoint® : Select this setting to enable Bose Centerpoint®. Centerpoint® signal processing gives surround sound quality for a CD, MP3, or a DVD stereo audio source. Centerpoint® delivers five independent audio channels from conventional stereo recordings. |
| • | Rear : Select this setting to adjust the audio for the rear seat passengers to receive the best possible sound quality. |
| • | Driver : Select this setting to adjust the audio for the driver to receive the best possible sound quality. |
| • | 5.1 Surround : Select this setting to turn on true 5.1 surround sound processing, available for DVD-A or DVD-V sources that were recorded in 5.1 Surround. This setting is only available if the Rear Seat Audio (RSA) control is turned off. |
| 5.1 Surround + Normal -- Select this mode for the best audio for all seating positions. |
XM™ Satellite Radio Service
XM™ is a satellite radio service that is based in the 48 contiguous United States and 10 Canadian provinces. XM™ Satellite Radio has a wide variety of programming and commercial-free music, coast-to-coast, and in digital-quality sound. During your trial or when you subscribe, you will get unlimited access to XM™ Radio Online for when you are not in your vehicle. A service fee is required to receive the XM™ service. For more information, contact XM™ at www.xmradio.com or call 1-800-929-2100 in the U.S. and www.xmradio.ca or call 1-877-438-9677 in Canada.
(Information): Press while in XM™ mode to retrieve additional text information related to the current XM™ station such as: Channel, Song, Artist, and CAT (category). To view this information, perform the following:- Press the knob to enter the main menu.
- Turn this knob until INFO (information) displays.
- Press this knob again to select INFO. The display changes to show the additional XM™ information.
- Press the BACK (F6) button to exit the display. To return to the original display, repeatedly press the BACK (F6) button or wait for the display to time out.
Radio Data System (RDS)
The audio system has a Radio Data System (RDS). RDS features are available for use only on FM stations that broadcast RDS information.
With RDS, the radio can do the following:
| • | Seek to stations broadcasting the selected type of programming. |
| • | Receive announcements concerning local and national emergencies. |
| • | Display messages from radio stations. |
| • | Seek to stations with traffic announcements. |
This system relies upon receiving specific information from these stations and only works when the information is available. In rare cases, a radio station could broadcast incorrect information that causes the radio features to work improperly. If this happens, contact the radio station.
While the radio is tuned to an RDS station, the station name or call letters display instead of the frequency. RDS stations can also provide the time of day, a program type (PTY) for current programming, and the name of the program being broadcast.
The RDS function does not work with XM™.
RDS Messages
ALERT: Alert warns of local and national emergencies. When, an alert announcement comes on the current radio station or a related network station, ALERT displays. The announcement should be heard, even if the volume is low or a CD or DVD is playing. If a CD or DVD is playing, play stops during the announcement. Alert announcements cannot be turned off. If the radio tunes to a related network station for the announcement, it returns to the original station when the announcement ends. ALERT is not affected by tests of the emergency broadcast system. This feature is not supported by all RDS stations.MSG (Message): If the current RDS station has a message, MSG displays. The message displays the artist, song title, call in phone numbers, etc. If the entire message does not display, parts of the message appear every three seconds until the message is completed. Once the completed message has displayed, MSG disappears from the display until a new message is received. To display the last message, perform the following steps:
- Press the knob to enter the main menu.
- Turn this knob until RECALL RDS MESSAGE displays.
- Press this knob again until the message displays.
Once the message has been displayed, MSG disappears from the display until another new message is received.
TP (Traffic Program): TP displays when the radio detects a signal from an RDS station that has traffic announcement broadcast capability.TA (Traffic Announcement): If TA displays, it means the tuned radio station broadcasts traffic announcements. If the station does not broadcast traffic announcements, when TA is turned on it seeks to a station that does. When a station that broadcasts traffic announcements is found, the radio stops seeking and TA displays. If no station is found that broadcasts traffic announcements, No Traffic displays. The radio plays traffic announcements even if the volume is low. The radio interrupts the play of a CD or DVD if the last tuned station broadcasts traffic announcements. To turn TA on or off, perform the following steps:
- Press the knob to enter the main menu.
- Turn this knob until TRAFFIC ANNOUNCE displays.
- Press this knob again to select ON or OFF. An X appears in the box when ON is selected.
- Press the BACK (F6) button to exit the display. To return to the original display, repeatedly press the BACK (F6) button or wait for the display to time out.
Activating Program Type (PTY) Stations (RDS and XM™)
PTY lets you search for stations with specific types of music. The selectable PTYs are POP, EASY, TALK, CNTRY (Country), CLASS (Classical), and JAZZ.
To activate program types, perform the following steps:
- Press the knob to enter the main menu.
- Turn this knob until PROGRAM TYPE MODE displays.
- Press this knob again to select ON or OFF. An X appears in the box when ON is selected.
- Press the BACK (F6) button to exit the display. To return to the original display, repeatedly press the BACK (F6) button or wait for the display to time out.
Once program type is activated the PTYs displays above the pushbuttons, in place of the preset stations (if programmed). Press the pushbutton for the desired PTY. The radio might not go to all of the stations with that music type when pressing the pushbutton, as not all stations support PTYs.
AF (Alternate Frequency): Alternate frequency allows the radio to switch to a stronger station with the same program type. To turn AF on or off, perform the following steps:- Press the knob to enter the main menu.
- Turn this knob until ALTERNATE FREQ. displays.
- Press this knob again to select AF OFF, AF ON, or AF REG (regular). When AF is selected an X appears in that box.
- Press the BACK (F6) button to exit the display. To return to the original display, repeatedly press the BACK (F6) button or wait for the display to time out.
This function does not work with XM™.
Radio Message
THEFTLOCK: This message displays when the THEFTLOCK® system has activated. Take the vehicle to the dealer/retailer for service.Radio Messages for XM™ Only
See XM Radio Messages later in this section for further detail.
Using the Six-Disc CD Changer
The CD player can play the smaller 3 inch (8 cm) single CDs with an adapter ring. Full-size CDs and the smaller CDs are loaded in the same manner.
When a CD is inserted, the CD functions display above the pushbuttons, in place of the preset stations, if programmed.
(Load): Press to load CDs into the CD player. This CD player holds up to six CDs. To insert one CD, do the following:- The ignition and the radio can be on or off.
- Press and release the button. Please Wait displays.
- When INSERT displays, insert a CD partway into the slot, label side up. The player pulls the CD in.
When a CD is inserted, CD displays. The number of the CD and the track number also displays if the radio is on.
If the radio is on, the CD begins to play automatically.
To insert multiple CDs, do the following:
- The ignition and the radio can be on or off.
- Press and hold the button for two seconds. Please Wait displays and a beep sounds.
- When INSERT displays, insert a CD partway into the slot, label side up. The player pulls the CD in.
Do not load a CD until INSERT displays. The CD player takes up to six CDs. Do not try to load more than six. If you want to load less than six CDs, load the desired amount. The CD player times out when it does not receive any more CDs and the last CD loaded begins to play.
If the radio is on, the last CD loaded begins to play automatically.
Care of Your CDs
If playing a CD-R, the sound quality can be reduced due to CD-R quality, the method of recording, the quality of the music that has been recorded, and the way the CD-R has been handled. Handle them carefully. Store CD-R(s) in their original cases or other protective cases and away from direct sunlight and dust. The CD and DVD player scans the bottom surface of the disc. If the surface of a CD is damaged, such as cracked, broken, or scratched, the CD does not play properly or not at all. Do not touch the bottom side of a CD while handling it; this could damage the surface. Pick up CDs by grasping the outer edges or the edge of the hole and the outer edge.
If the surface of a CD is soiled, take a soft, lint free cloth or dampen a clean, soft cloth in a mild, neutral detergent solution mixed with water, and clean it. Make sure the wiping process starts from the center to the edge.
Care of Your CD and DVD Player
Do not add any label to a CD, it could get caught in the CD player. If a CD is recorded on a personal computer and a description label is needed, try labeling the top of the recorded CD with a marking pen.
The use of CD lens cleaners for CDs is not advised, due to the risk of contaminating the lens of the CD optics with lubricants internal to the CD and DVD player mechanism.
Notice: If a label is added to a CD, or more than one CD is inserted into the slot at a time, or an attempt is made to play scratched or damaged CDs, the CD player could be damaged. While using the CD player, use only CDs in good condition without any label, load one CD at a time, and keep the CD player and the loading slot free of foreign materials, liquids, and debris.
If an error displays, see "CD Messages" later in this section.
F1 DISC (Down): Press to go to the previous CD.F2 DISC (Up): Press to go to the next CD.
F3 CD REV (Reverse): Press and hold to reverse quickly within the track. Holding this button plays in reverse at 10 times the normal speed. After holding it for more than four seconds it plays in reverse at 20 times the normal speed. Release to play the passage. The elapsed time of the track displays.
F4 CD FWD (Forward): Press and hold to advance quickly within the track. Holding this button plays at 10 times the normal speed. After holding it for more than four seconds it plays at 20 times the normal speed. Release to play the passage. The elapsed time of the track displays.
F5 MODE: Press to select from NORMAL, RPT TRCK (Repeat Track), RPT DISC (Repeat CD), RDM TRCK (Random Track), and RDM ALL (Random All CDs).
| • | Normal: Sets the system for normal play of the CD(s). |
| • | RPT TRCK (Repeat Track): Repeats the track over again. RPT TRCK displays. Press the MODE pushbutton again to turn off repeat play and advance to the next mode. |
| • | RPT DISC (Repeat CD): Repeats the CD over again. RPT DISC displays. Press the MODE pushbutton again to turn off repeat play and advance to the next mode. |
| • | RDM TRCK (Random Track): Plays the tracks on the current CD in random, rather than sequential order. RDM TRCK displays. Press the MODE pushbutton again to turn off random play and advance to the next mode. |
| • | RDM ALL (Random All CDs): Plays all of the CDs loaded in random, rather than sequential order. RDM ALL displays. Press the MODE pushbutton again to turn off random play and advance to the next mode. |
(Seek): Press the left arrow to go to the start of the current track. Press it again to go to the previous track, or press the right arrow to go to the start of the next track. Pressing either arrow for more than two seconds searches the previous or next tracks at two tracks per second. Release to stop searching and to play the track.
(Scan): Press the arrows to listen to each track for 10 seconds. The CD goes to a track, plays for 10 seconds, and then goes to the next track. Press the arrows again to stop scanning.
SRCE (Source): Press to select a source, either radio, CD, DVD or AUX (auxiliary), if your vehicle has this feature. The CD must be loaded to select the source and to play. CD appears on the display if a CD is loaded. If a CD is not loaded, the display changes to the next available source, either DVD, AUX, if your vehicle has this feature, or radio.
(Eject): Press to eject the CD that is currently playing, or press and hold to eject all of the CDs loaded. A beep sounds. Eject can be activated with the ignition or radio off. If the CD is not removed after a short time, the CD is pulled back into the CD player for storage.
Playing an MP3 CD-R Disc
Radios with the MP3 feature are capable of playing an MP3 CD-R disc. For more information on how to play an MP3 CD-R disc, see Using an MP3 later in this section.
CD Messages
If the CD comes out, it could be for one of the following reasons:
| • | It is very hot. When the temperature returns to normal, the CD should play. |
| • | You are driving on a very rough road. When the road becomes smoother, the CD should play. |
| • | The CD is dirty, scratched, wet, or upside down. |
| • | The air is very humid. If so, wait about an hour and try again. |
| • | The format of the CD might not be compatible. See Using an MP3 later in this section. |
| • | There could have been a problem while burning the CD. |
| • | The label could be caught in the CD player. |
If any error occurs repeatedly or if an error cannot be corrected, contact your dealer/retailer. If the radio displays an error message, write it down and provide it to your dealer/retailer when reporting the problem.
Using the DVD Player
Insert a disc partway into the slot, label side up. The player pulls it in. If the ignition and the radio are on, the CD or DVD begins playing. A DVD can be loaded with the radio off, but it does not start playing until the radio is on, and sourced to DVD. The DVD player can be controlled by the buttons on the radio, the RSA (Rear Seat Audio) system, and the remote control, if your vehicle has this feature. See the Rear Seat Entertainment (RSE) System for more information. A DVD icon displays whenever a disc is loaded. The DVD player can also be run for passengers in the rear seat with the radio off. The rear seat passenger can power on the video screen and use the remote control to navigate the disc. See Rear Seat Entertainment (RSE) System for more information.
The DVD player is capable of playing both DVD video and DVD audio discs. This DVD player includes Dolby® Digital Decoding*, and DTS® Decoding**, so discs can be played that were recorded using these technologies.
*Manufactured under license from Dolby Laboratories. Dolby, and the double-D symbol are registered trademarks of Dolby Laboratories.
**DTS and DTS Digital Surround are registered trademarks of Digital Theater Systems Inc.
(Eject): Press to eject the DVD or CD. Eject can be activated with the ignition or radio off. If the disc is not removed after a short time, the disc is pulled back into the DVD player for storage. The DVD player is only compatible with DVDs of the appropriate region code. The region code is printed on the jacket of most DVDs. DVD video, DVD audio, DVD-R/RW, and DVD + R/RW are fully supported by this DVD player. In addition, standard audio CDs, CD-R, CD-RW, video CD, SACD, MP3, and WMA formatted discs are fully supported. If a disc is inserted that is not supported, an error message displays and the disc is ejected. When a DVD is inserted, the DVD functions display above the pushbuttons, in place of the preset stations. These functions vary based on the type of disc that is inserted. Loading the disc can take some time as the DVD player reads the disc and determines the type.DVD Messages
If the disc comes out, it could be for one of the following reasons:
| • | It is very hot. When the temperature returns to normal, the disc should play. |
| • | You are driving on a very rough road. When the road becomes smoother, the disc should play. |
| • | The disc is dirty, scratched, wet, or upside down. |
| • | The air is very humid. If so, wait about an hour and try again. |
| • | The region code on your DVD might not be correct for your region. |
| • | The format of the disc might not be compatible. See "MP3 Format" later in this section. |
| • | There could have been a problem while burning the disc. |
| • | The label could be caught in the DVD player. |
If the disc is not playing correctly, for any other reason, try a known good disc.
If any error occurs repeatedly or if an error cannot be corrected, contact your dealer/retailer. If the radio displays an error message, write it down and provide it to your dealer/retailer when reporting the problem.
Playing a DVD Video
F1 (Play/Pause): Press to turn on the video screen, if your vehicle has this feature, and begin playing the DVD. Press to pause the DVD if it is playing. Press Play (F1) to restart the DVD if it is paused.F2 (Stop): Press once to stop the DVD and retain the current position. Press it again from the stopped state to return to the beginning of the disc.
F3 (Reverse): Press and hold, if the DVD is playing, to enter fast reverse mode. Hold to play in reverse at four times the normal speed. Hold it for more than four seconds to play in reverse at 32 times the normal speed. Release to return to normal play mode.
F4 (Forward): If the DVD player is playing, press and hold to enter fast forward mode. Hold to play at four times the normal speed. Hold it for more than four seconds to play at 32 times the normal speed. Release to return to normal play mode. Press and hold, if the DVD is playing, to enter slow forward mode. Hold to play at half the normal speed. Hold it for more than four seconds to play at an eighth the normal speed. Release to return to the pause state.
F6 (Menu): Press to go to the DVD root menu and to bring up the menu navigation arrows. Pressing keys F1 through F4 moves the cursor to navigate the DVD menu. Press F6 to enter your selection.
(Seek): Press the left arrow to go to the start of the current chapter. Press it again to go to the previous chapter, or press the right arrow to go to the next chapter. Press and hold to change chapter at a rate of one per second.
(Tune/Select): Turn to the left one notch to go to the start of the current chapter. Turn it again to go to the previous chapter, or turn to the right one notch to go to the next chapter.
INFO: Press the programmed INFO soft key, or press the (tune/select) knob and turn until INFO is shown, and then press the tune/select knob. Pressing INFO brings up the Information display. It shows the current Title number, Chapter number and elapsed time of the DVD, and additional menu items.
| • | F1 SUB: Press to view the Subtitle Language Menu. |
| • | F2 ANGLE: Press to view the Angle Menu. |
| • | F6 BACK: Press to return to the previous screen. |
Playing a DVD Audio Disc
Not all DVD audio discs are recorded to industry standards and for this reason might not play properly in your vehicle.
F1 (Play/Pause): Press to pause the DVD if it is playing. Press Play (F1) to restart the DVD if it is paused.F2 (Stop): Press once to stop the DVD and retain the current position. Press it again from the stopped state to return to the beginning of the disc.
F3 (Reverse): Press and hold, if the DVD player is playing, to enter fast reverse mode. Hold to play in reverse at four times the normal speed. Hold it for more than four seconds to play in reverse at 32 times the normal speed. Release to return to normal play mode.
F4 (Forward): Press and hold, if the DVD player is playing, to enter fast forward mode. Hold to play at four times the normal speed. Hold it for more than four seconds to play at 32 times the normal speed. Release to return to normal play mode.
F5 MODE: Press to select from NORMAL, and RPT TRCK (repeat track).
| • | Normal: Sets the system for normal play of the DVD. |
| • | RPT TRCK (Repeat Track): Repeats the track over again. RPT TRCK displays. Press the MODE button again to turn off repeat play and advance to the next mode. |
(Seek): Press the left arrow to go to the start of the current track. Press it again to go to the previous track, or press the right arrow to go to the next track. Press and hold to change tracks at a rate of one per second.
(Tune/Select): Turn to the left one notch to go to the start of the current track. Turn it again to go to the previous track, or turn to the right one notch to go to the next track.
If your vehicle has Rear Seat Audio (RSA), you can view the menu and the playlist can be viewed from the DVD audio disc on the video screen. Turn on the video screen with the power button on the remote control to view and navigate the menu and playlists. See Rear Seat Entertainment (RSE) System for more information.
Playing a CD in the DVD Drive
F3 (Reverse): Press and hold to enter fast reverse mode. Hold to play in reverse at four times the normal speed. Hold it for more than four seconds to play in reverse at 32 times the normal speed. Release to return to normal play mode.F4 (Forward): Press and hold to enter fast forward mode. Hold to play at four times the normal speed. Hold it for more than four seconds to play at 32 times the normal speed. Release to return to normal play mode.
F5 MODE: Press to select from NORMAL, RPT TRCK, and RDM TRCK.
| • | Normal: Sets the system for normal play of the DVD. |
| • | RPT TRCK (Repeat Track): Repeats the track over again. RPT TRCK displays. Press the MODE pushbutton again to turn off repeat play and advance to the next mode. |
| • | RDM TRCK (Random Track): Plays the tracks on the current DVD in random, rather than sequential order. RDM TRCK displays. Press the MODE pushbutton again to turn off random play and advance to the next mode. |
(Seek): Press the left arrow to go to the start of the current track. Press it again to go to the previous track, or press the right arrow to go to the next track. Press and hold to change tracks at a rate of one per second.
(Tune/Select): Turn to the left one notch to go to the start of the current track. Turn it again to go to the previous track, or turn to the right one notch to go to the next track.
(Scan): Press the arrows to listen to each track for 10 seconds. The CD goes to a track, plays for 10 seconds, and then goes to the next track. Press the arrows again to stop scanning.
If your vehicle has Rear Seat Entertainment (RSE), you can view the track details from your CD on the video screen. Turn on the video screen with the power button on the remote control to view and navigate the tracks. See Rear Seat Entertainment (RSE) System for more information.
Using the AUX Display (If Equipped)
If your vehicle has Rear Seat Entertainment (RSE), an AUX screen appears as the SRCE (source) key is pressed. When AUX is selected in the front, the audio from the device plugged into the auxiliary jacks in the rear can be played over the vehicle speakers. Select between AUX and DVD video on the video screen while listening to AUX audio. See Rear Seat Entertainment (RSE) System for more information on the auxiliary jacks.
SRCE (Source): Press to select the AUX display.F2 (DVD): Press to select DVD video on the video screen in the rear, with AUX audio on the vehicle speakers.
F5 (AUX): Press to select AUX video on the video screen in the rear, with AUX audio on the vehicle speakers.
Configurable Radio Display Keys
This feature lets you customize the four keys that are located on each side of the radio display to make it easier to adjust the radio features.
To program the configurable radio display keys, perform the following steps:
- Press the knob to enter the main menu.
- Turn the knob until SETUP displays.
- Press this knob to enter into SETUP.
- Turn this knob until CONFIGURE DISPLAY KEYS displays.
- Press this knob again to enter into CONFIGURE DISPLAY KEYS.
- Turn this knob to select which of the four configurable keys to be changed. The currently assigned feature shows on the display.
- Press this knob to select the configurable key to change.
- Turn this knob to find the feature that you would like to store to the key.
- Press this knob again when the feature to be stored is found. The display updates and shows the symbol of the selected feature next to the configurable key.
- Repeat the previous steps for each configurable key.
Once a feature is programmed to a key, the feature does not display when programming the remaining configurable keys. The configurable keys can be changed at any time.
