The navigation system is equipped with Bluetooth®. Bluetooth® is a wireless communication system that allows you to use a Bluetooth® compatible phone in a hands-free mode. You may also set up a phone directory for use in your vehicle. Up to 12 phones may be registered with your Bluetooth® system, but only one phone may be connected at a time.
Setting Up Your Bluetooth® Phone
In order to use your cellular phone with this Bluetooth® system, your phone must be Bluetooth® compatible. See your phone information to find out if your phone supports Bluetooth®. If your phone does support Bluetooth®, your phone will need to be paired to the radio.
To use the navigation system to connect or pair to the phone:
- Press the CONFIG hard key.
- Select the (Bluetooth®) screen button.
- Select the Search screen button. The system will search for the compatible Bluetooth® devices.
- Choose your device by touching the icon next to the device name. Scroll through the choices using the arrow buttons.
- Select the Connect screen button. Your phone and the Bluetooth® system will begin a connecting procedure.
- Follow the instructions on the screen of the phone. They will differ depending on your phone. Refer to your phone instructions for further information.
Your phone must be in the discoverable mode or the Bluetooth® feature must be on, to be found by the Bluetooth system.
To use the phone to connect or pair to the navigation system:
- Press the CONFIG hard key.
- Select the (Bluetooth®) screen button.
- Select the Receive screen button. Use your phone's search feature to select the vehicle from the phone's list of Bluetooth® devices found.
- Follow the instructions on the screen of the phone. They will differ depending on your phone. Refer to your phone instructions for further information.
The following options are available when in the Bluetooth® set up screen.
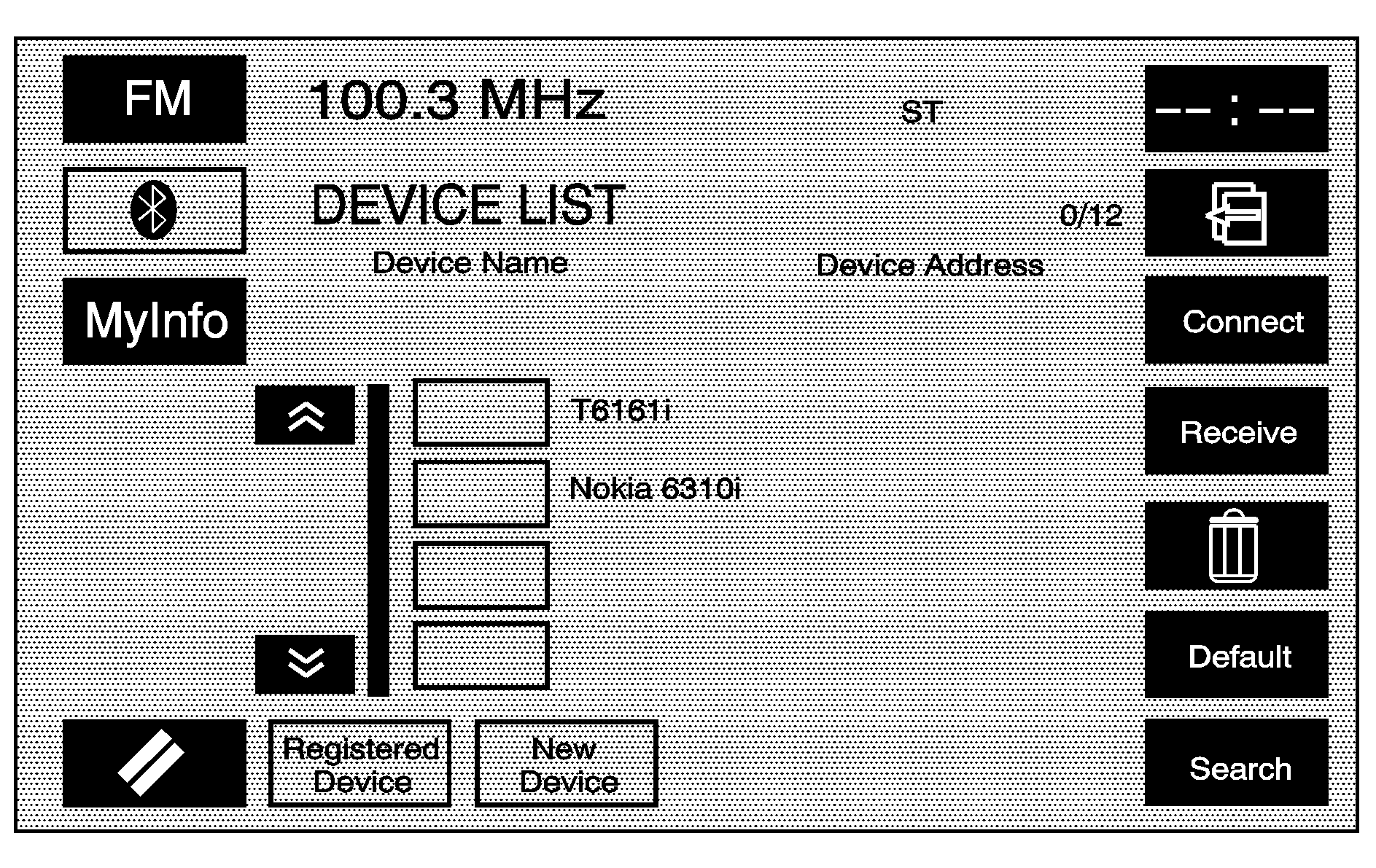
My Info (Information): Select this screen button to display the details of your Bluetooth® device including the name and passkey information. Selecting Device Name allows you to edit the name of the Bluetooth® device name. Selecting Pass-key allows you to edit the pairing passkey used for your vehicle. The system default device name is "Cadillac STS" and the pass-key is set to "1234".
(Page Up): Select this screen button to scroll up the list one page at a time.
(Page Down): Select this screen button to scroll down the list one page at a time.
(Cancel): Select this screen button to return to the setup screen.
Registered Device: Select this screen button to display a list of all Bluetooth® phones that have been registered (connected) to your vehicle. From this list you can set your default device, change the phones to be used in the vehicle, search for a new device, delete a device, and receive or connect a new device.
New Device: Select this screen button when you are in the process of adding a new phone to be used in the vehicle. From this menu you can receive a new device or search for new devices.
(Back): Select this screen button to return the previous screen.
Connect: Select this screen button to connect your phone to the Bluetooth® system.
Receive: Select this screen button to have your Bluetooth® system connect to your phone when you are using your phone as the device to initiate pairing. This allows your phone to search for other devices and to find and connect to your vehicle. When this button is pressed, the navigation system is waiting to be connected to a device.
(Delete): Select this screen button to delete paired items one at a time.
To delete an item:
- Select the item from the device list.
- Select the delete screen button.
To set a device as a default:
- Select the device name from the device list.
- Select the Default screen button.
The device will be underlined. The system will automatically connect to the defaulted device when entering your vehicle.
Bluetooth® Phone Screen
This information on this screen depends on the information received from the phone. Some phones may not support this feature. While in this screen you can use the different features to dial or to make a call.
Press the AUX hard key to get to the BLUETOOTH PHONE screen. The screen will be displayed even if the phone is not connected. If the phone is not connected, the system will display "Bluetooth phone not available, please check phone."
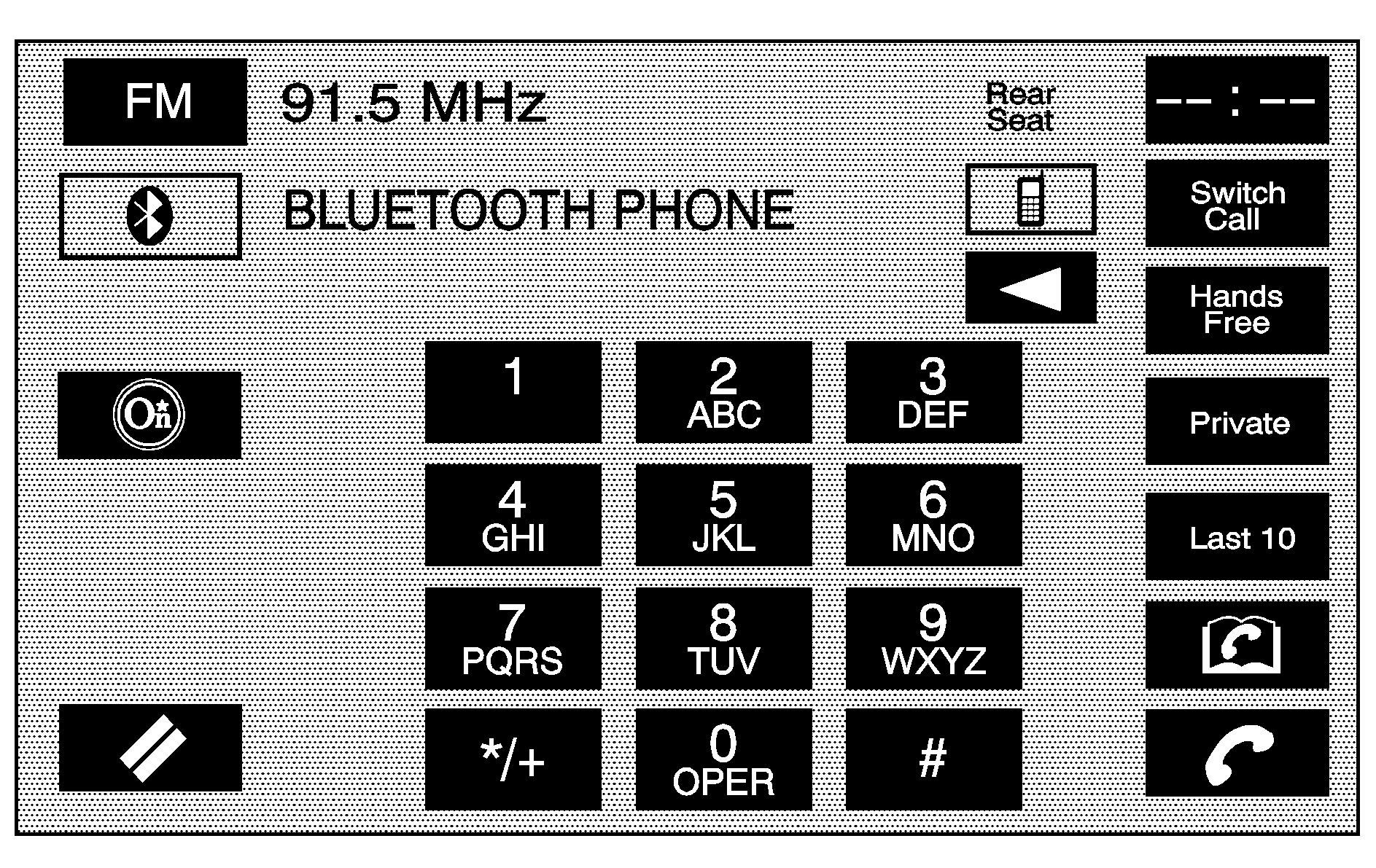
(Bluetooth): Select this screen button to get to the Bluetooth® screen.
(Call Status): This area will indicate the call status. It will indicate whether or not there is good signal strength and whether or not the phone is in service range.
(Backspace): Select this screen button to delete numbers after they have been entered. Select and release to delete numbers one-by-one or hold it down to delete all numbers at the same time.
Switch Call: Use this screen button to switch calls during a call-waiting situation.
Hands Free: Select this screen button to put the phone in hands-free mode and to hear it through the vehicle's speakers.
Private: Select this screen button to put the phone in handset mode.
Last 10: This screen button will take you to a screen showing your last 10 calls either sent or received using Bluetooth®. You are able to place phone calls from this screen. See the "Last 10 Calls Screen" later in this section for more information.
(Phone Book): This screen button will take you to the phone book screen. From this screen you can store names in the Bluetooth® system to be used to dial calls from. This address book is independent of the phone’s address book and data cannot be transferred from the Bluetooth® phone book to the phone’s address book or vise versa.
(Send/End Call): This screen button will let you place a call after using the alpha keypad or to end a call at the end of the conversation. When you send a call, the button will be green. When you are in a call the button will be red to indicate that touching the button will end the call.
Dialing and Making Calls Using Your Bluetooth® Phone
Once your phone has been set up, you are ready to begin using it.
- Press the AUX hard key to enter the BLUETOOTH PHONE screen.
- Select the Bluetooth® screen button ( ).
- Use the keypad to input the number you wish to call. You can also select the number from the phone book or from the last 10 calls.
- Select the phone icon screen button to place the call.
- When you are ready to hang up, press the phone icon screen button again to disconnect the call.
To reduce driver distraction, the phone screen buttons are not available while driving. See "Defensive Driving" in the Index of your vehicle's owner manual for more information.
Phone Book Screen
This screen allows access to your Bluetooth® Phone Book where you can store names and phone numbers. Information in this screen must be inputted using the New screen button or by copying and adding the number from the last 10 dialed or received options. This phone book is stored on the Bluetooth® system. Phone book entries can not be transferred to the phone address book.
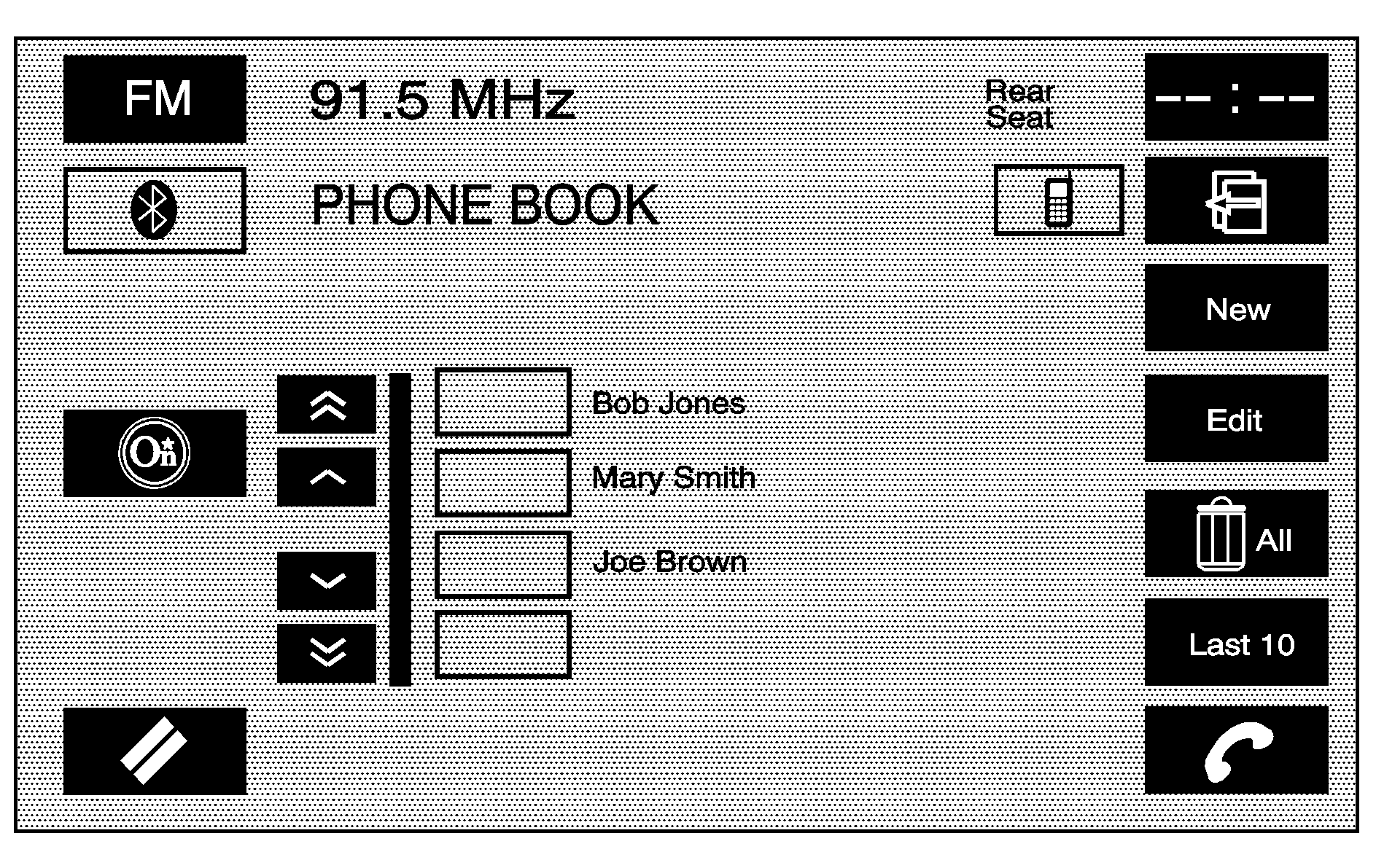
(Page Up): This screen button scrolls up the list one page at a time.
(Scroll Up): This screen button scrolls up the list one entry at a time.
(Scroll Down): This screen button scrolls down the list one entry at a time.
(Page Down): This screen button scrolls down the list one page at a time.
(OnStar): Select this screen button to use the OnStar system to place a phone call. See OnStar® System for more information.
Video: Select this screen button when using an auxiliary device. See Auxiliary Devices for more information.
(Cancel): Select this screen button to return to the BLUETOOTH PHONE screen.
(Back): This screen button will return the screen to the previous page.
(Scroll to End/Beginning): These screen buttons will allow you to scroll through the entry as necessary.
New: This screen button will begin the creation of a new phone book entry.
To add a new phone book entry, do the following:
- Select the New screen button.
- Select a name or phone screen button entry.
- Use the keypads to input the name and telephone number. You may have a maximum of 24 characters.
- If you want, you may also add a nametag to the entry to work with the voice recognition. You may have up to 20 nametags for phone book entries in use at a time.
- When you have completed entering the information, touch the OK screen button.
To delete a phone book entry:
- Select the (phone book) screen button.
- Select the name that you wish to delete.
- Select the Edit screen button.
- Select the (delete) screen button.
- The system will request confirmation. Press Yes to confirm or No to cancel.
To add a nametag to a specific name:
- Select the (phone book) screen button.
- Select the name that you wish to add a nametag to.
- Select the Edit screen button.
- Select the Add Nametag screen button.
- The system will request that you state the name you wish to associate with this entry.
- The system will playback the name and request confirmation. Say "Yes" to confirm or "No" to cancel.
To delete a nametag:
- Select the (phone book) screen button.
- Select the name to delete.
- Select the Edit screen button.
- Select the Del Nametag screen button.
- The system will request confirmation. Press Yes to confirm or No to cancel.
All (Delete All): This screen button deletes all phone book entries.
Last 10: This screen button will take you to a screen showing your last 10 calls either sent or received using the Bluetooth system. You are able to place phone calls from this screen. See the "Last 10 Calls Screen" later in this section for more information.
(Phone Book): This screen button will take you to the phone book screen.
(Send/End Call): This screen button will let you place a call after touching the appropriate phone book entry or to cancel a call at the end of the conversation.
Last 10 Calls Screen
This screen shows either the last 10 calls that have been placed or the last 10 calls received by your Bluetooth® system. The newest calls are at the top of the list.
(Page Up): This screen button scrolls up the list one page at a time.(Scroll Up): This screen button scrolls up the list one entry at a time.
(Scroll Down): This screen button scrolls down the list one entry at a time.
(Page Down): This screen button scrolls down the list one page at a time.
(Cancel): Selecting this screen button to return to the BLUETOOTH PHONE screen.
(Back): This screen button will return the screen to the previous page.
(Scroll to End/Beginning): These screen buttons will allow you to scroll through the entry as necessary.
Save: This screen button will allow you to save the entry in your phone book.
All (Delete All): This screen button deletes all phone book entries in the screen you are currently in, either received or sent.
(Phone Book): This screen button will take you to the phone book screen.
[phone ] (Send/End Call): This screen button will let you place a call after touching the appropriate phone book entry or to cancel a call at the end of the conversation.
Sent: Selecting this screen button will give you the list of the last 10 calls sent from the system.
Received: Selecting this screen button will give you the list of the last 10 calls received on the system.
Dialing from Navigation Screens
When a Bluetooth® phone is connected you can use the (Send/End Call) screen button to dial the associated number. Press the Info screen button when it appears on the display. The (Send/End Call) screen button will appear next to the telephone number. Press the screen button and the number will be dialed. For example, dial a POI number (restaurant, bank, etc.), dial a number associated with a preset destination.
