Caution: If the HUD image is too bright, or too high in your field of view, it may take you more time to see things you need to see when it is dark outside. Be sure to keep the HUD image dim and placed low in your field of view.
For vehicles with the Head-Up Display (HUD), some of the driver information that appears on the instrument panel cluster is projected onto an image on the windshield.
The information can be displayed in English or metric units. To change from English to metric units, see DIC Operation and Displays.
The HUD consists of the following information:
| • | Speedometer |
| • | Turn Signal Indicators |
| • | High-Beam Indicator Symbol |
| • | Driver Shift Control Transmission Feature, see Automatic Transmission Operation |
| • | Check Gages Icon |
| • | Adaptive Cruise Control Features and Indicators (If Equipped), see Adaptive Cruise Control |
| • | Forward Collision Alert Features and Indicators (If Equipped), see Forward Collision Alert (FCA) System |
| • | Radio Features |
United States version shown, Canada similar
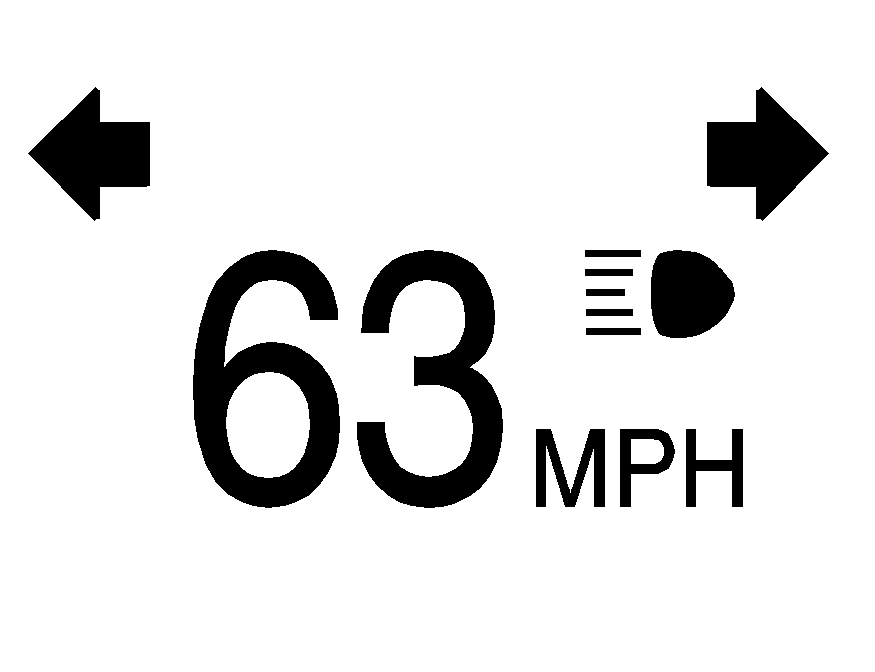
Always scan the instrument panel displays, controls and driving environment just as you would in a vehicle without HUD, so important warning lights are not missed. Under important warning conditions, the CHECK GAGES message will display in the HUD. View the Driver Information Center (DIC) for more information.
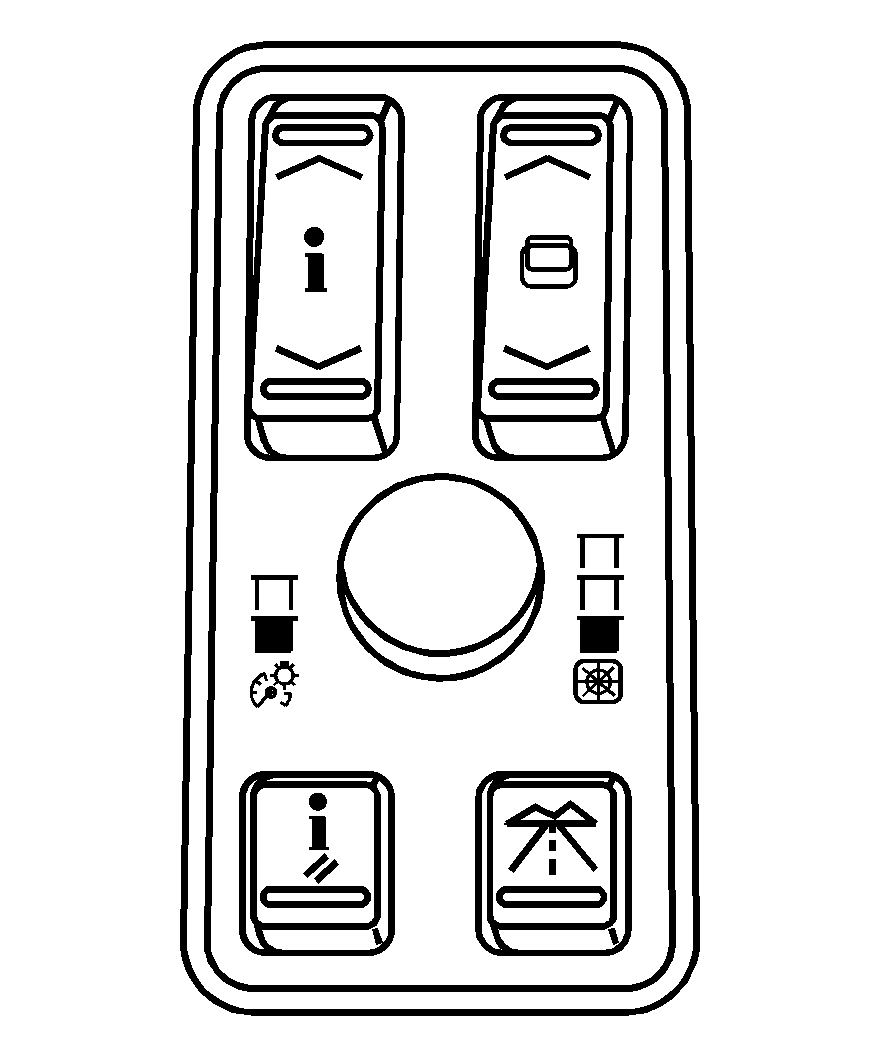
The HUD controls are located to the left of the steering wheel on the DIC control panel.
Off: Turn the brightness control knob fully counterclockwise to turn the HUD display off.(Head-Up Display): Press to move the HUD display up or down on the windshield. HUD cannot be adjusted side-to-side.
Brightness Control: Press the knob on the center of the DIC control panel to extend and then pull the knob until is completely extended. Turn the knob clockwise or counterclockwise to increase or decrease the brightness of the HUD display.
To adjust the HUD so it can be seen properly:
- Adjust the seat to a comfortable driving position, before adjusting the HUD position.
- Start the engine.
- Adjust the position and brightness of the HUD display.
The brightness of the HUD display is determined by the light conditions in the direction the vehicle is facing and where the HUD has been positioned on the windshield. If the vehicle is facing a dark object or a heavily shaded area, the HUD may begin to dim because it anticipates the vehicle entering a dark area.
When sunlight enters the HUD it can make it difficult to see the display. The display will return to normal brightness when the sunlight no longer enters the HUD.
Wearing polarized sunglasses could also make the HUD display harder to see.
The Ignition is On and the HUD Image Cannot Be Seen
Check to see if:
| • | The HUD unit is covered. |
| • | The brightness is adjusted properly. |
| • | The HUD display is adjusted to the proper height. |
| • | Ambient light in the direction the vehicle is facing is low. |
| • | A fuse is blown. See Fuses and Circuit Breakers. |
The windshield is part of the HUD system. See Windshield Replacement.
The following messages may appear in the HUD:
SPEED ALERT
Posted Speed
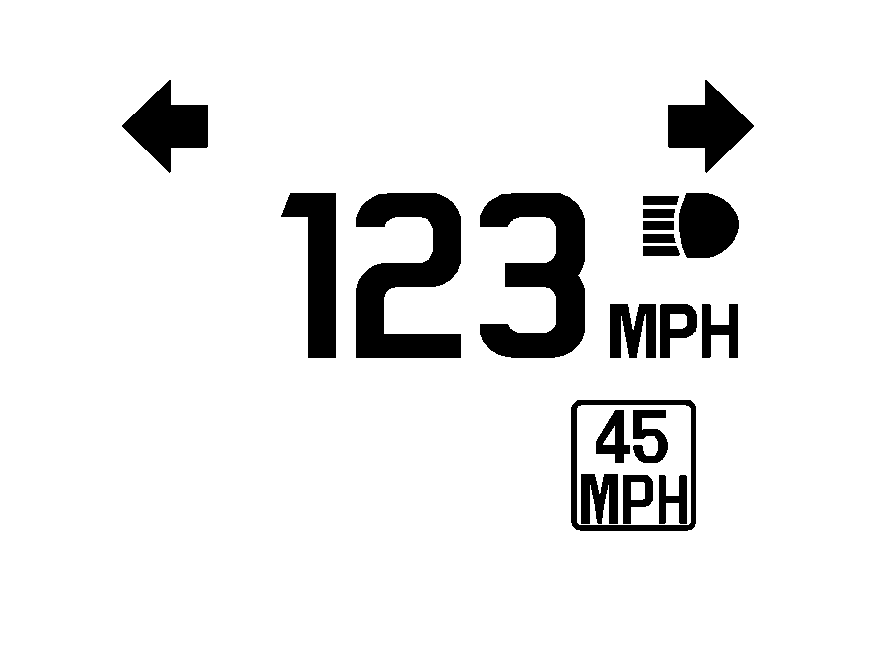
Advisory Speed
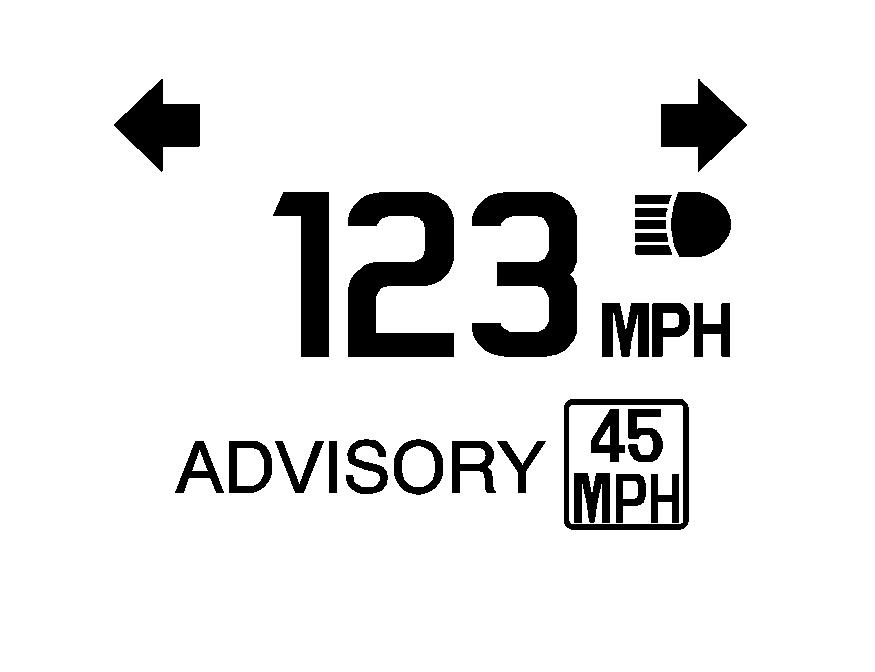
When the Speed Advisor feature is turned on, HUD displays either the posted or advisory speed as determined by the information on the map disc in the navigation system. To turn the Speed Advisor on or off, see DIC Operation and Displays
The Speed Advisor can be set to show a speed alert when the vehicle speed exceeds the speed alert limit as set in the DIC menu. Depending on the level of the HUD on the vehicle, your HUD may work like either of the following:
| • | The HUD speedometer will turn red when the vehicle speed exceeds the speed alert limit. When the vehicle speed is at or below the alert limit and above the posted speed or advisory speed, the speedometer turns yellow. If the Speed Alert setting in the DIC is set to AT LIMIT, the speedometer will not turn yellow. When the vehicle speed is at or below the posted speed or advisory speed, the speedometer remains green. |
| • | The HUD speedometer will turn yellow when the vehicle speed exceeds the speed alert limit. When the vehicle speed is at or below the alert limit, the speedometer remains green. |
PEDAL APPLIED ACC OVERRIDE
When the PEDAL APPLIED ACC OVERRIDE message displays, the accelerator pedal is being pressed and the Adaptive Cruise Control is overridden and cannot automatically apply the brakes. Once the accelerator pedal is released, the Adaptive Cruise Control will return to normal operation and be able to apply the brakes, if needed.
An Adaptive Cruise Control active symbol, alert symbol or vehicle ahead symbol may also appear. See Adaptive Cruise Controlfor more information.
Care of the HUD
Clean the inside of the windshield as needed to remove any dirt or film that reduces the sharpness or clarity of the HUD display.
To clean the HUD, spray household glass cleaner on a soft, clean cloth. Wipe the HUD lens gently, then dry.
Notice: When cleaning, be careful not to scratch the HUD or camera lenses. Do not spray glass cleaner directly on the HUD lens because the cleaner could leak inside the unit and cause damage.
