The navigation system's voice recognition allows for hands-free operation of navigation, phone, audio system, climate controls, windows, OnStar®, and memory features. This feature only works if the map DVD is inserted. See "Installing the DVD Map Disc" under Maps.
Voice recognition can be used when the ignition is on or when Retained Accessory Power (RAP) is active. See "Retained Accessory Power (RAP)" in the Index of your vehicle's owner manual for more information.
To use voice recognition, do the following:
- While in the navigation screens, the system displays a symbol () while the voice recognition is active.
- Clearly state one of the commands listed on the following pages.
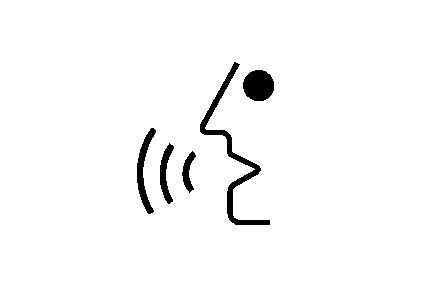
Push and hold the talk symbol steering wheel control until a beep is heard. The audio system mutes.
Helpful Hints for Stating Commands
| • | When a multiple command is available, choose the command that best works for you. |
| • | Words that are in brackets are optional. For example, for the command Radio [band] [select] FM, stating Radio FM or Radio select FM are both valid commands. |
| • | When the system recognizes the command the system: |
| - | Either performs the function |
| - | Asks you to confirm your choice by clearly stating "yes or no" |
| - | Issues an error message such as "System does not recognize this command" or direct you to "Please start speaking after the beep" |
| • | If the system is not yet ready, the system may state "System is checking the disc. Please wait.". |
| • | To cancel a command or if the system response does not match the verbal command, press and hold the talk symbol button. The system replies, "System will cancel the voice recognition". |
| • | If difficulty with the system recognizing a command is experienced, try saying it more softly, and wait for a few seconds after the beep, or you may just try saying it again. |
| • | Background noise may cause voice commands to be misunderstood, including airflow noise from wind. |
| • | To use the voice recognition system, the map DVD must be loaded. |
This system is able to recognize commands in five different languages. The system only recognizes commands based on the language selected.
Voice Recognition Help
Help commands can be displayed on the screen while the vehicle is stopped. When the vehicle is moving, the system lets you know that this command is not available while driving. To enter the help screens, clearly state one of the help commands.
While in the help menu, selection can be made from two screens, the Command List and the Operating Guide.
The Command List shows a list of available voice recognition commands to use. Touch the Command List screen button and then touch one of the buttons on the right of the screen to choose the commands to view. Use the up and down arrows to scroll through the list of commands.
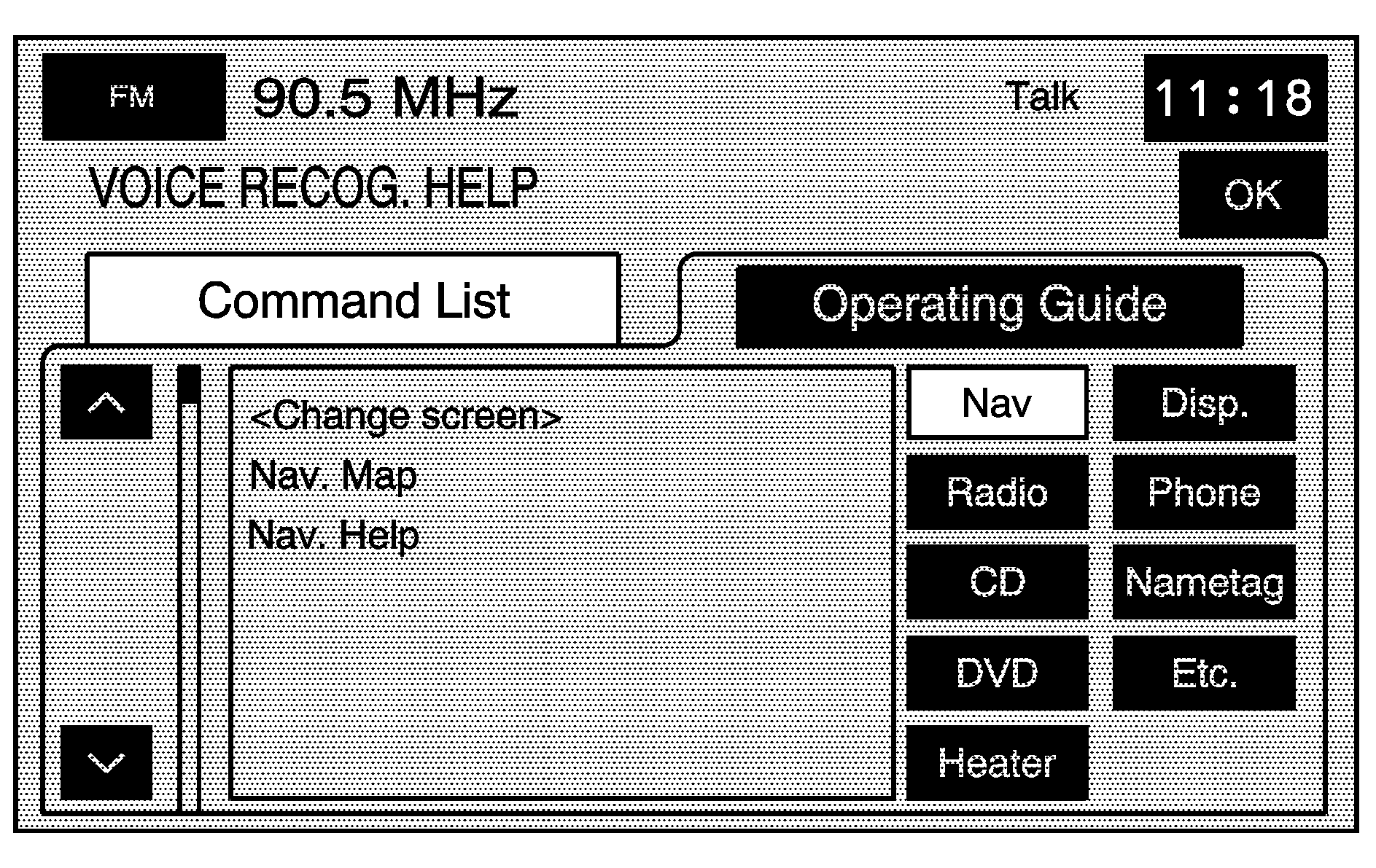
Navi (Navigation): Touch to display the list of navigation commands.
Radio: Touch to display the list of radio commands.
CD: Touch to display the list of CD commands.
DVD: Touch to display the list of DVD commands.
Heater: Touch to display the list of climate control commands.
Disp. (Display): Touch to display the list of display commands.
Phone: Touch to display the list of phone commands.
Nametag: Touch to display the list of nametag commands.
Etc.: Touch to display the list of miscellaneous commands, such as OnStar®, windows, and personalization.
The Operating Guide screen gives step-by-step directions for using the voice recognition feature. Touch the Operating Guide screen button and then touch one of the buttons on the right of the screen to choose the instructions to list. Use the up and down arrows to scroll through the instructions.
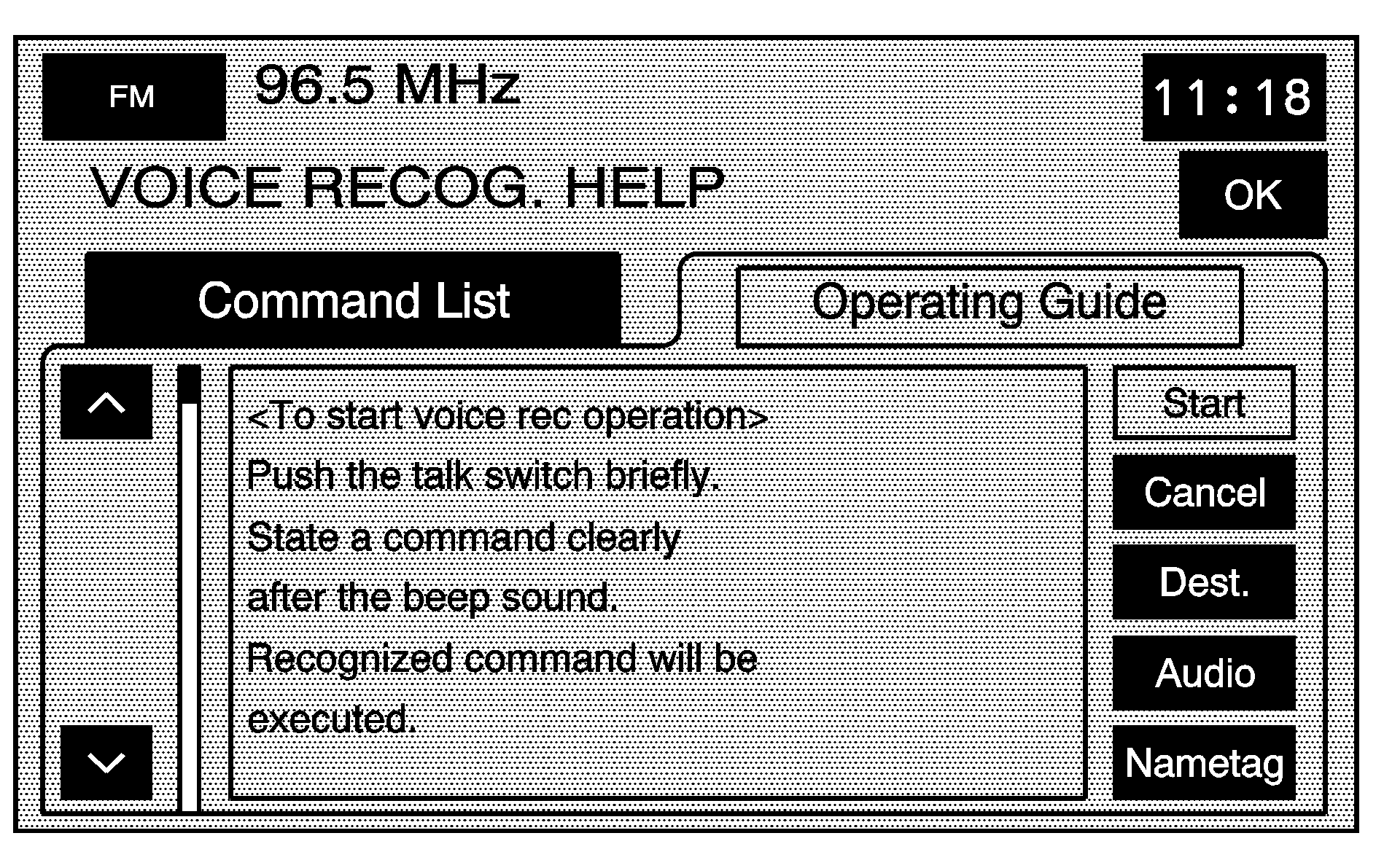
Start: Touch to display instructions on how to start using the voice recognition system.
Cancel: Touch to display instructions on how to cancel a command, what to do in case of an error, and other helpful hints.
Dest. (Destination): Touch to display instructions on how to use voice recognition to plan a route or how to use the destination command list.
Audio: Touch to display instructions on how to use the radio commands.
Nametag: Touch to display instructions on how to use and store a nametag.
Voice Recognition Commands
The following list shows all of the voice commands available for the navigation system with a brief description of each. The commands are listed with the optional words in brackets. To use the voice commands, refer to the instructions listed previously.
Display Commands
Display [set] English units: Instructs the system to switch to English units of measurement. All display settings change.Display [set] metric units: Instructs the system to switch to metric units of measurement. All display settings change.
Display [set] day mode: Instructs the system to switch the system display to day mode. See "Screen Appearance" under Configure Menu for more information.
Display [set] night mode: Instructs the system to switch the system display to night mode. See "Screen Appearance" under Configure Menu for more information.
Display [set] auto mode: Instructs the system to switch the system display to auto mode. See "Screen Appearance" under Configure Menu for more information.
Display Help: Instructs the system to offer assistance with the previously listed display commands. The Navigation System displays the commands on the screen.
General Navigation Commands
Navigation [show] current position, navigation [show] current location: Instructs the system to show the vehicle's current position on the map.Navigation [show] map: Instructs the system to show the current map screen.
Navigation [command] help, navigation [command] list: Instructs the system to state the navigation command help list.
Navigation repeat [voice] [guidance]: Instructs the system to repeat the previous voice guidance prompt.
Cancel: This command instructs the system to cancel the most recently given command.
Map Commands
Navigation zoom in, navigation zoom out: Instructs the system to zoom in or out on the map.Navigation [change] map direction: Instructs the system to change the direction of the map to heading up/north up depending on previous setting.
Navigation store [this point], navigation mark [this point]: Instructs the system to store or mark a point in its memory. These commands are available while a map screen is displayed.
Navigation [change to] 3-D map [mode], navigation [change to] 2-D map [mode]: Instructs the system to switch between 2-D and 3-D map modes. These commands are available while a map screen is displayed.
Point of Interest (POI) Commands
The following is a list of POI commands. State the commands exactly as they are written to receive information from the system regarding that specific command. POIs only displays on the map screen if the map scale is ½ mile (1 km) or less. If POIs are displayed on a map with the wrong scale, the system indicates this. When you are ready to exit the POI command mode, state "POI off". The available POI commands are:
Automobile Commands
| • | Navigation Automobile Club |
| • | Navigation Triple A |
| • | Navigation Car Wash |
| • | Navigation Gas Station |
| • | Navigation Gas |
| • | Navigation Parking |
| • | Navigation Parking Lot |
| • | Navigation Parking Garage |
| • | Navigation Car Park |
| • | Navigation Auto Service and Maintenance |
| • | Navigation Auto Service |
| • | Navigation Other Automotive |
| • | Navigation GM |
Entertainment Locations
| • | Navigation Amusement Park |
| • | Navigation Casino |
| • | Navigation Cinema |
| • | Navigation Golf Course |
| • | Navigation Historical Monument |
| • | Navigation Horse Racing |
| • | Navigation Marina |
| • | Navigation Museum |
| • | Navigation National and State Parks |
| • | Navigation Ski Resort |
| • | Navigation Skiing |
| • | Navigation Speedway |
| • | Navigation Sports Complex |
| • | Navigation Stadium |
| • | Navigation Performing Arts |
| • | Navigation Tourist Attraction |
| • | Navigation Tourist Information |
| • | Navigation Video Rental |
| • | Navigation Winery |
Financial Locations
| • | Navigation ATM |
| • | Navigation Bank |
| • | Navigation Other Financial Services |
Governmental Offices
| • | Navigation Town Center |
| • | Navigation City Center |
| • | Navigation Convention Center |
| • | Navigation Exhibition Center |
| • | Navigation Court House |
| • | Navigation Government Offices |
| • | Navigation Higher Education |
| • | Navigation University |
| • | Navigation College |
| • | Navigation Hospital |
| • | Navigation Library |
| • | Navigation Parks and Recreation |
| • | Navigation Park and Recreation |
| • | Navigation Police Station |
| • | Navigation Post Office |
| • | Navigation School |
Personal Services
| • | Navigation Beauty and Barber Shops |
| • | Navigation Dry Cleaning |
| • | Navigation Health and Fitness Club |
| • | Navigation Business Facility |
Restaurant Locations
| • | Navigation Restaurant |
| • | Navigation I'm Hungry |
| • | Navigation Show Restaurant |
| • | Navigation American Restaurant |
| • | Navigation American Food |
| • | Navigation Chinese Restaurant |
| • | Navigation Chinese Food |
| • | Navigation Coffee House |
| • | Navigation Continental Restaurant |
| • | Navigation Continental Food |
| • | Navigation Fast Food |
| • | Navigation Fast Food Restaurant |
| • | Navigation French Restaurant |
| • | Navigation French Food |
| • | Navigation Ice Cream Parlor |
| • | Navigation Italian Restaurant |
| • | Navigation Italian Food |
| • | Navigation Japanese Restaurant |
| • | Navigation Japanese Food |
| • | Navigation Mexican Restaurant |
| • | Navigation Mexican Food |
| • | Navigation Seafood Restaurant |
| • | Navigation Seafood |
| • | Navigation Thai Restaurant |
| • | Navigation Thai Food |
| • | Navigation Other Restaurant |
| • | Navigation Other Food |
Shopping Locations
| • | Navigation Convenience Store |
| • | Navigation Department Store |
| • | Navigation Grocery Store |
| • | Navigation Home and Garden |
| • | Navigation Pharmacy |
| • | Navigation Shopping Mall |
| • | Navigation Specialty Food Store |
| • | Navigation Other Retail Stores |
Transportation
| • | Navigation Airport |
| • | Navigation Bus Station |
| • | Navigation Campground |
| • | Navigation Ferry Terminal |
| • | Navigation Hotel |
| • | Navigation Rental Car Agency |
| • | Navigation Rest Area |
| • | Navigation Train Station |
Destination Commands
The following are destination commands. Confirm your choice of destination entry by responding to the system with "Enter destination" when prompted. You may also state "Add waypoint" or "To waypoint" after entering a destination to add a waypoint along the route to the final destination. The command can be cancelled by stating, "cancel" after the system talk back.
Navigation [go] home, navigation [select] home: Instructs the system to set the home preset as the destination.Navigation [go to] previous destination: Instructs the system to set the previous destination as the new destination.
Navigation [go to] preset destination [number] (one, two, three, four, or five): Instructs the system to set one of the preset destinations one through five as the new destination.
Cancel: Instructs the system to cancel the most recently given command.
Nametag Commands
There can be up to 10 nametag entries for phone book entries and 10 nametag entries for destinations.
Navigation store name: Lets the system know the name is being stored in memory. The system requests that the nametag be stated. After the prompt, state the name desired for this point. The system plays back the recorded nametag and requests confirmation. After the prompt, state "Yes" to confirm or "No" to cancel.Navigation go to [destination] (nametag), navigation select [destination] (nametag): Instructs the system to select a destination saved under the stored nametag. The system asks whether the nametag should be set as a waypoint or final destination. State "waypoint" or "destination" after the prompt.
Cancel: Instructs the system to cancel the most recent command.
Guidance Commands
Navigation louder, navigation softer: Instructs the system to increase and decrease the volume of the voice guidance and voice recognition system prompts.Navigation [show] whole route [map], navigation [show] entire route [map]: Instructs the system to show the entire route from beginning to end on the map.
Navigation show next waypoint [map]: Instructs the system to show the next waypoint on the map.
Navigation show destination [map]: Instructs the system to show the final destination on the map.
Navigation delete next waypoint, navigation cancel next waypoint: Instructs the system to cancel the next waypoint from the route. The system requests confirmation. After the prompt, state "Yes" to confirm or "No" to cancel.
Navigation delete destination, navigation cancel destination: Instructs the system to cancel the current destination. The system requests confirmation. After the prompt, state "Yes" to confirm or "No" to cancel.
Navigation delete all waypoints and destination, navigation cancel all waypoints and destination: Instructs the system to cancel the current destination and all waypoints. The system requests confirmation. After the prompt, state "Yes" to confirm or "No" to cancel.
Navigation voice guidance off, navigation voice guidance: Instructs the system to turn route voice guidance off and on.
Navigation detour [entire route]: Instructs the system to add a detour to your route. The system requests confirmation. After the prompt, state "Yes" to confirm or "No" to cancel.
Radio Commands
The commands are only available while in one of the following audio modes, AM, FM, XM™ (if equipped), or WX (if equipped).
Radio: Instructs the system to turn the audio system on.Radio turn off: Instructs the system to turn the audio system off.
Radio [set] balance center: Instructs the system to set the fade or balance to the center and middle.
Radio scan up, radio scan down: Instructs the system to scan up or down through radio stations.
Radio [band] [select] AM, radio [band] [select] FM, radio [band] [select] XM, radio [band] [select] satellite, radio [band] [select] WX, radio [band] [select] weather band: Instructs the system to go to either the AM, FM, XM (if equipped), or WX (if equipped) radio bands.
Radio [select] (frequency) AM, radio [select] (frequency) FM, radio [select] (channel) weather band: Instructs the system to go to a specific frequency on either the AM, FM, or weather bands -- examples; Radio select ninety seven point one FM, Radio select one weather band, Radio select ten forty AM.
Radio [select] (channel) XM, radio [select] (channel) satellite: Instructs the system to go to a specific channel on the XM™ band (if equipped) -- example; Radio select one fifty one XM.
Radio [show] [next] presets: Instructs the system to change to the next presets on the active band.
Radio help: Instructs the system to assist with radio commands. The radio commands displays on the screen.
The word "middle" can be substituted in place of the word "center".
The word "fade" can be substituted in place of the word "balance".
CD Commands
The following commands are only available when a CD, MP3, or DVD is loaded.
CD: Instructs the system to turn the audio system CD/DVD changer on.CD, CD turn off: Instructs the system to turn the audio system CD/DVD changer off.
CD [set] balance center: Instructs the system to set the fade and balance to the center position.
CD scan up: Instructs the system to scan upward through tracks.
CD select [disc] (one, two, etc.) track (one, two, etc.): Instructs the system to go to a specific disc and chapter/track.
CD eject [disc] (one, two, three, four, five, or six): Instructs the system to eject a specific numbered disc.
CD help: Instructs the system to assist with CD changer commands. Help commands display on the map screen when the vehicle is stopped.
The word "middle" can be substituted in place of the word "center".
The word "fade" can be substituted in place of the word "balance".
The word "chapter" can be substituted in place of the word "track".
DVD Changer Commands
The following commands are only available when a CD, MP3, or DVD is loaded.
DVD: Instructs the system to turn the CD/DVD changer on.DVD turn off: Instructs the system to turn the CD/DVD changer off.
DVD [set] balance center: Instructs the system to set the fade and balance to the center and middle.
DVD scan up: Instructs the system to scan upward through chapters/tracks.
DVD [select] disc (one, two, etc.) track (one, two, etc.): Instructs the system to go to a specific disc and chapter/track.
DVD eject [disc] (one, two, three, four, five, or six): Instructs the system to eject a specific numbered disc.
DVD help: Instructs the system to assist with DVD changer commands. Help commands display on the map screen when the vehicle is stopped.
The word "middle" can be substituted in place of the word "center".
The word "fade" can be substituted in place of the word "balance".
The word "chapter" can be substituted in place of the word "track".
Climate Control Commands
Heater [set] fan high: Increases the fan speed by one speed. Repeat the command until the desired fan speed is achieved.Heater [set] fan low: Decreases the fan speed by one speed. Repeat the command until the desired fan speed is achieved.
Heater defrost: Instructs the system to turn both the front and rear defrost on.
Heater front defrost: Instructs the system to turn the front defrost on.
Heater rear defrost: Instructs the system to turn the rear defrost on.
Heater help: Instructs the system to assist with climate control commands. Help commands display on the map screen when the vehicle is stopped.
The words "heat", "A/C", and "air conditioning" can be substituted in place of the word "heater".
The word "defog" can be substituted in place of the word "defrost".
Personalization Commands
These functions are available to help with setting, storing, and recalling driver settings.
Set driver one, set driver two: Instructs the system to change the driver setting between driver 1 and driver 2. See Personalization for more information.Select driver one: Selects the memory settings for driver 1. The seat, steering wheel, and navigation system settings change to those stored by driver 1.
Select driver two: Selects the memory settings for driver 2. The seat, steering wheel, and navigation system settings change to those stored by driver 2.
Driver help: Instructs the system to assist with driver commands. Help commands display on the map screen when the vehicle is stopped.
Window Commands
Windows up, windows down: These commands instruct the system to use the express up or express down feature on the windows. The system requests confirmation. After the prompt, state "Yes" to confirm or "No" to cancel.Windows: Instructs the system to assist with window commands. Help commands display on the map screen when the vehicle is stopped.
Phone Commands
These commands only function if a Bluetooth® phone has been paired with the navigation system, is available in the vehicle, and is on.
Phone enter: Instructs the system to dial a phone number after it is stated. State the number including the area code (ex. 555 123 4567) then state "dial." The phone number can be stated in partial segments or the entire phone number can be stated. If the number is stated in partial segments the system plays back each segment.Correction: Deletes the last segment of the phone number that was spoken.
Delete: Deletes the entire phone number.
Dial: Dials the phone number.
Phone dial name: Instructs the system to dial the phone number of a specific previously stored name. The system responds with "Name Please". State the stored name. The system plays back the name and requests a confirmation. Respond with a yes or no. The system dials the number. See "Phone Book Screen" under "Dialing and Making Calls Using Your Bluetooth® Phone" under Bluetooth® Phone for more information on how to store a nametag.
Phone redial/recall: Instructs the system to redial a phone number.
Phone help: Instructs the system to assist with phone commands. Help commands display on the map screen when the vehicle is stopped.
The word "telephone" can be substituted in place of the word "phone".
