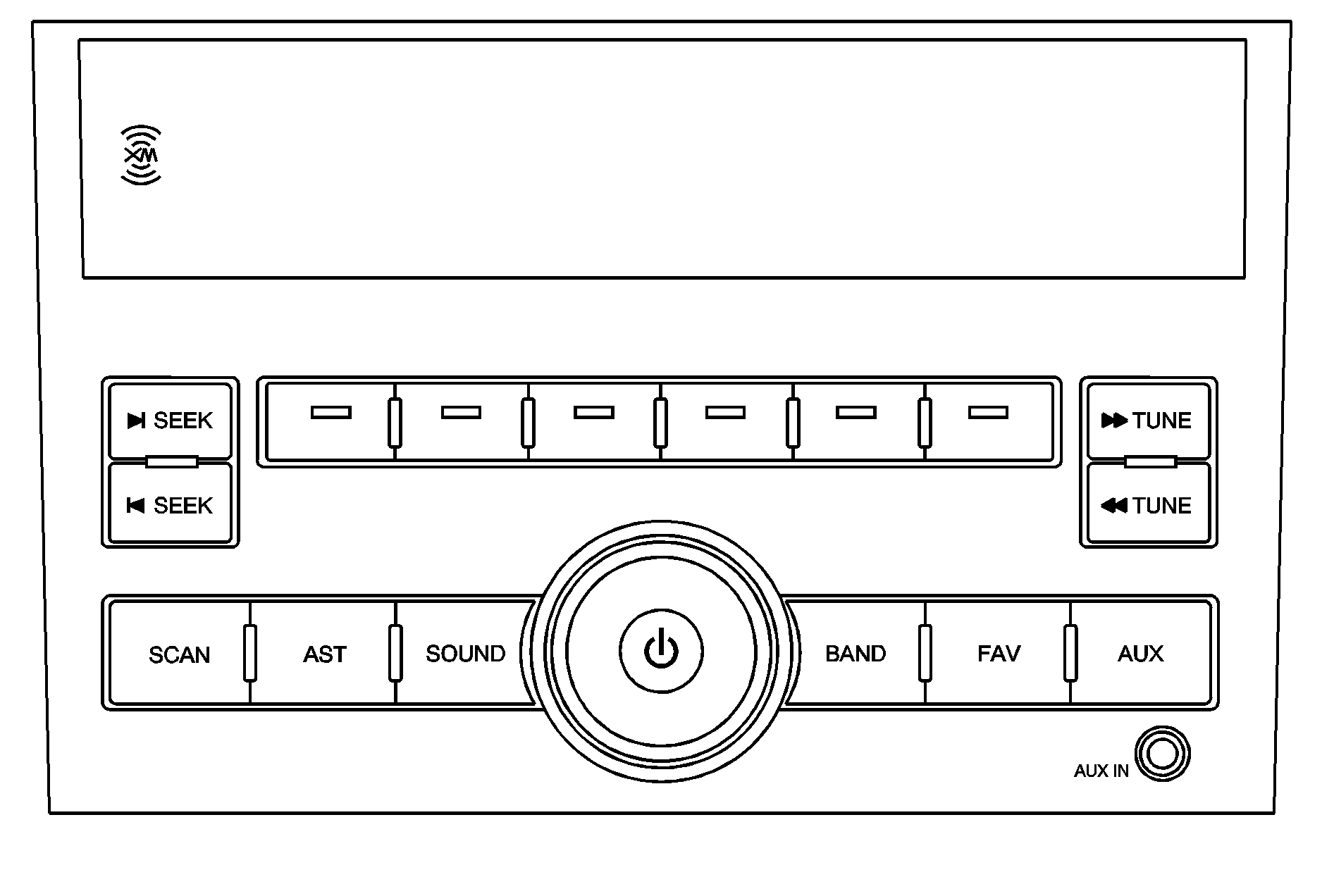
Playing the Radio
(Power/Volume) : Press and release to turn the system on. Press and hold this knob for more than two seconds to turn the system off. Turn to increase or decrease the volume. When the system is on, press and release to mute the system. Press and release again to turn the sound back on.Finding a Station
BAND: Press to choose FM, AM, or XM™ (if equipped). The display will show the selection.SEEK: Press to seek the next radio station with a strong signal in the selected band.
SEEK: Press to seek the previous radio station with a strong signal in the selected band.
TUNE: Press to go to the next station manually.
TUNE: Press to go to the previous station manually.
SCAN: Press to scan radio stations. The radio goes to a station, plays for a few seconds, then goes to the next station. Press this button again to stop scanning. The radio only scans stations with a strong signal in the selected band.
AST (Automatic Store): Twelve preset stations with the strongest reception in the area can be automatically stored. The radio will only scan stations with a strong signal that are in the selected AM or FM band. If the Automatic Store function is started in the FM band, only FM stations are stored in preset pages A1 and A2. If the Automatic Store function is started in the AM band, only AM stations are stored in A1 and A2. A combination of AM, FM and XM (if equipped) stations can be stored manually into the other four favorite pages.
To use Automatic Store:
- Press and hold AST to use Auto Store mode.
- Press the pushbutton below the ON tab on the radio display.
- Automatic Store searches for radio stations with a strong signal and automatically set presets A1 and A2 with new stations.
- After all stations are set, press the pushbutton below the arrow tab on the radio display to return to the main radio screen
To reset the automatically stored radio stations, press and hold AST. Then press the pushbutton below the RESE tab on the radio display. If no stations are stored on preset pages A1 and A2, the RESE option does not appear in the radio display. When the Automatic Store function is used, any stations that were previously set will be deleted and replaced with new stations.
Storing a Radio Station
Drivers are encouraged to set up radio station favorites while the vehicle is in P (Park). Tune to favorite stations using the pushbuttons, favorites button, and steering wheel controls. See Defensive Driving.
A maximum of 36 stations can be programmed as favorites using the six pushbuttons positioned below the radio station frequency labels and by using the radio favorites page button (FAV button). Press the FAV button to go through up to six pages of favorites, each having six favorite stations available per page. If Automatic Store is used, then four pages of favorites are available. Each page of favorites can contain any combination of AM, FM, or XM™ (if equipped) stations. To store a station as a favorite:
- Tune in the desired station.
- Press and release the FAV button to display the page where the station is to be stored.
- Press and hold one of the six numbered pushbuttons until a beep sounds. When the pushbutton is pressed and released, the station that was set will return.
- Repeat the Steps 1 through 3 for each radio station to be stored as a favorite.
To setup the number of favorites pages:
- Press and hold FAV until the radio setup menu displays.
- Select the desired number of favorites pages by pressing the pushbutton located below the displayed page numbers.
- Press FAV to return to the original main radio screen showing the radio station frequency tabs and to begin the process of programming favorites for the chosen amount of numbered pages.
Setting the Tone (Bass/Mid/Treble)
SOUND (Bass/Mid/Treble): Press to adjust the bass, midrange, or treble.Adjusting the Bass
To adjust the bass:
- Press SOUND.
- Press the pushbutton below the Bass tab on the display.
- Turn to adjust the setting.
- The settings are saved after five seconds.
Adjusting the Midrange
To adjust the midrange:
- Press SOUND.
- Press the pushbutton below the Mid tab on the display.
- Turn to adjust the setting.
- The settings are saved after five seconds.
Adjusting the Treble
To adjust the treble:
- Press SOUND.
- Press the pushbutton below the Treb tab on the display.
- Turn to adjust the setting.
- The settings are saved after five seconds.
Adjusting the Speakers (Balance/Fade)
SOUND (Balance/Fade): Press to adjust the balance or fade.Adjusting the Balance
To adjust the balance:
- Press SOUND.
- Press the pushbutton below the Bal tab on the display.
- Turn to adjust the setting.
- The settings are saved after five seconds.
Adjusting the Fade
To adjust the fade:
- Press SOUND.
- Press the pushbutton below the Fad tab on the display.
- Turn to adjust the setting.
- The settings are saved after five seconds.
Setting the EQ
SOUND (Equalization): Press to select an equalization setting.Setting the EQ
To set the EQ:
- Press SOUND.
- Press the pushbutton below the P.EQ tab on the display. The Pop, Rock, Ctry, Voice, Jazz, Clas tabs appear on the display.
- Press the pushbutton below the desired selection to set the EQ. Pressing the same pushbutton again cancels the EQ setting.
XM Satellite Radio Service
XM is a satellite radio service that is based in the 48 contiguous United States and 10 Canadian provinces. XM Satellite Radio has a wide variety of programming and commercial-free music, coast-to-coast, and in digital-quality sound. During your trial or when you subscribe, you will get unlimited access to XM Radio Online for when you are not in the vehicle. A service fee is required to receive the XM service. For more information, contact XM at xmradio.com or call 1-800-929-2100 in the U.S. and xmradio.ca or call 1-877-438-9677 in Canada.
Radio Messages for XM Only
See XM Radio Messages later in this section for further detail.
Using the Auxiliary Input Jack
The radio system has an auxiliary input jack located on the lower right side of the faceplate. This is not an audio output; do not plug the headphone set into the front auxiliary input jack. An external audio device such as an iPod®, laptop computer, MP3 player, CD changer, etc. can be connected to the auxiliary input jack for use as another audio source.
Drivers are encouraged to set up any auxiliary device while the vehicle is in P (Park). See Defensive Driving for more information on driver distraction.
To use a portable audio player, connect a 3.5 mm (1/8 inch) cable to the radio's front auxiliary input jack. When a device is connected, press the radio CD/AUX button to begin playing audio from the device over the vehicle speakers.
(Power/Volume): Turn to adjust the volume. Additional volume adjustments may have to be made from the portable device if the volume is too quiet or too loud.AUX (Auxiliary): Press to listen to the radio while a portable audio device is playing. Press again and the system begins playing audio from the connected portable audio player. If a portable audio player is not connected, No Aux Input Device Found may display.
