This section includes basic information needed for the map database.
The maps are stored on a DVD-ROM. The 48 contiguous United States and portions of Canada are contained on two discs. To minimize the necessity of changing the discs, both map discs cover US6, US7, and Canada.
West
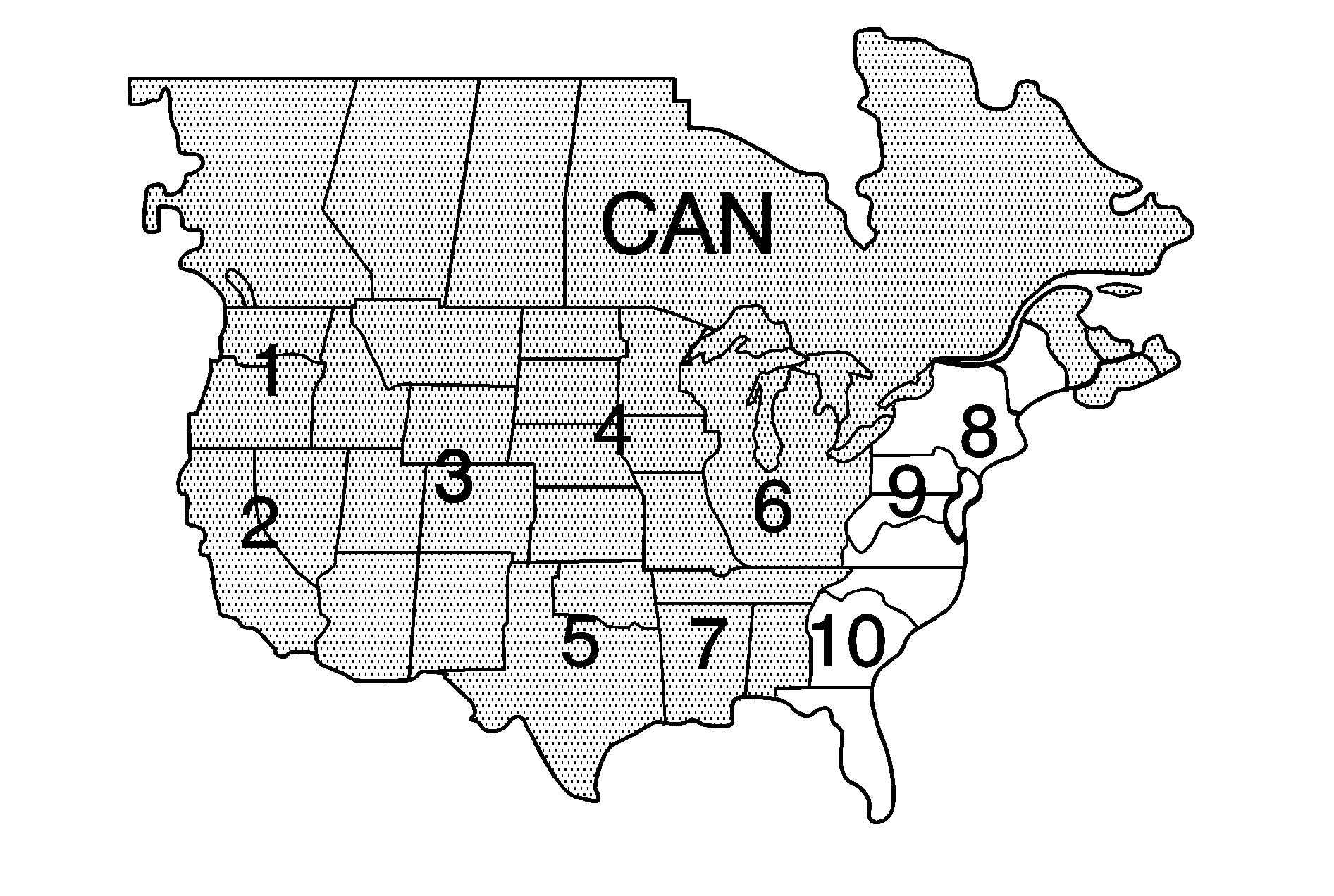
East
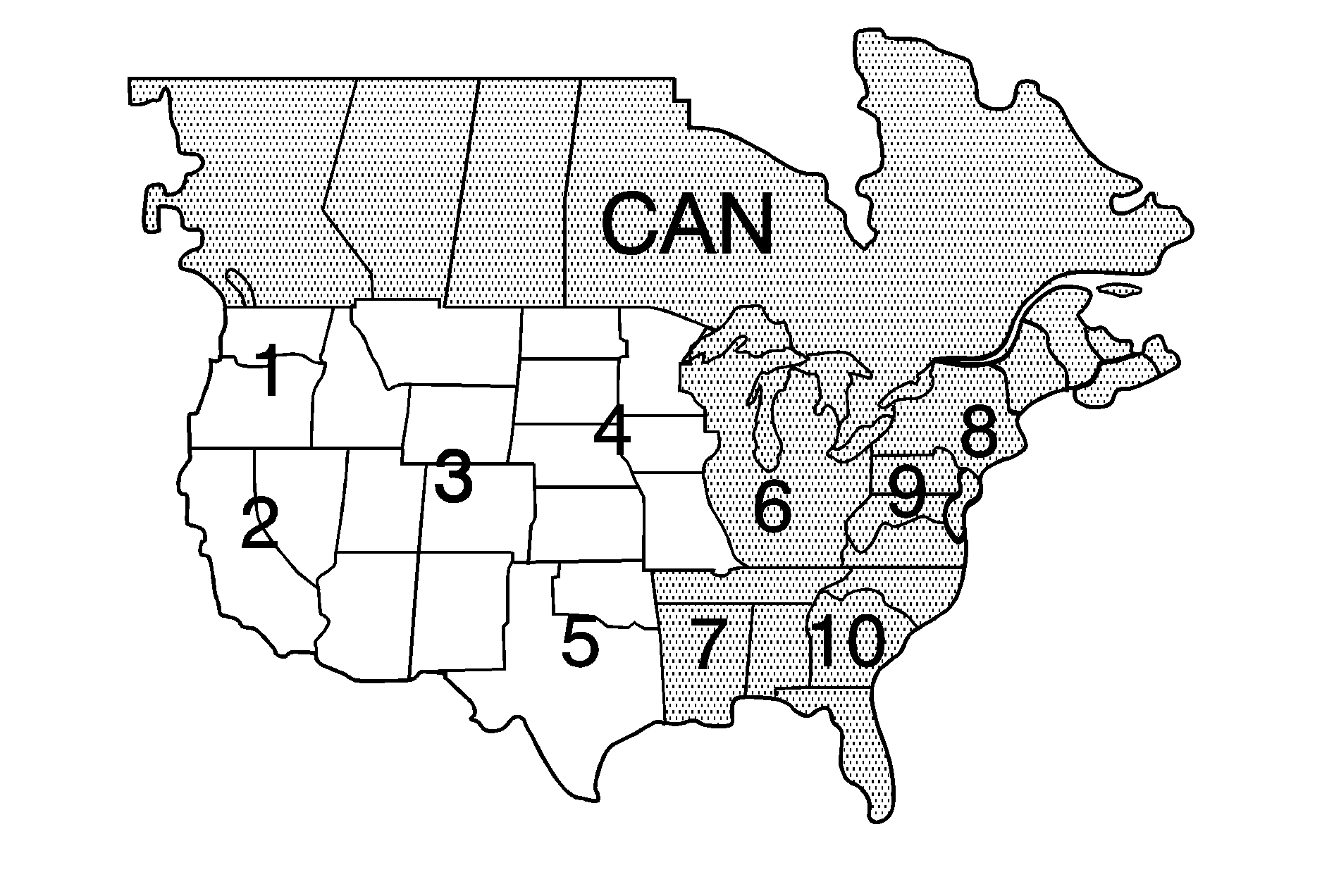
Installing the DVD Map Disc
Your dealer/retailer may have installed the map DVD. If the map DVD was not installed, do the following to load it:
Read the following steps completely before operating this feature.
- Turn the ignition on.
- Push the (open/close faceplate) button and the faceplate opens.
- Load the map DVD into the DVD slot by inserting it partway. The system pulls it in.
- Wait until the DVD is loaded properly and then push the (open/close faceplate) button to close the faceplate.
Once the map DVD is inserted correctly, the system displays the CAUTION screen.
Agree: Touch this screen button to proceed to the navigation system.The map appears showing your current vehicle position.
DVD Map Disc Messages
If an error displays and/or the map disc comes out, it could be for one of the following reasons:
| • | If the map disc was installed into the CD slot. See "Installing the DVD Map Disc" previously. |
| • | It is very hot, when the temperature returns to normal, the map disc should play. |
| • | You are driving on a very rough road. When the road becomes smoother, the map disc should play. |
| • | The map disc is dirty, scratched, wet, or upside down. |
If any error occurs repeatedly or if an error cannot be corrected, contact your dealer/retailer.
Ejecting the DVD Map Disc
When the DVD map disc is not loaded, you are not able to use the navigation portion of the system.
- Turn the ignition on.
- Push the (open/close faceplate) button and the faceplate opens.
- Press the DVD key, located next to the bottom slot. The disc ejects.
- Wait until the DVD is ejected properly and then push the (open/close faceplate) button to close the faceplate.
Handling the DVD Map Disc
When handling the DVD map disc, be careful of the following:
| • | Handle the disc very carefully to avoid contamination or flaws. Signals may not read out properly if the disc gets contaminated or flawed. |
| • | If the disc gets soiled, use a soft cloth to gently wipe it out from the center of the disc to the outside. Do not use photographic record cleaner, solvents, or other cleaners. |
| • | Do not use the disc to rest on while writing or drawing using any writing utensil or attach a seal to any of the sides or the disc. |
| • | Do not keep the disc in direct sunlight, high temperatures, or humidity. |
| • | After using the disc, place it back into the original case. |
Setting the Search Area
See Enter Destination for information on changing the search area.
Map Adjustments
The system lets you adjust the scale of view on the map. Also, as you drive, the map scrolls automatically based on the direction you are traveling.
Map Scales
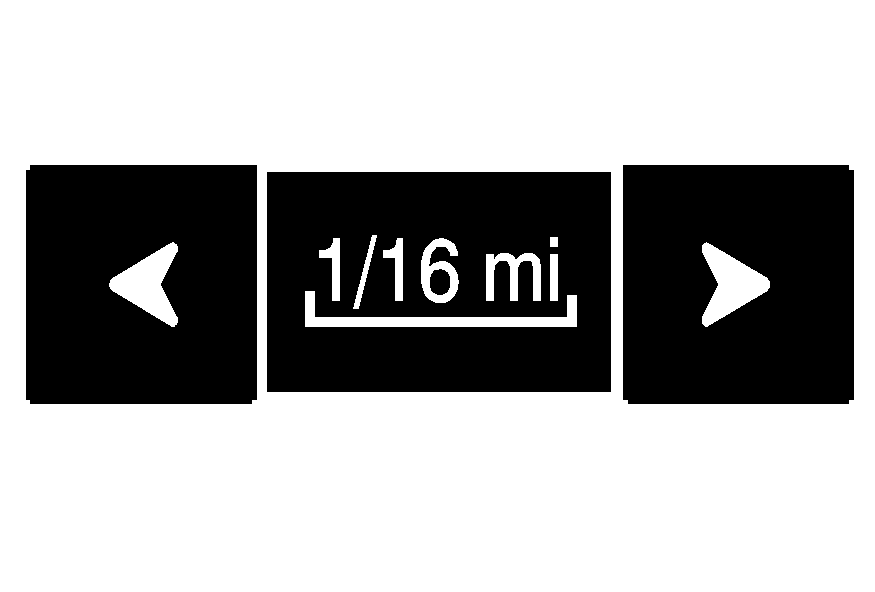
To view a larger or smaller scale of the map, touch the map scale arrows.
Change the level of map detail by either zooming in or zooming out using the arrow screen buttons or by touching the scale on the bar. The system adjusts the map accordingly. The scale of a map can range from 1/32 of a mile (0.05 km) to 128 miles (256 km).
Scrolling the Map
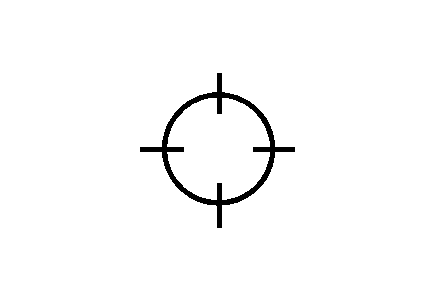
Touch anywhere on the map screen twice and the scroll symbol appears. Use this feature to scroll across the map.
If scrolling while the vehicle is in P (Park), the system scrolls initially at a slower rate. Continue to touch the map screen to increase the scrolling speed.
If scrolling while the vehicle is in motion, the system will scroll to that location and stop.
If you have used the scroll feature to scroll the map and if the vehicle icon becomes lost, press the NAV (navigation) hard key to return to the current vehicle location on the map.
Use the scroll feature on the map to set a destination. See "Map" under Enter Destination for more information.
