The navigation system's voice recognition allows for hands-free operation of navigation and audio system features. Voice recognition can be used when the ignition is on or in ACC/ACCESSORY or when Retained Accessory Power (RAP) is active.
This feature only works if the map DVD is inserted. If this is not done, the system displays the message "Please insert the navigation map DVD to use the voice recognition feature." See "Installing the DVD Map Disc" under Maps.
Keep the windows and the convertible top, if the vehicle has one, up to limit background noise.
To use voice recognition:
-
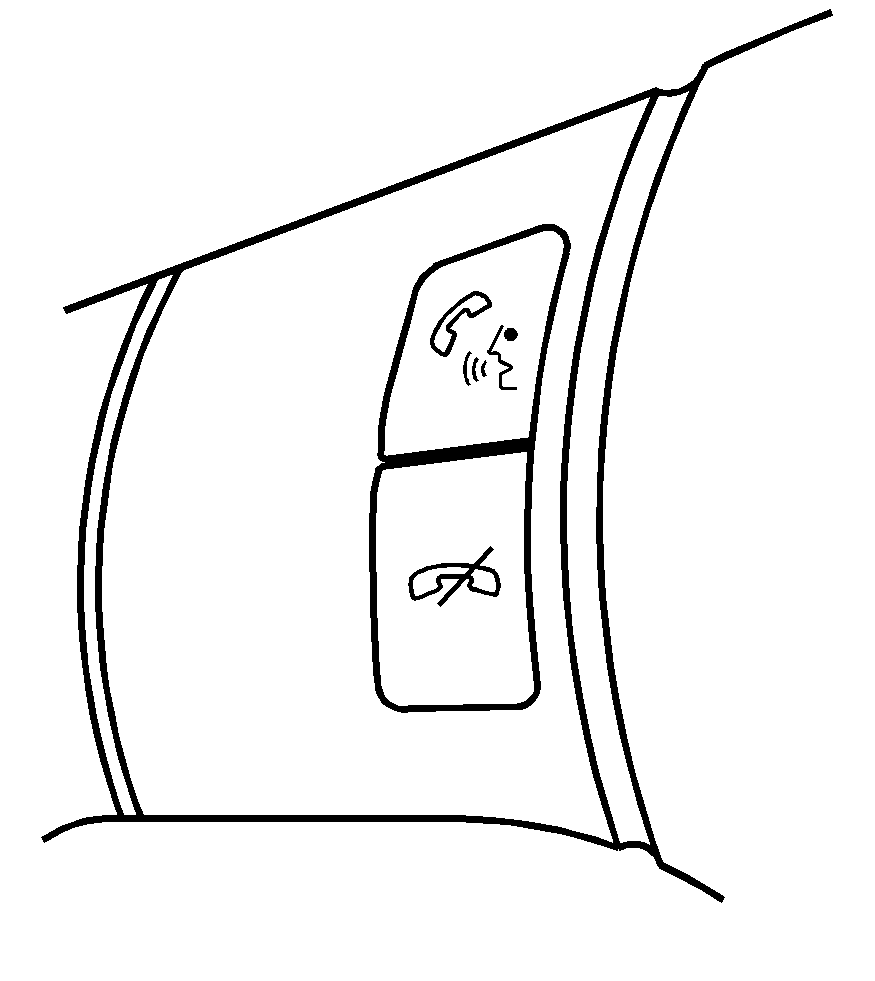
Push and hold the talk symbol until a beep is heard. The audio system mutes.
- Clearly state one of the commands listed on the following pages. For example, say "FM1."
- The system states the command being implemented. For example, the system says "FM1 Radio" and the audio system changes to the FM1 source.
Do not give any commands to end voice recognition. After about five seconds of silence, voice recognition is canceled.
At times, a spoken command might not be understood. If this happens, try saying the command again. If a spoken command is not available, the system provides feedback based on availability.
Keep interior noise levels to a minimum. So, the system recognizes the voice commands.
The system only recognizes commands spoken in English.
Voice Recognition Commands
The following list shows all of the voice commands available for the navigation system with a brief description of each. Any words shown in square brackets are optional. If there are words shown in parentheses, choose one of the options. To use the voice commands, refer to the instructions listed previously.
Help Commands
These commands are universal and enable you to use the help prompts available from the system.
Command Help/List: Enables the system to provide the available commands for the navigation radio.Cancel: Cancels the voice recognition function.
Radio Commands
Radio: Changes the audio system to the next radio audio source.AM: Changes the audio system to the AM audio source.
FM1: Changes the audio system to the FM1 audio source.
FM2: Changes the audio system to the FM2 audio source.
XM1: Changes the audio system to the XM1 audio source.
XM2: Changes the audio system to the XM2 audio source.
Power On, Audio On: Turns the system's power on.
Power Off, Audio Off: Turns the system's power off.
Seek Up: The selected audio source seeks to the next strongest station.
Seek Down: The selected audio source seeks down to the next strongest station.
CD Player Commands
Track Up: The CD player skips to the next track.Previous Track : The CD player goes to the previous track.
Track Down: The CD player goes to the beginning of the track or goes to the previous track if the track has elapsed nine seconds.
Screen Commands
Screen Day Mode, Day Mode On: Adjusts the system's screen setting to the day mode.Screen Night Mode, Night Mode On: Adjusts the system's screen setting to the night mode.
Screen Auto Mode, Auto Mode On: Adjusts the system's screen setting to auto mode.
Screen Off: Turns the system's screen display off.
Position Commands
Current Position, Current Location, Show Current Position, Show Current Location: These commands display the vehicle's current location on the map screen.Map: The system displays the map screen.
Map Commands
Zoom In: The system zooms in for detail on the map screen.Zoom In Maximum: The system zooms in for more detail on the map screen.
Zoom Out: The system zooms out for less detail on the map screen.
Zoom Out Maximum: The system zooms out to the maximum available map scale when on the map screen.
Heading Up, Change to Heading Up: The Vehicle Up heading displays on the map screen.
North Up, Change to North Up: The North Up heading displays on the map screen.
Map Direction, Change Map Direction: The vehicle's direction changes from North up to heading up or heading up to North up on the map screen.
Mark, Mark This Point: The location is marked as a memory point on the map screen.
Right Map Zoom In: The system zooms in on the right map while in dual map mode.
Right Map Zoom In (Maximum/Minimum Scale): The system zooms in to the minimum available map scale on the right map while in dual map mode.
Right Map Zoom Out: The system zooms out on the right map while in dual map mode.
Right Map Zoom Out (Maximum/Maximum Scale): The system zooms out to the maximum available map scale on the right map while in dual map mode.
Right Map [Change to] / [Show] North Up [Mode]: The North Up heading displays on the right map while in dual map mode.
Right Map [Change to] / [Show] Heading Up [Mode]: The Vehicle Up heading displays on the right map when on the map screen and in dual map mode.
Right Map [Change Map] Direction: The direction changes from North Up to Heading Up or from Heading Up to North Up.
[Show/Change to] Dual Map Mode: The map display changes to dual map mode.
[Show/Change to] Single Map Mode: The map display changes to single map mode.
[Change to] 3D Map [Mode]: The map display changes to the 3-dimensional map.
[Change to] 2D Map [Mode]: The map display changes to the 2-dimensional map.
Destination Commands
Home, Go Home: The Home destination is entered as a waypoint or final destination, if a home destination has been stored.Go to Starting Point, Previous Starting Point: The last available starting point is entered as a waypoint or final destination.
[Go to] Previous Destination: The last available destination is entered as a waypoint or final destination, if one is available.
[Go to] Preset Destination [Number] (number): The system goes to the preset destination number. This preset destination can be chosen as a waypoint or a destination. There must be a location stored in the preset destination number that is chosen. For example, first store a location in Preset Destination 3. Say "Go to Preset Destination 3." The system goes to Preset Destination 3 and prompt you to choose it as a waypoint or destination.
Add [to] Waypoint: The system adds the current marked point as a waypoint. This command is used after the following commands have been used: Home, Go to Starting Point, Go to Previous Destination.
Enter Destination: The system adds the current marked point as the final destination. This command is used after the following commands have been used: Home, Go to Starting Point, Go to Previous Destination.
Guidance Commands
Repeat Guidance, Repeat Voice: The last available voice prompt guidance command is repeated if a destination has been set.Louder: The volume of the navigation voice prompts increases.
Softer: The volume of the navigation voice prompts decreases.
Voice Guidance Off: The navigation voice prompts are turned off if a destination has been set.
Voice Guidance On: The navigation voice prompts are turned on.
[Change to] Arrow (Guide/Guidance): The system changes to Arrow Guidance screen view in the Guidance Menu if a destination has been set.
[Change to] Turn List (Guide/Guidance): The system changes to Turn List Guidance screen view in the Guidance Menu if a destination has been set.
[Change to] Freeway (Guide/Guidance): The system changes to Freeway Guidance screen view in the Guidance Menu if a destination has been set. This command is only available while traveling on a freeway.
[Change to] Intersection (Guide/Guidance): The system changes to Intersection Guidance screen view in the Guidance Menu if a destination has been set. This command is only available when the next turn is less than 0.5 mile (800 m) away for city streets and 2 miles (2 km) away for freeways.
Entire Route, Entire Rout Map, Route Overview: The entire route is displayed if a destination has been set.
Reroute: An alternate route to a set destination is generated while on a planned route.
Detour, Detour Entire Route: The detour feature is activated when driving a planned route.
Next Waypoint Map: The map view of the next waypoint location is displayed if one has been set.
(First/Second/Third/Fourth/Fifth) Waypoint Map: The map view of the named waypoint location displays if it has been set.
Destination Map: The map view of the final destination location displays if one has been set.
Yes: Confirms system talkback.
No: Cancels a command.
(Delete/Cancel) Destination: The current destination is canceled.
(Delete/Cancel) All Waypoints and Destination: The all currently set waypoints and the final destination are canceled.
Quick: The Quick route is selected when a destination has been set.
Normal: The Normal route is selected when a destination has been set.
Short: The Short route is selected when a destination has been set.
Point of Interest (POI) Commands
The following commands cause the system to display icons if they are available on the map screen when the map scale is set to ½ mile (1 km) or less.
Automobile Commands
| • | Auto Service And Maintenance, Auto Service, Maintenance |
| • | Automobile Club, Triple A |
| • | Car Park |
| • | Car Wash |
| • | Gas Station, Gas |
| • | Other Automotive |
| • | Parking |
| • | Parking Garage |
| • | Parking Lot |
| • | Rental Car Agency |
Entertainment Locations
| • | Amusement Park |
| • | Botanical garden |
| • | Campground |
| • | Casino |
| • | Cinema |
| • | Golf Course |
| • | Horse Racing |
| • | Marina |
| • | Museum |
| • | National and State Parks |
| • | Park & Recreation, Parks & Recreation |
| • | Performing Arts |
| • | Ski Resort, Skiing |
| • | Speedway |
| • | Sport Complex, Stadium |
| • | Tourist Attraction |
| • | Video Rental |
| • | Winery |
| • | Zoological garden |
Financial and Government Offices
| • | ATM |
| • | Bank |
| • | Business Facility |
| • | City Hall |
| • | Civic Center, Community Center |
| • | Convention Center, Exhibition Center |
| • | Court House |
| • | Government Offices |
| • | Higher Education, University, College |
| • | Hospital |
| • | Library |
| • | Other Financial Services |
| • | Police Station |
| • | Post Office |
| • | School |
| • | City Center |
Personal Services
| • | Beauty and Barber Shops |
| • | Dry Cleaning |
| • | Health and Fitness Club |
Restaurant Locations
| • | American Restaurant, American Food |
| • | Chinese Restaurant, Chinese Food |
| • | Coffee House |
| • | Continental Restaurant, Continental Food |
| • | French Restaurant, French Food |
| • | Ice Cream Parlor |
| • | Italian Restaurant, Italian Food |
| • | Japanese Restaurant, Japanese Food |
| • | Mexican Restaurant, Mexican Food |
| • | Other Restaurant, Other Food |
| • | Restaurant, I'm Hungry |
| • | Seafood Restaurant, Seafood |
| • | Show Restaurant |
| • | Thai Restaurant, Thai Food |
Shopping Locations
| • | Convenience Store |
| • | Department Store |
| • | Grocery Store |
| • | Home and Garden |
| • | Other Retail Store |
| • | Pharmacy |
| • | Shopping, Shopping Mall |
| • | Specialty Food Store |
Transportation
| • | Airport |
| • | Bus Station |
| • | Ferry Terminal |
| • | Historical Monument |
| • | Hotel |
| • | Park & Ride |
| • | Rest Area, Rest Stop |
| • | Tourist Information |
| • | Train Station |
