The player can be used for CD and MP3. If your vehicle has RSE, the player can be used for CD, MP3, DVD audio, and as a DVD video player. See DVD Player for more information about DVD audio and video.
With the ignition on, insert a CD partway into the slot, label side up. The player will pull it in and the CD should begin playing. While playing a CD, the navigation system is available. If you insert a CD with the system off and the ignition on, it will start to play.
When you insert a CD, the CD tab will display.
If you turn off the ignition or radio with a CD in the player, it will stay in the player. When you turn on the ignition or radio, the CD will start playing where it stopped, if it was the last selected audio source.
As each new track starts to play, the track number will appear on the display.
The CD player can play the smaller 3 inch (8cm) single CDs with an adapter ring. Full-size CDs and the smaller CDs are loaded in the same manner.
If an error appears on the display, see "CD Messages" later in this section.
If viewing a map screen, touch the CD screen button. The display will split between the audio screen and the map screen. If you do not want to view a split screen or you are not on a map screen, press the AUDIO key then press the AUDIO key until CD is selected or touch the CD screen button.
Playing an Audio CD
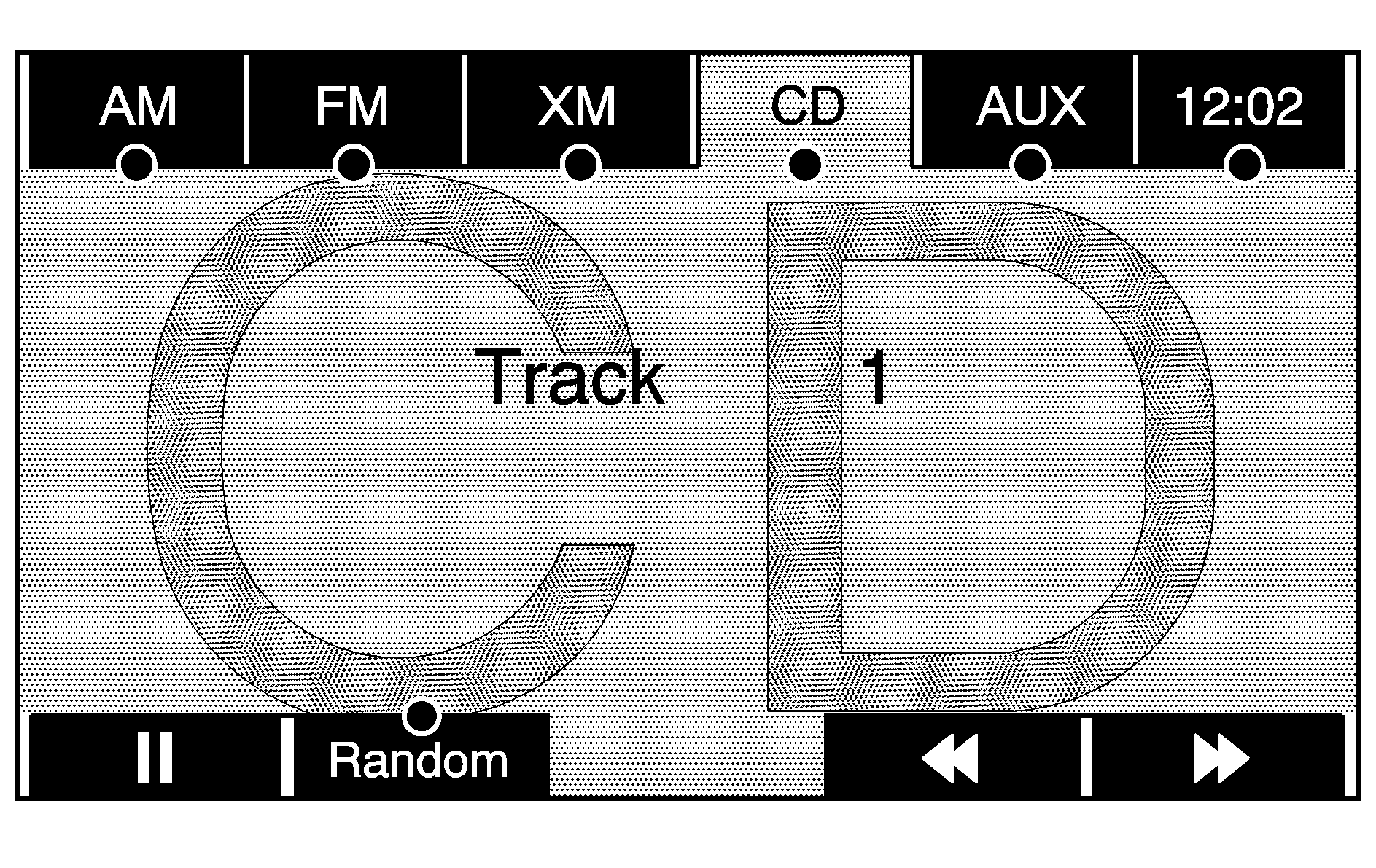
/ (Pause/Play): Touch this button to pause the CD. This button will then change to the play button. Touch the play button to play the CD.
RANDOM: Touch this button to hear the tracks in random, rather than sequential, order. Touch RANDOM again to turn off random play.
(Rewind): Touch and hold this button to rewind quickly through a track selection. You will hear sound at a reduced volume. Release this button to stop rewinding. The display will show the elapsed time of the track.
(Forward): Touch and hold this button to fast forward quickly through a track selection. You will hear sound at a reduced volume. Release this button to stop fast forwarding. The display will show the elapsed time of the track.
SEEK / SEEK: Press the right arrow to go to the next track. Press the left arrow to go to the start of the current track, if more than five seconds have played. If either arrow is pressed more than once, the player will continue moving backward or forward through the CD. The sound will mute while seeking. You can also turn the tune knob to seek to the next or previous track.
When playing an audio CD, if your vehicle has RSE, the rear seat operator can power on the RSE video screen and use the remote control to navigate through the tracks on the CD.
Using an MP3 CD
MP3 Format
There are guidelines that must be met, when creating an MP3 disc. If the guidelines are not met when recording a CD-R(W), the CD may not play. The guidelines are:
| • | Sampling rate: 16 kHz, 22.05 kHz, 24 kHz, 32 kHz, and 44.1 kHz. |
| • | Bit rates supported: 32, 40, 48, 56, 64, 80, 96, 112, 128, 160, 192, 224, 256, and 320 kbps. |
| • | ID3 tag information is displayed by the radio if it is available. The radio supports ID3 tag information v1.0 or v1.1. The radio will display a filename, song name, artist name, album name, and directory name. |
| • | Maximum 32 characters, including spaces, in a file or folder name. |
| • | Maximum number of folders is 253 with a maximum hierarchy of eight folders. |
| • | Create a folder structure that makes it easy to find songs while driving. Organize songs by albums using one folder for each album. Each folder or album should contain 18 songs or less. |
| • | It is recommended that there is a maximum of 192 files on a disc. |
| • | The files can be recorded on a CD-R or CD-RW with a maximum capacity of 700MB. |
| • | DVD with MP3 are not playable on this system. |
Root Directory
The root directory will be treated as a folder. If the root directory has compressed audio files, the directory will be displayed as ROOT. All files contained directly under the root directory will be accessed prior to any root directory folders. However, playlists (Px) will always be accessed before root folders or files.
Empty Directory or Folder
If a root directory or a folder exists somewhere in the file structure that contains only folders/subfolders and no compressed files directly beneath them, the player will advance to the next folder in the file structure that contains compressed audio files and the empty folder will not be displayed or numbered.
No Folder
When the CD contains only compressed files, the files will be located under the root folder. The next and previous folder functions will have no function on a CD that was recorded without folders or playlists. When displaying the name of the folder the radio will display ROOT.
When the CD contains only playlists and compressed audio files, but no folders, all files will be located under the root folder. The left and right arrow buttons will search playlists (Px) first and then go to the root folder. When the radio displays the name of the folder the radio will display ROOT.
Order of Play
Tracks will be played in the following order:
| • | Play will begin from the first track in the first playlist and will continue sequentially through all tracks in each playlist. When the last track of the last playlist has been played, play will continue from the first track of the first playlist. |
| • | If the CD does not contain any playlists, then play will begin from the first track under the root directory. When all tracks from the root directory have been played, play will continue from files according to their numerical listing. After playing the last track from the last folder, play will begin again at the first track of the first folder or root directory. |
When play enters a new folder, the display will not automatically show the new folder name. The new track name will appear on the display.
File System and Naming
The song name that will display will be the song name that is contained in the ID3 tag. If the song name is not present in the ID3 tag, then the radio will display the file name without the extension (such as.mp3) as the track name.
Track names longer than 32 characters or four pages will be shortened. The display will not show parts of words on the last page of text and the extension of the filename will not display.
Preprogrammed Playlists
You can access preprogrammed playlists which were created by WinAmp™, MusicMatch™, or Real Jukebox™ software, however, you will not have editing capability. These playlists will be treated as special folders containing compressed audio song files.
Playing an MP3
With the ignition on, insert a CD partway into the slot, label side up. The player will pull it in. The system may take some time to read the MP3 disc. While playing a CD, the navigation system is available. If you insert a CD with the system off and the ignition on, it will start to play.
When you insert a CD, the CD tab will display.
If you turn off the ignition or radio with a CD in the player, it will stay in the player. When you turn on the ignition or radio, the CD will start playing where it stopped, if it was the last selected audio source.
As each new track starts to play, the track number will appear on the display.
If an error appears on the display, see "CD Messages" later in this section.
If viewing a map screen, touch the CD screen button. The display will split between the audio screen and the map screen. If you do not want to view a split screen or you are not on a map screen, press the AUDIO key, then press the AUDIO key until CD is selected or touch the CD screen button.
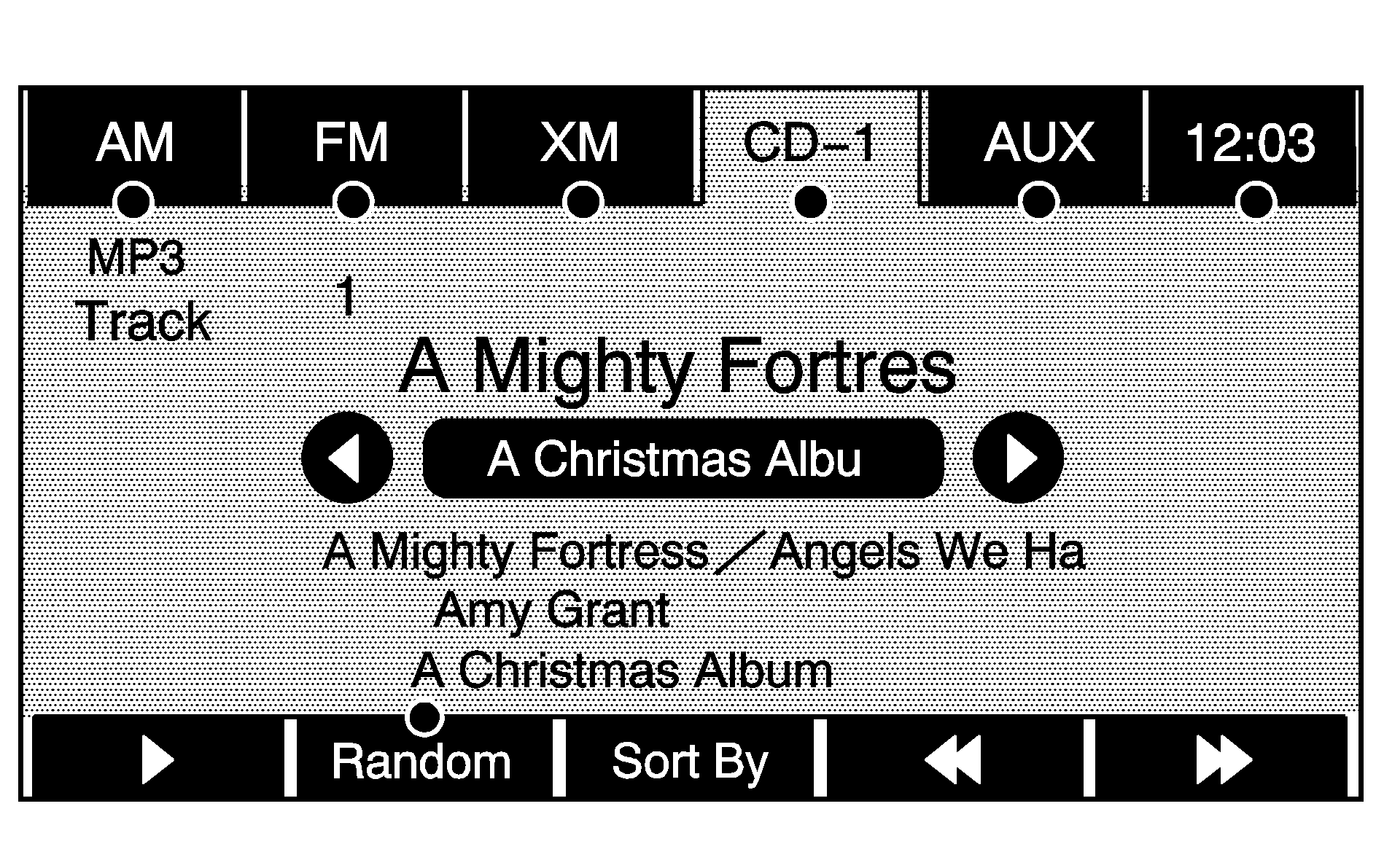
/ (Pause/Play): Touch this button to pause the CD. This button will then change to the play button. Touch the play button to play the CD.
Random: Touch this screen button to hear the disc played in random (tracks and folders) order. Touch the Random screen button to turn off random play.
(Rewind): Touch and hold this button to rewind quickly through a track selection. You will hear sound at a reduced volume. Release this button to stop rewinding. The display will show the elapsed time of the track.
(Forward): Touch and hold this button to fast forward quickly through a track selection. You will hear sound at a reduced volume. Release this button to stop fast forwarding. The display will show the elapsed time of the track.
(Folder): Select the left or right arrow to go to the previous or next folder on the disc. Press the middle screen button, with the folder name, to sort the MP3 by folder and file name. It may take a few minutes for the system to sort the MP3.
Sort By: Touch this screen button to organize the MP3 to enable you to sort the MP3 by artist, album, and genre. It may take a few minutes for the system to sort the MP3.
SEEK / SEEK: Press the right arrow to go to the next track. Press the left arrow to go to the start of the current track, if more than five seconds have played. If either arrow is pressed more than once, the player will continue moving backward or forward through the CD. The sound will mute while seeking. You can also turn the tune knob to seek to the next or previous track.
When playing an MP3, if your vehicle has RSE, the rear seat operator can power on the RSE video screen and use the remote control to navigate through the MP3.
CD Messages
If Disc Read Error appears on the display and/or the CD comes out, it could be for one of the following reasons:
| • | If a disc was inserted with an invalid or unknown format. |
| • | If the map DVD disc was installed into the CD slot. See "Installing the Map DVD" under Maps for more information. |
| • | It is very hot. When the temperature returns to normal, the CD should play. |
| • | You are driving on a very rough road. When the road becomes smoother, the CD should play. |
| • | The CD is dirty, scratched, wet, or upside down. |
| • | The air is very humid. If so, wait about an hour and try again. |
| • | There may have been a problem while burning the CD. |
| • | The label may be caught in the CD player. |
If the CD is not playing correctly, for any other reason, try a known good CD.
If any error occurs repeatedly or if an error cannot be corrected, contact your dealer/retailer.
