Press the DEST key to access the Destination Entry screen. From this screen, you can select from several options to plan a route by entering destination points.
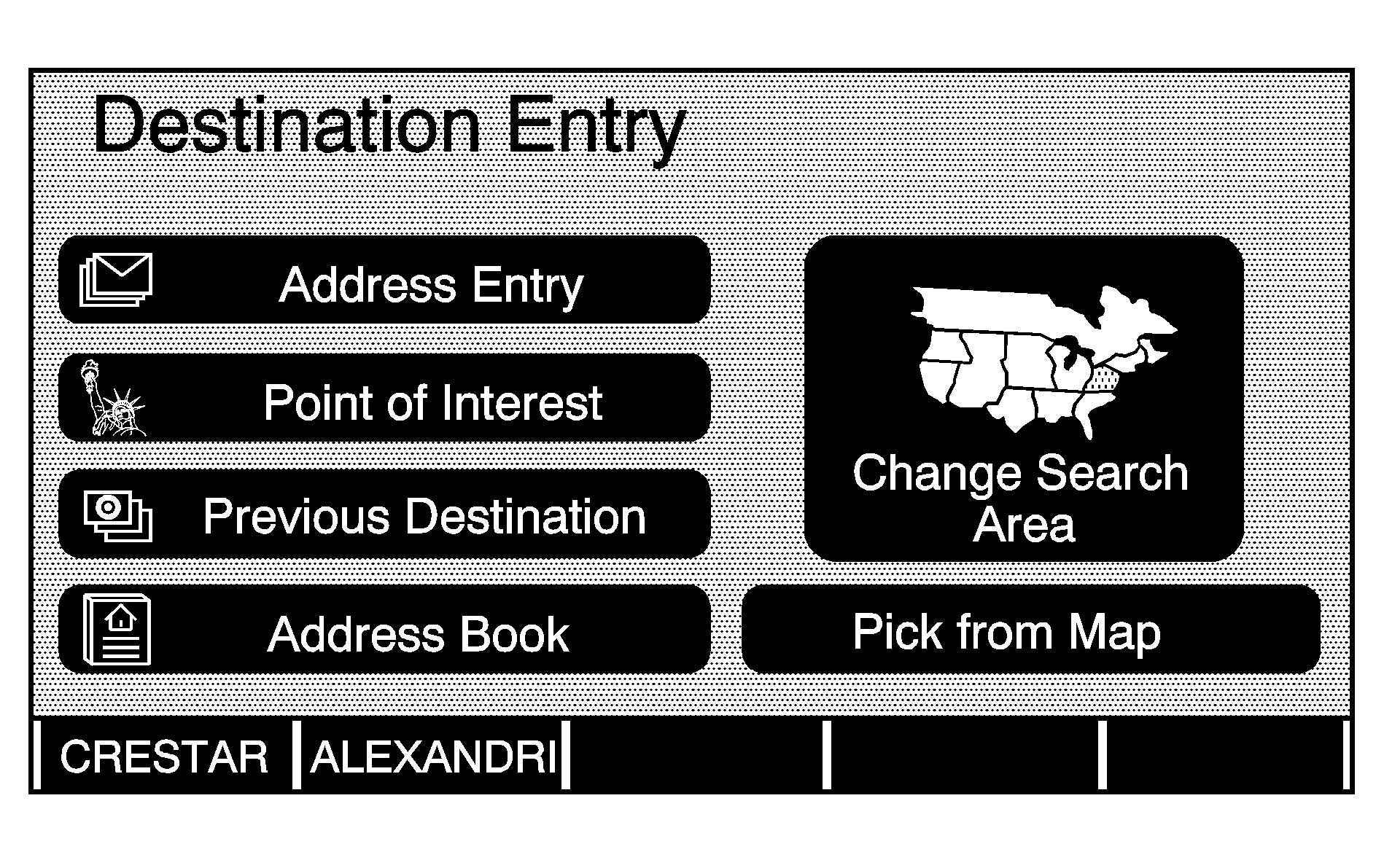
Search Area
The Destination Entry screen allows you to select the area included in the search for your destination. A map that divides the 48 contiguous United States and a part of Canada into 11 regions is displayed.
Before selecting a method of destination entry, review the search area map to make sure your destination is located in the highlighted region.
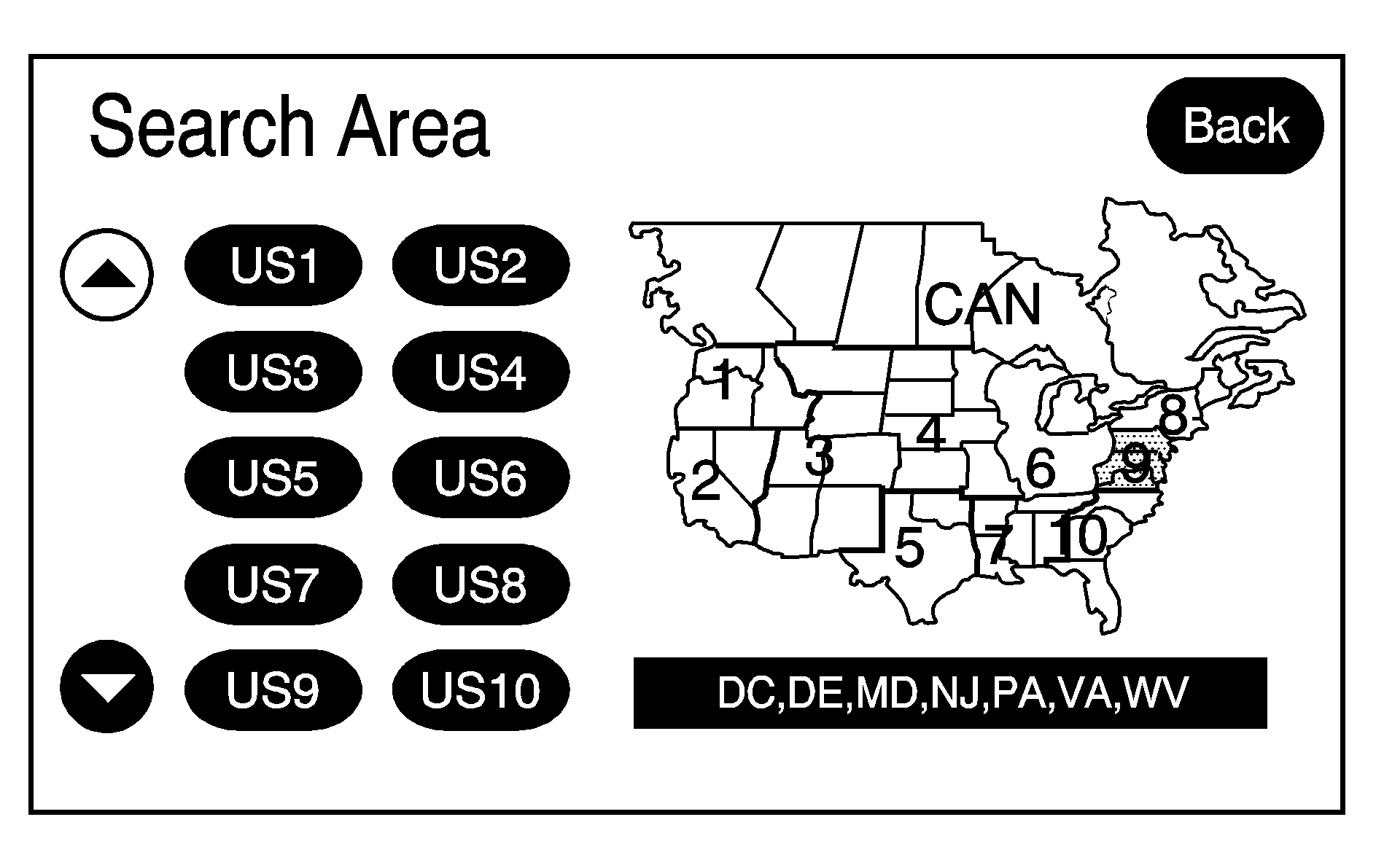
Touch the Change Search Area screen button to view the Search Area screen. Touch the numbered screen button to the left of the search area map that corresponds with the numbered region and to view a list of states included in the region selected. The selected area will be highlighted on the map. Touch the down arrow to select CAN (Canada). Touch the back screen button to return to the Destination Entry screen and to store the selected region.
To enter a destination, choose from one of the following destination entry methods:
Address Entry
Address Entry: The address entry destination method allows you to enter an address by providing the system with a city name or a street name.If you are having trouble finding a city or a street name, do the following:
| • | Input the street name first instead of the city name, or vice versa. |
| • | Input more characters or reduce the amount of characters to reduce or expand the available options. |
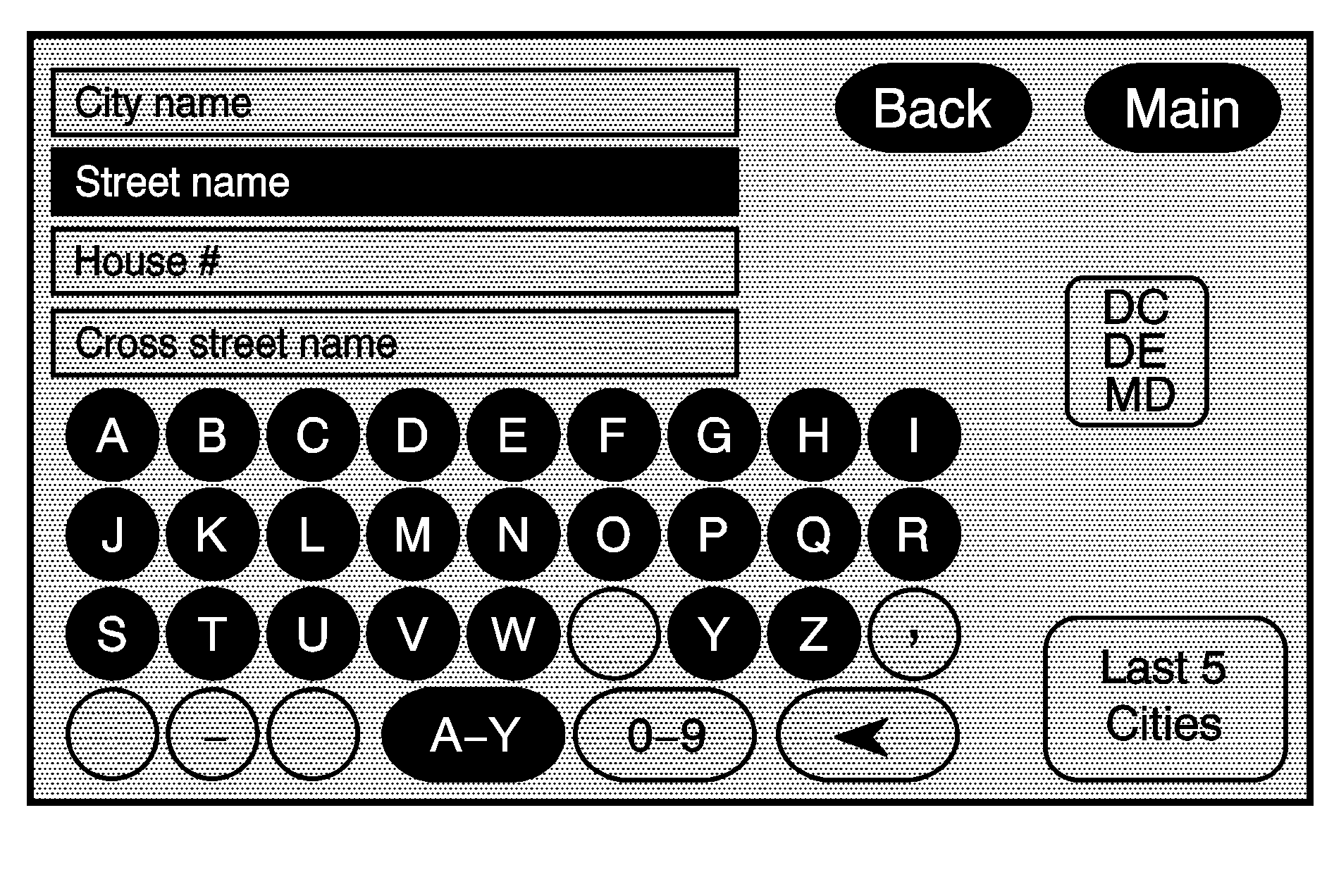
To enter a destination by entering the city name first, do the following:
- Press the DEST hard key.
- Select the Address Entry screen button.
- Select the City name button.
- Enter the city name or touch the Last 5 Cities screen button.
- Once a city has been selected the Street name category will automatically be selected for entry.
- Select the street name with the correct prefix (Dr., Ln, St., etc.) from the list.
- Once a street has been selected, the numeric keyboard will display, allowing you to enter the house number. The system will display the house number range that is available for the street.
- Select the Go screen button. The map screen, with the destination marked, will display.
- Select the route preference (Fastest, Shortest, or Other). The system will calculate and highlight the route.
- Select the Start Guidance screen button. You are now ready to start your route.
The Last 5 Cities screen will display a list of the last five city names that had been entered. Select a city from the list and it will appear in the City name area.
If using the alpha keyboard, finish entering the city name. If five or less names are available, a list will display. If more than five are available, there will be a screen button with a number in it, it represents the number of available cities. Select this button to view the list and select a city.
Start entering the street name. If five or less names are available, a list will display. If more than five are available, there will be a screen button with a number in it, it represents the number of available streets. Select this button to view the list.
See "Getting Started on Your Route" later in this section for more information.
To enter a destination by entering the street name first, do the following:
- Press the DEST hard key.
- Select the Address Entry screen button.
- Select the Street screen button and start entering the street name.
- Select the street name with the correct prefix from the list (Dr., Ln., St., etc.).
- Once a street has been selected the City name category will automatically be selected for entry.
- Once a city has been selected, the numeric keyboard will display, allowing you to enter the house number. The system will display the house number range that is available for the street.
- Select the Go screen button. The map screen, with the destination marked, will display.
- Select the route preference (Fastest, Shortest, or Other). The system will calculate and highlight the route.
- Select the Start Guidance screen button. You are now ready to start your route.
If five or less names are available, a list will display. If more than five are available, there will be a screen button with a number in it, it represents the number of available streets. Select this button to view the list.
If five or less cities are available for the selected street, the system will display the list of cities. If more than five cities are available the system will display the alpha keyboard. Start entering the city name. If five or less names are available, a list will display. If more than five are available, there will be a screen button with a number in it, it represents the number of available cities. Select this button to view the list and select a city.
See "Getting Started on Your Route" later in this section for more information.
To enter a destination by entering a cross street, do the following:
- Press the DEST hard key.
- Select the Address Entry screen button.
- Select the Street screen button and start entering the street name.
- Select the desired street name with the correct prefix from the list (Dr., Ln., St., etc.).
- Once a street has been selected the Cross Street screen button will become available. Select the Cross Street button and start entering the cross street name.
- Select the street name with the correct prefix from the list (Dr., Ln., St., etc.). An Information screen will automatically display.
- Select the Go screen button. The map screen, with the destination marked, will display.
- Select the route preference (Fastest, Shortest, or Other). The system will calculate and highlight the route.
- Select the Start Guidance screen button. You are now ready to start your route.
If five or less names are available, a list will display. If more than five are available, there will be a screen button with a number in it, it represents the number of available streets. Select this button to view the list.
If five or less names are available, a list will display. If more than five are available, there will be a screen button with a number in it, it represents the number of available cross streets. Select this button to view the list.
See "Getting Started on Your Route" later in this section for more information.
Point of Interest (POI)
The Point of Interest (POI) destination entry method allows you to select a destination from the POI list.
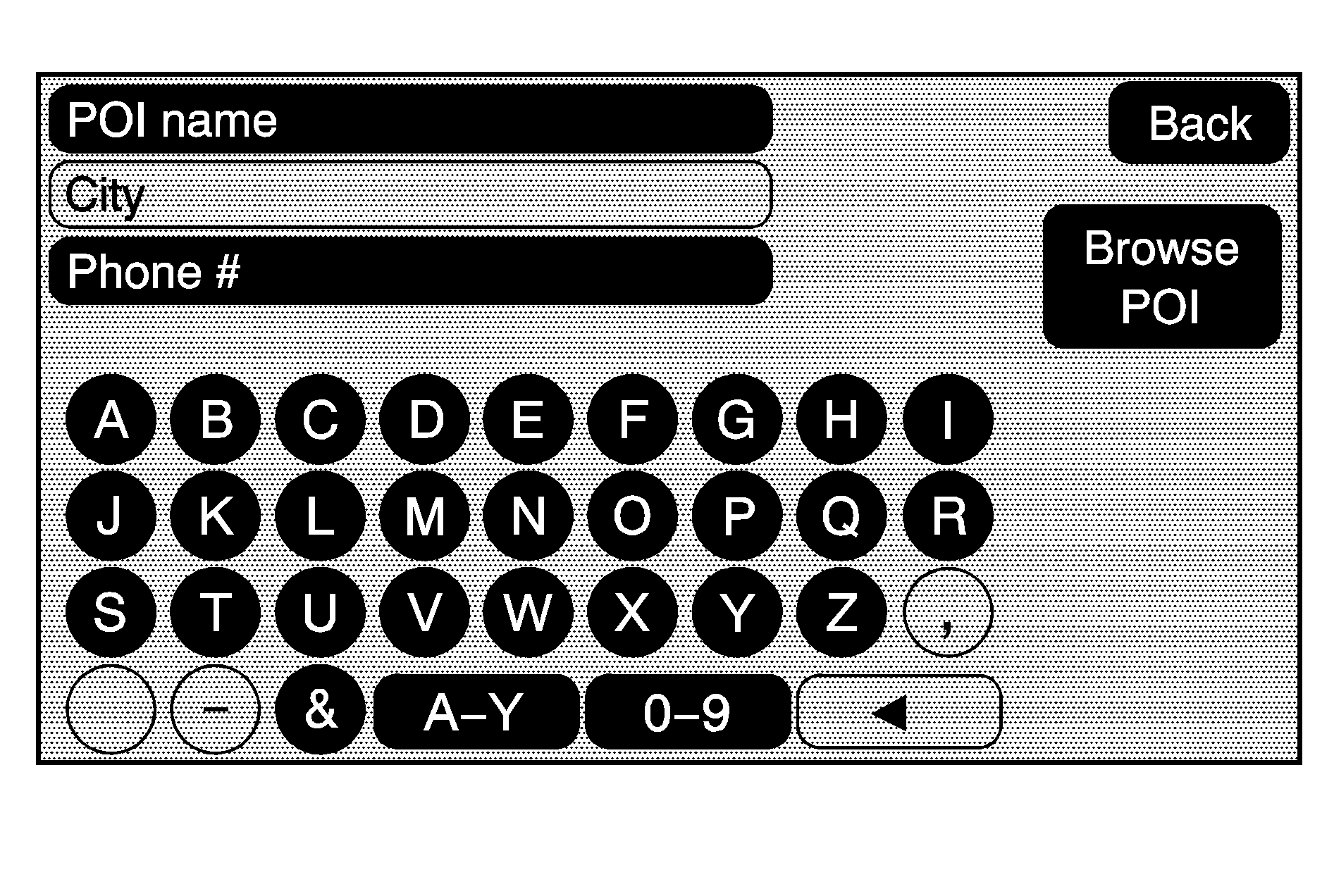
Point of Interest: Touch this screen button to access the Point of Interest (POI) screen. From this screen you have two options to select/enter a destination; enter the name using the alpha keyboard or select a category from the category list.
To use the point of interest destination entry method by entering the name, do the following:
- Press the DEST hard key.
- Select the Point of Interest screen button.
- Enter the POI name.
- Select the Go screen button next to the POI. The map screen, with the destination marked, will display.
- Select the route preference (Fastest, Shortest, or Other). The system will calculate and highlight the route.
- Select the Start Guidance screen button. You are now ready to start your route.
If five or less names are available, a list will display. If more than five are available, there will be a screen button with a number in it, it represents the number of available POIs. Select this button to view the list.
See "Getting Started on Your Route" later in this section for more information.
To use the point of interest destination entry method by selecting a category, do the following:
- Press the DEST hard key.
- Select the Point of Interest screen button.
- Select the Browse POI screen button to view the list of POI categories.
- Select a category, and then a sub-category.
- Select the Go screen button next to the POI. The map screen, with the destination marked, will display.
- Select the route preference (Fastest, Shortest, or Other). The system will calculate and highlight the route.
- Select the Start Guidance screen button. You are now ready to start your route.
The system will display available POI names in the selected sub-category or if the list is too long the system will display the alpha keyboard.
If the alpha keyboard is displayed, enter the POI name until a list of available POIs appear. There is a screen button with a number in it, it represents the number of available POIs. Select this button to view the list and select the POI.
See "Getting Started on Your Route" later in this section for more information.
Previous Destination
The previous destination entry method lets you select a destination from a list of previous destination points.
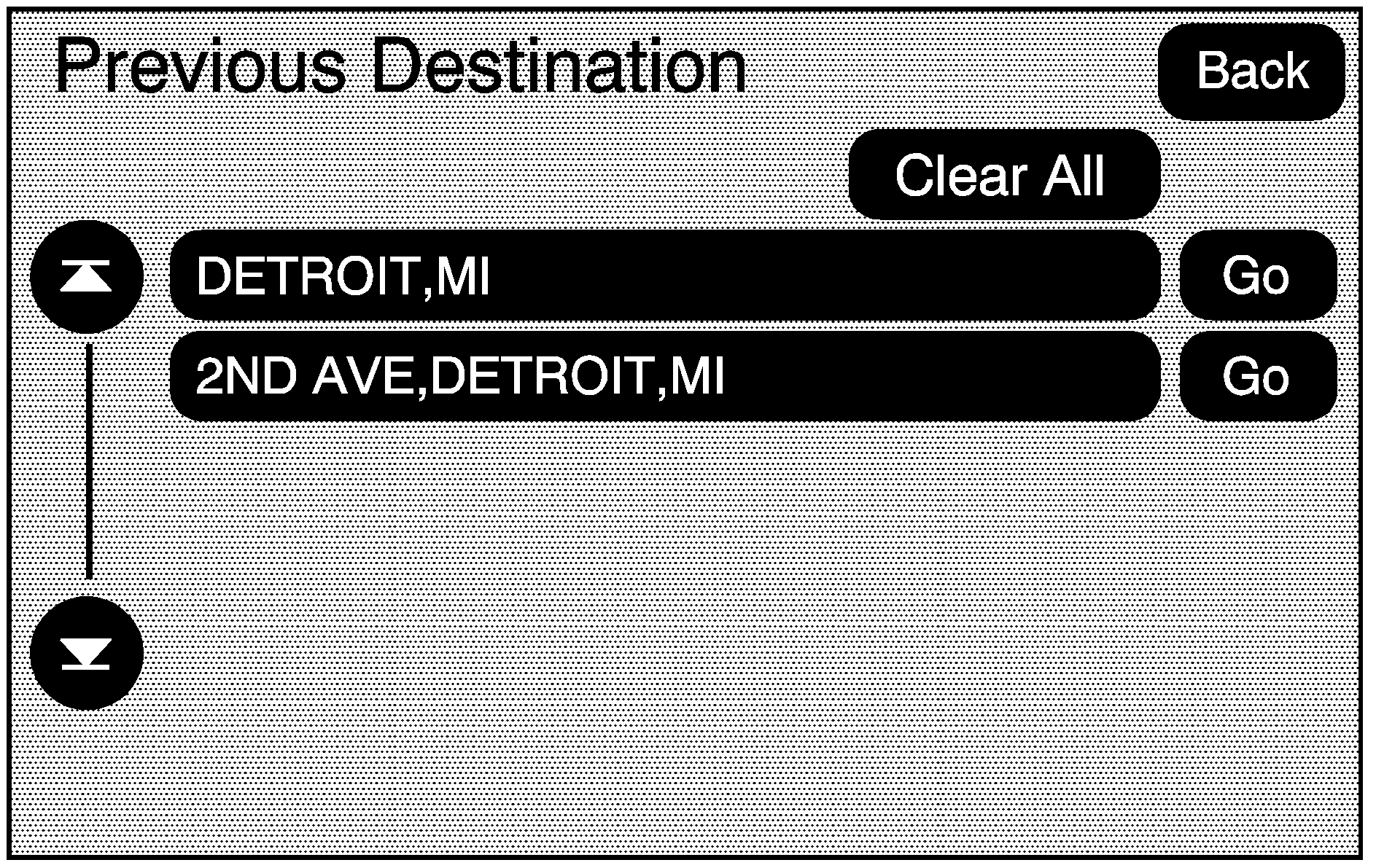
Previous Destination: Touch to access the Previous Destination screen. The system stores up to 100 points that have been previously entered. As new destinations are entered, the system automatically deletes the oldest destinations and adds the new destinations.
To use the previous destination entry method:
- Press the DEST hard key.
- Select the Previous Destination screen button.
- Select a previous destination from the list. Use the arrow to the right of the destination to view the entire destination name as necessary. Use the scroll arrows to the left to scroll through the list.
- Select the Go screen button next to the destination. The map screen, with the destination marked displays.
- Select the route preference (Fastest, Shortest, or Other). The system calculates and highlights the route.
- Select the Start Guidance screen button. The route is now ready to be started.
See "Getting Started on Your Route" later in this section for more information.
Address Book
The address book entry method allows you to select a destination by selecting an address that has been stored in your address book.
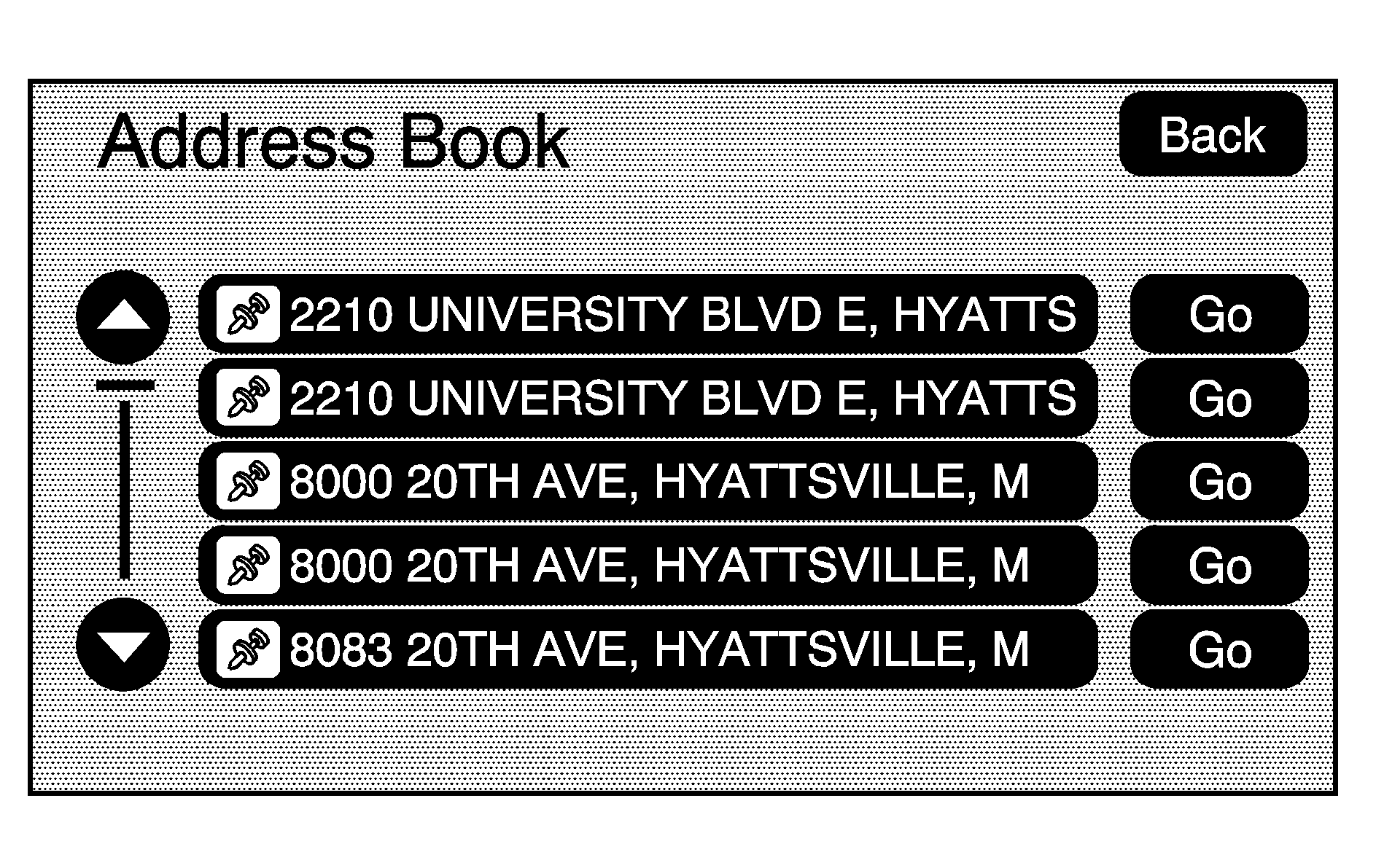
Address Book: Touch this screen button to access the Address Book screen. From this screen you can select an address that already exists as the destination.
To use the address book entry method, do the following:
- Press the DEST hard key.
- Select the Address Book screen button.
- Select the Go screen button next to the destination. The map screen, with the destination marked, will display.
- Select the route preference (Fastest, Shortest, or Other). The system will calculate and highlight the route.
- Select the Start Guidance screen button. You are now ready to start your route.
A list of your address book addresses will display.
See "Getting Started on Your Route" later in this section for more information.
See "Adding Destinations to the Address Book" later in this section.
Pick from Map
This destination entry method allows you to select a destination by scrolling on the map.
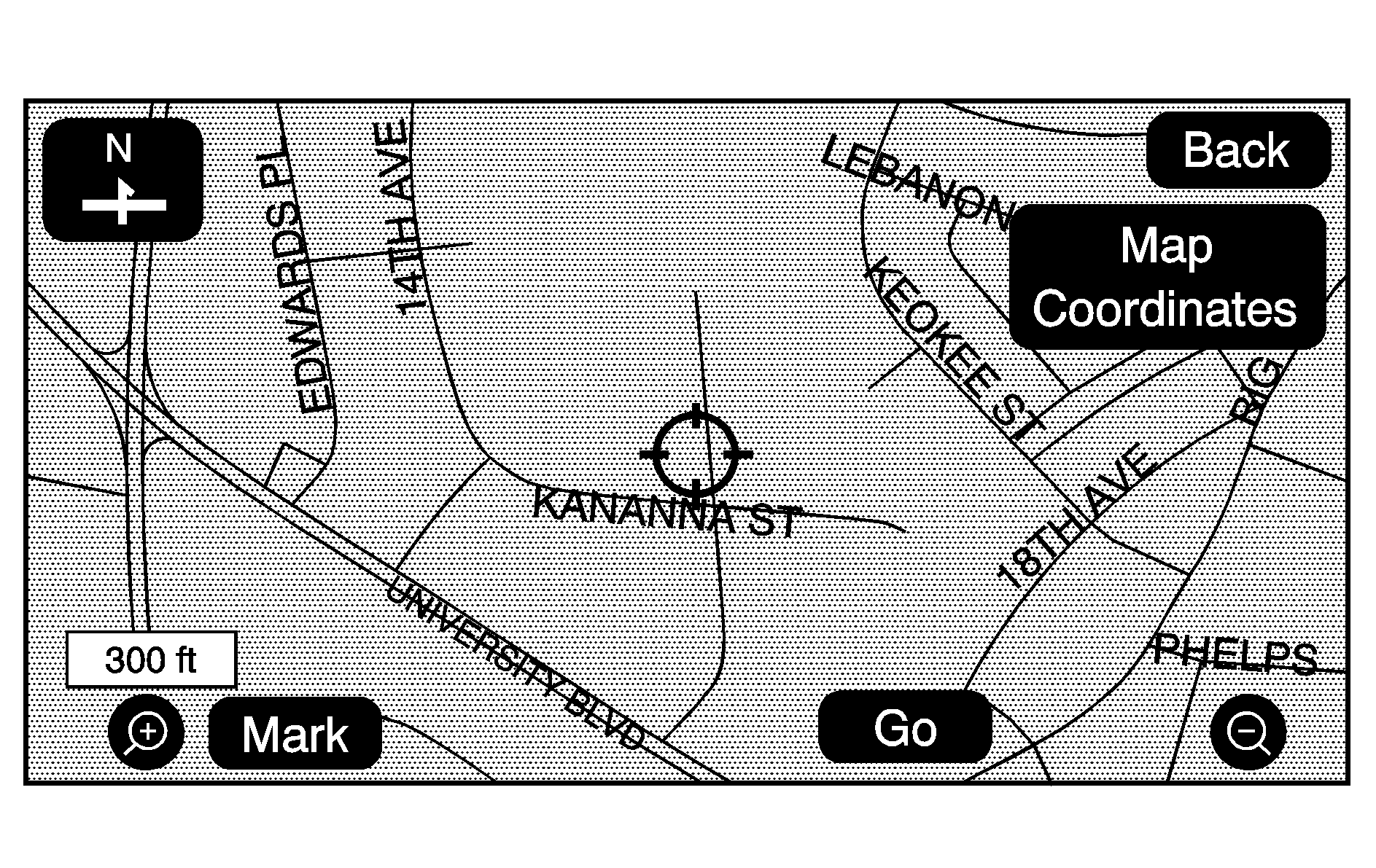
Pick from Map: Touch to enter the Pick from Map destination entry method.
To use this destination entry method:
- Press the DEST hard key.
- Select the Pick from Map screen button. A map screen displays with the scrolling symbol.
- Use the / screen buttons and touch on the map to find the area that you would like to select as your destination.
- Press/touch once on the area that you would like to set as your destination.
- Select the Go screen button. The map screen, with the destination marked displays.
- Select the route preference (Fastest, Shortest, or Other). The system calculates and highlights the route.
- Select the Start Guidance screen button. The route is now ready to be started.
Pressing/holding and dragging your finger on the map activates fast scrolling.
The map screen displays the address information.
See "Getting Started on Your Route" later in this section for more information.
Map Coordinates
The coordinates destination entry method lets you select a destination by entering latitude and longitude coordinates.
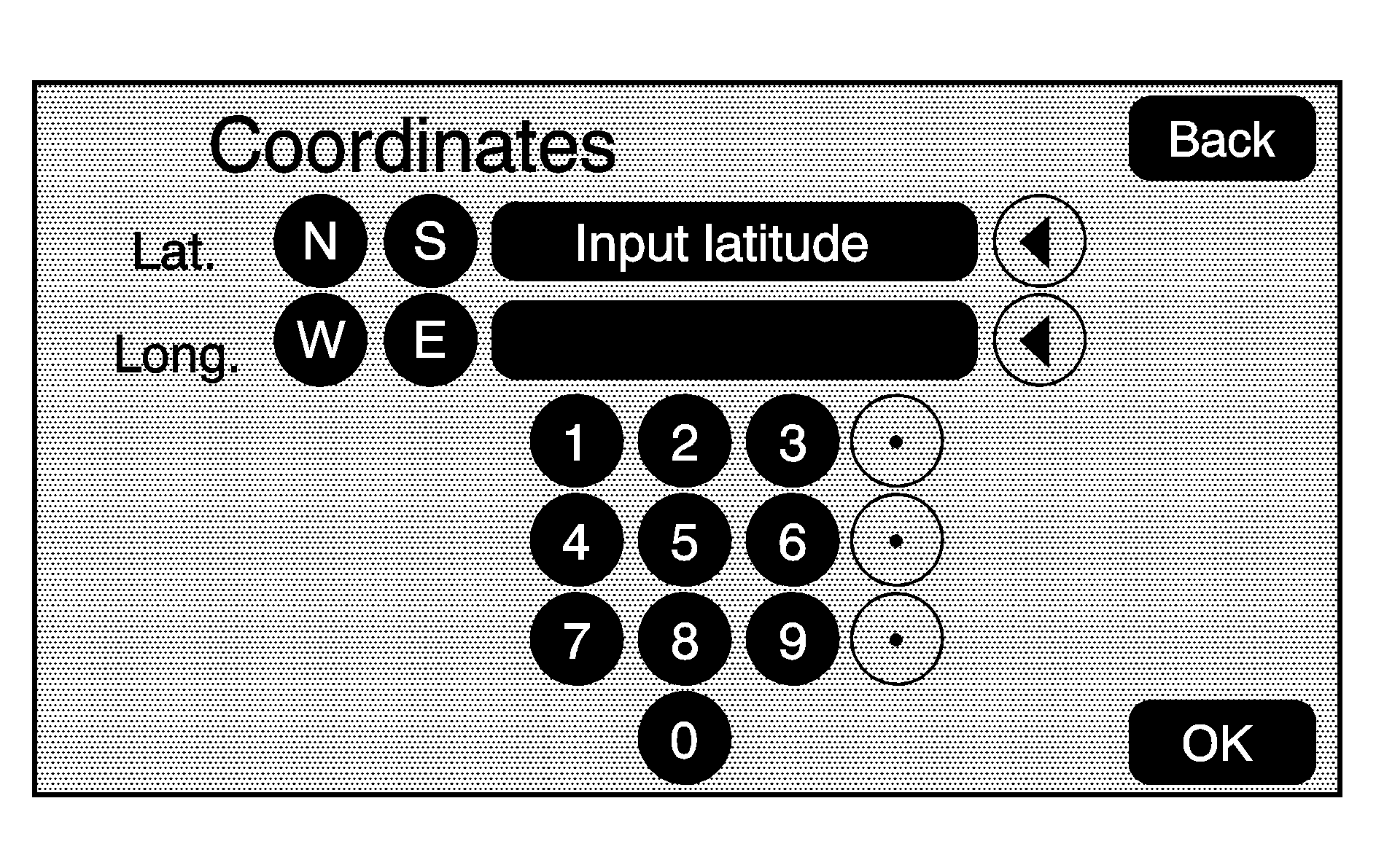
Map Coordinates: Touch to access the Coordinates Entry screen.
To use the coordinates destination entry method:
- Press the DEST hard key.
- Select the Pick from Map screen button.
- Select the Map Coordinates screen button.
- Touch N (north) or S (south) next to Lat. (latitude) to enter the direction of the latitude coordinate. Enter the numeric portion of the latitude coordinate.
- Touch E (east) or W (west) next to Long. (longitude) to enter the direction of the longitude coordinate. Enter the numeric portion of the longitude coordinate.
- Once both coordinates are entered, select the OK screen button. The map screen, with the destination marked displays.
- Select the route preference (Fastest, Shortest, or Other). The system calculates and highlights the route.
- Select the Start Guidance screen button. The route is now ready to be started.
See "Getting Started on Your Route" later in this section for more information.
Preset Destination
The preset destination entry method lets you set a destination by selecting from one of five previously stored destinations. Besides voice tagged destinations, these are the only destinations available to set while the vehicle is moving. If a destination is not set for one of the screen buttons, the button is dimmed and not available for use. See "Adding or Changing Preset Destinations" later in this section for information on how to add a preset destination.
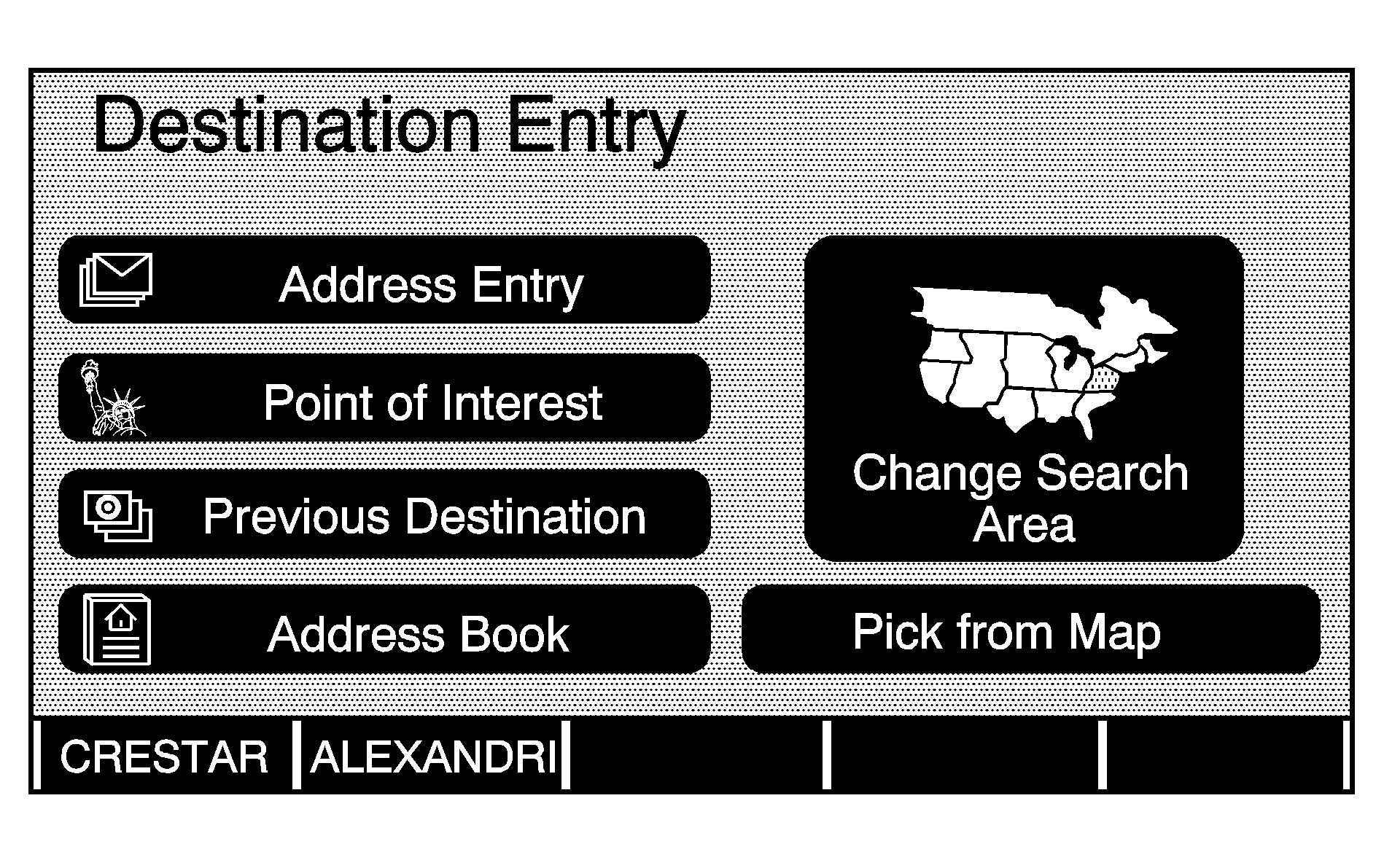
To use the preset destination entry method:
- Press the DEST hard key.
- Select the desired preset destination screen button. The screen buttons are labeled with the name that was selected for the destination when it was stored. The map screen, with the destination marked displays.
- Select the route preference (Fastest, Shortest, or Other). The system calculates and highlights the route.
- Select the Start Guidance screen button. The route is now ready to be started.
See "Getting Started on Your Route" later in this section for more information.
Getting Started on Your Route
Once you have entered a destination there are several functions that can be performed. Press the DEST hard key to access the Route screen.
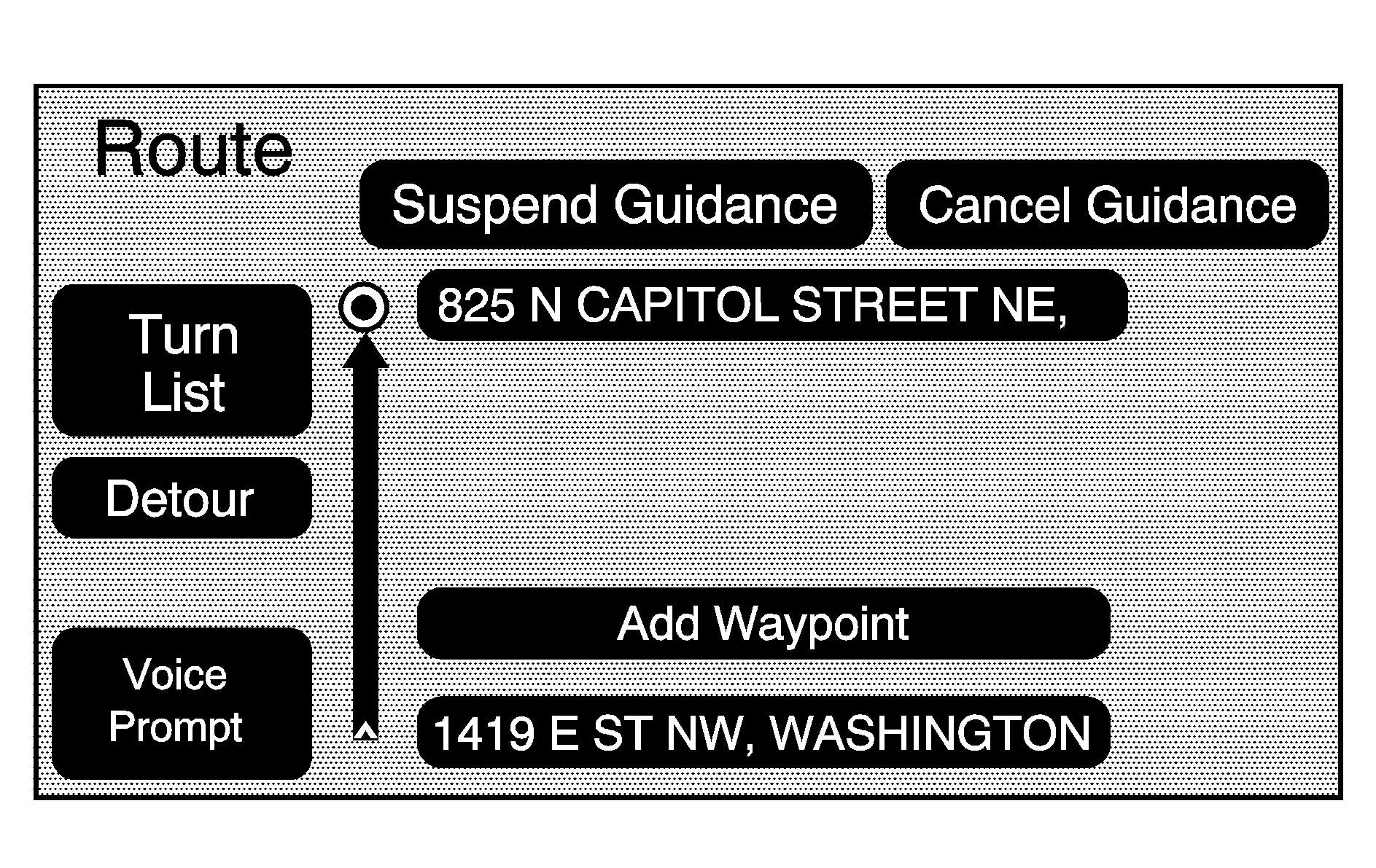
Turn List
Turn List: Touch this screen button to view the list of turn maneuvers for the entire route and to avoid turns on the route.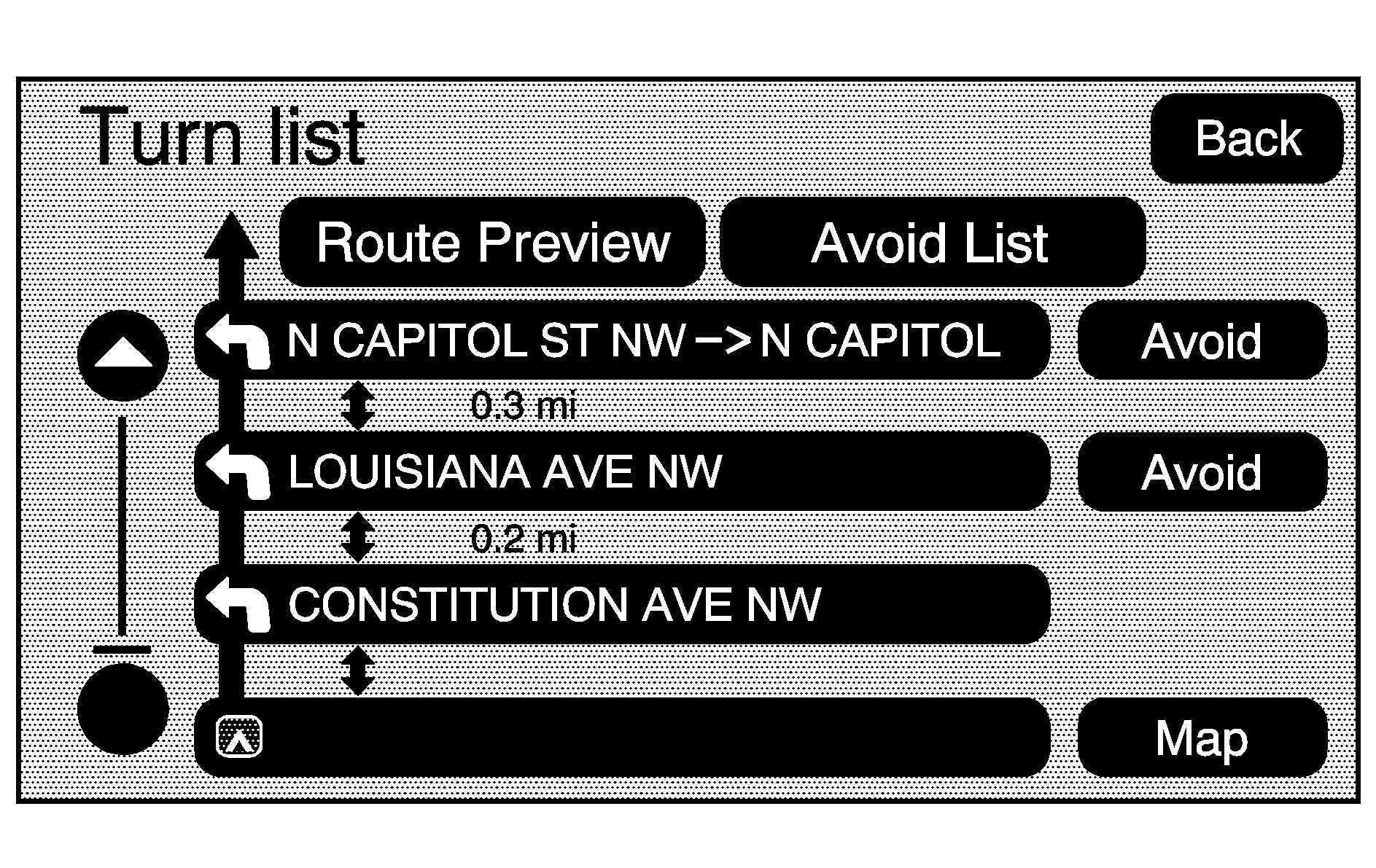
/ (Scroll Arrows): Touch the up and down arrow screen buttons to scroll through the list of maneuvers.
Avoid: Touch this screen button, next to the adjacent street name, to avoid the maneuver. The map screen will display. Select the Fastest, Shortest, or Other screen buttons. Press the Start Guidance screen button. The route will re-calculate without the selected avoided maneuver.
Avoid List: Select this screen button to cancel an avoided turn. The list of selected avoided turns will display. Select the turn to cancel the turn from being avoided.
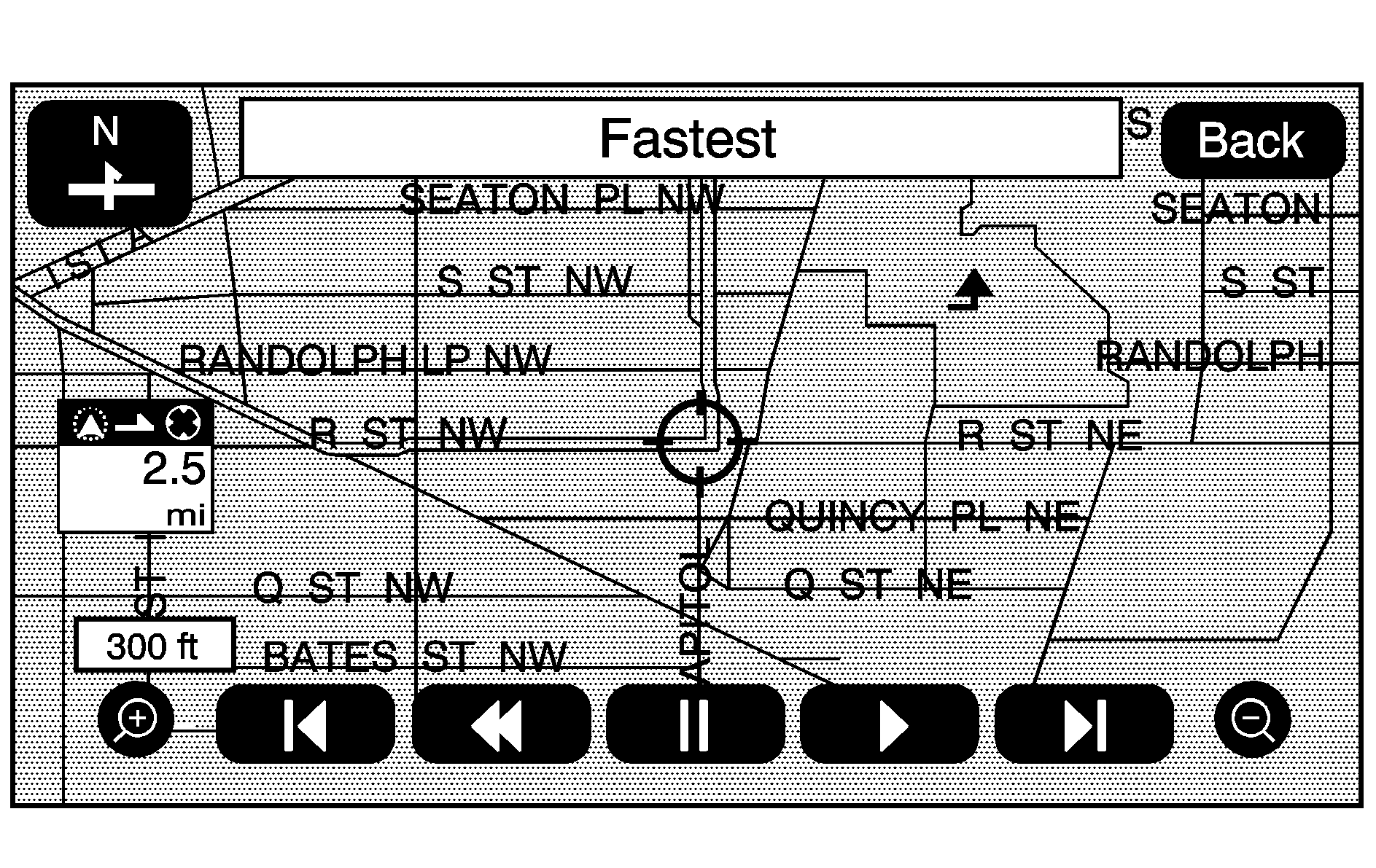
Route Preview: Select this screen button to preview the entire route in either direction.
(Reverse Skip) : Select this screen button to go back to the start point or previous waypoint.
/ (Reverse Scroll): Select this screen button to scroll to the start point or previous waypoint. This button will toggle between slow and fast speed.
(Pause): Select this screen button to pause the route preview, while in reverse or fast forward scroll.
/ (Fast Forward Scroll): Select this screen button to scroll to the next waypoint or to the final destination. This button will toggle between slow and fast speed.
(Fast Forward Skip): Select this screen button to go to the next waypoint or to the final destination.
Detour
Detour: Select this screen button from the Route screen, then select to detour 1 mile, 3 miles, or 5 miles (1 km, 3 km, or 5 km) around the current route. You may also select to detour the whole route if necessary. This option is only available while you are driving on your current planned route.Voice Prompt
Select this screen button from the Route screen to turn voice prompts on or off and to change the volume of voice prompts. See "Nav" under Configure Menu for more information.
Add Waypoint
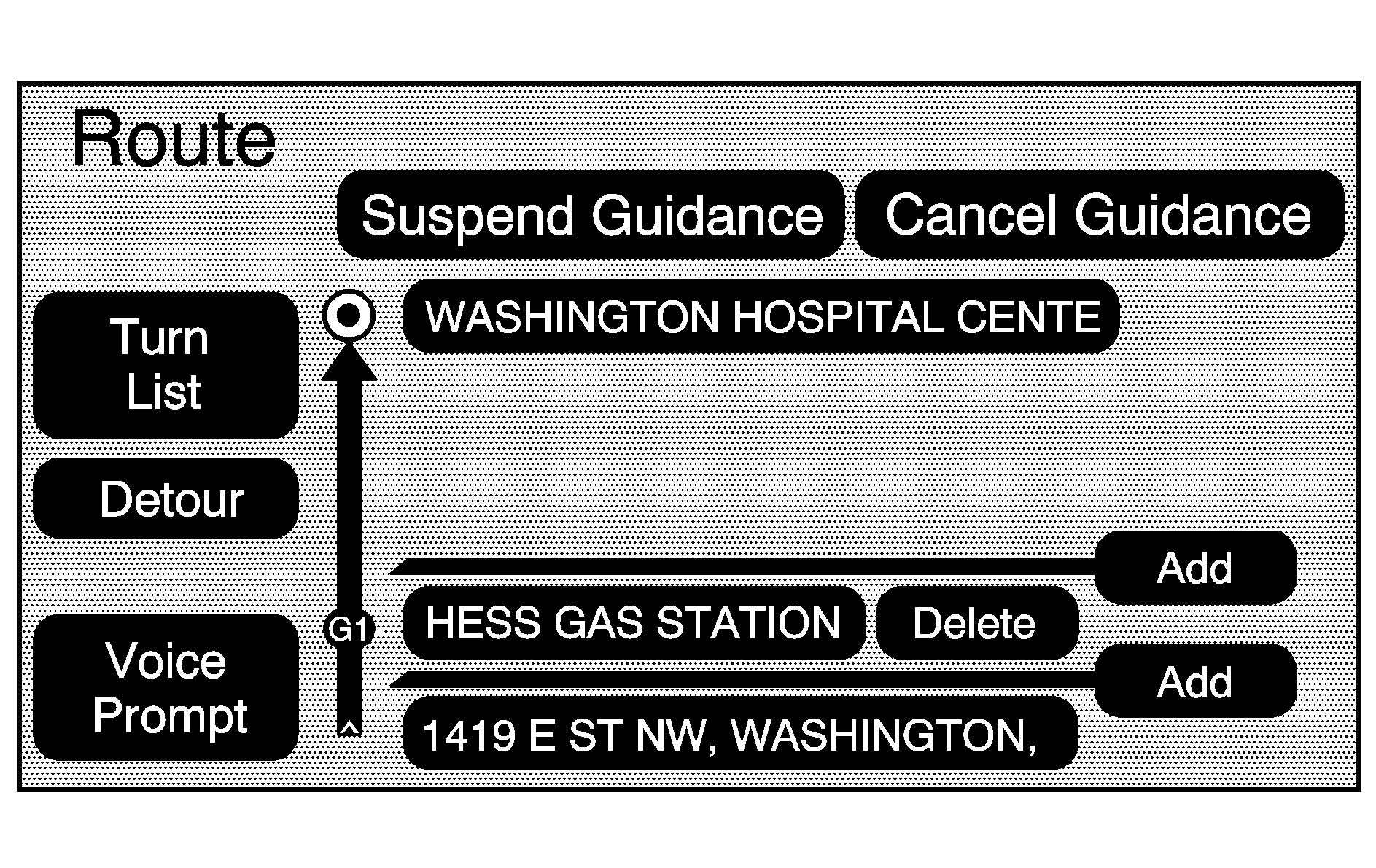
Add Waypoint: Select this screen button from the Route screen. This feature allows you to add up to three waypoints to the current route, between your start point and final destination. Once a waypoint has been added, the points can be edited or deleted.
To add a waypoint:
- Press the DEST hard key.
- Select the Add Waypoint screen button. This button will only appear if a route has been calculated.
- Using the desired method of entering a destination, enter the waypoint. See "Destination" previously for more information.
- Select the route preference (Fastest, Shortest, or Other). The system will calculate and highlight the route.
- Select the Start Guidance screen button. You are now ready to start your route.
- To add the second and third waypoints, press the DEST hard key, then select the Add screen button, where you would like the next waypoint to fall on the route.
- Select the route preference (Fastest, Shortest, or Other). The system will calculate and highlight the route.
- Select the Start Guidance screen button. You are now ready to start your route.
To delete a waypoint from your current route:
- Press the DEST hard key.
- Select the Delete screen button for the desired waypoint to delete.
- The system will display a pop-up confirmation message. Choose Yes to delete the waypoint; touch No to cancel this operation.
- Select the route preference (Fastest, Shortest, or Other). The system will calculate and highlight the route.
- Select the Start Guidance screen button. You are now ready to start your route.
Suspend Guidance
Press this screen button, from the Route screen, to put the current route on hold.
Resume Guidance
Press this screen button, from the Route screen, to resume guidance on the current route.
Cancel Guidance
Press this screen button, from the Route screen, to cancel the current route.
Adding Destinations to the Address Book
There are two ways to add a destination to the address book:
| • | To add the current final destination to the address book, press the Mark screen button from the map screen. The system will automatically save the final destination information in the address book. |
| • | Press the Add to Address Book screen button when available on POI information screens, Destination Entry screens, or POI screens. The system will automatically save this information in the address book. |
See "Nav" under Configure Menufor information on editing address book entries.
Adding or Changing Preset Destinations
This feature allows you to add or change one of five preset destinations. When a destination has been added as a preset destination, it will be available to select from the Destination Entry screen. See "Preset Destination" previously for information on how to select a preset destination as a final destination.
To store the current final destination as a preset destination:
- Select the Mark screen button from the map screen to add the current final destination. The Address Book screen will appear.
- Select the Name screen button. An alpha-keyboard will display. Enter the name.
- Press and hold one of the buttons at the bottom of the screen until a pop-up confirmation displays.
The name will appear in that preset destination screen button and is now available to select from the Destination Entry screen.
To store an address book entry as a preset destination:
- Select the MENU hard key.
- Select the Nav screen button or press the MENU key until the Nav screen button is selected or touch the Nav screen button.
- Select the Edit/View screen button.
- Select the address book entry that you would like to store as the preset destination. Select the Name screen button to add a name, if needed.
- Press and hold one of the buttons at the bottom of the screen until a pop-up confirmation displays.
The name will appear in the that preset destination screen button and is now available to select from the Destination Entry screen.
