The Destination menu gives several ways to plan a route by entering destination points.
Touch the Dest screen button at the bottom of the map screen to display the Destination menu.
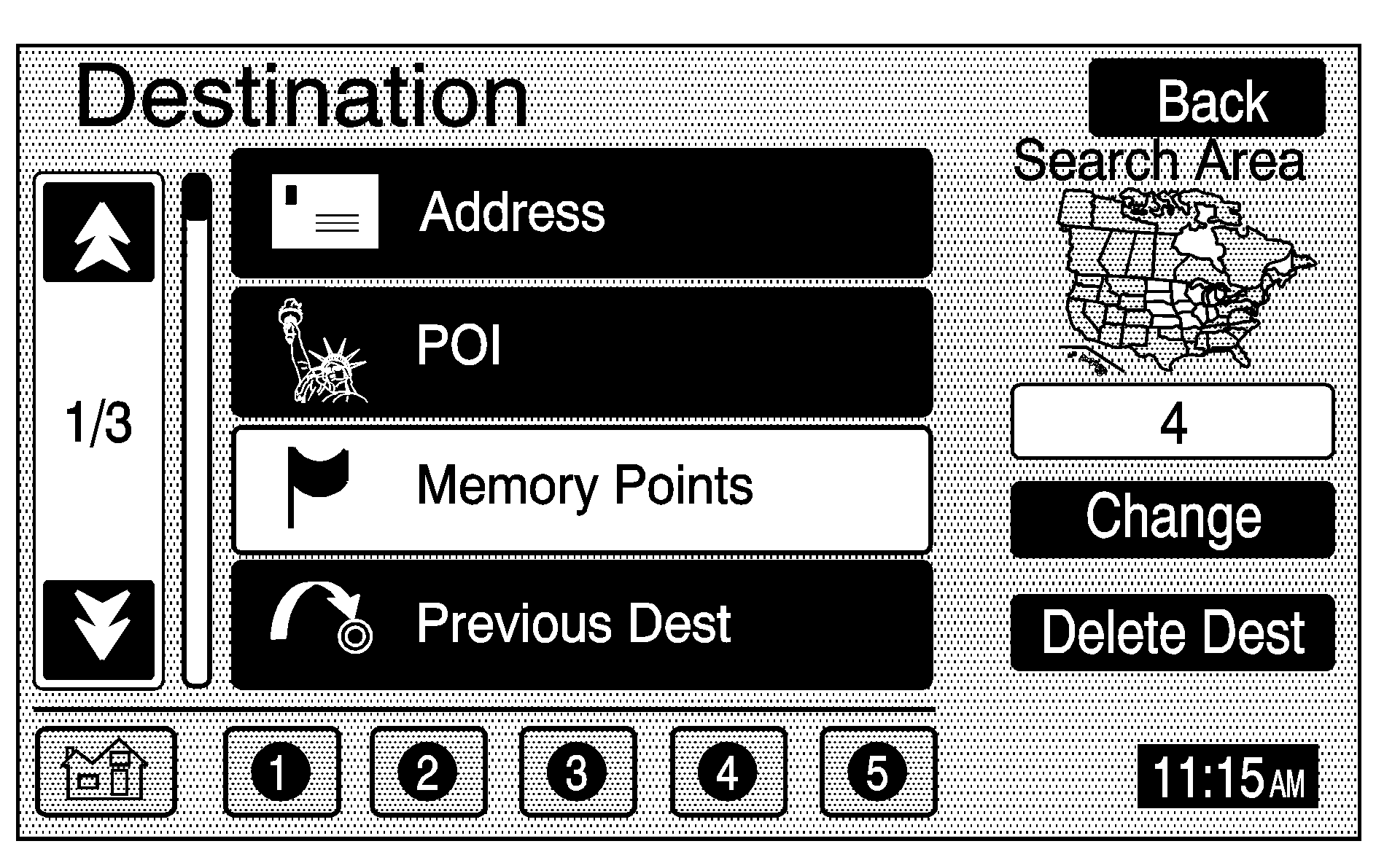
Search Area: The Destination menu allows you to select the area to be searched for your destination. A map of the 48 contiguous United States, including Hawaii, and Canada will be shown. The map is divided into nine regions. Before selecting a destination, review the search area map on the right side of the menu to make sure your destination is located in the highlighted region.
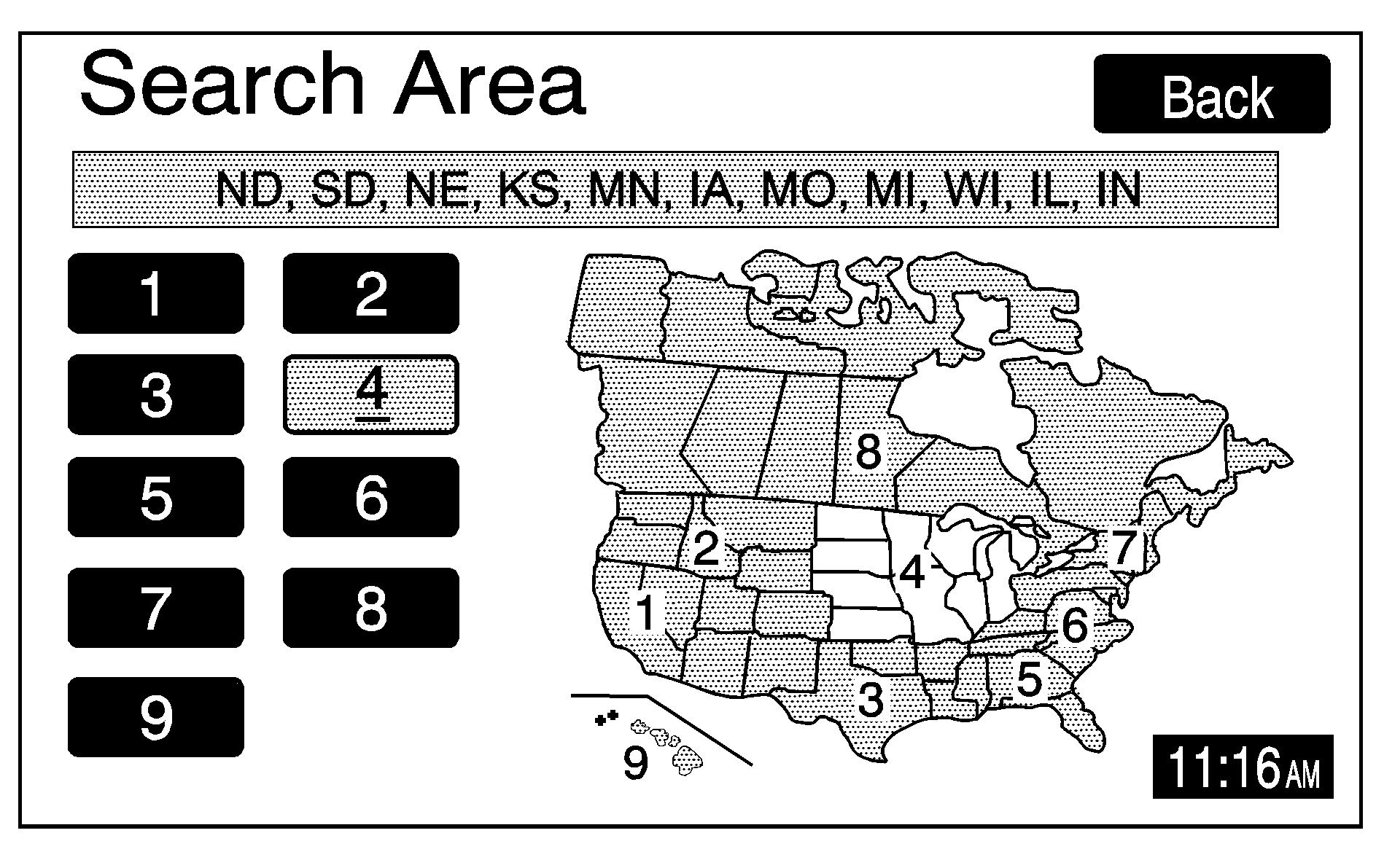
Change: Touch this screen button to see a more detailed search area map with a list of states or to change the search area. The Search Area screen will appear. Touch the numbered screen button to the left of the map that corresponds with the numbered region you wish to choose.
Delete Dest (Destination): Touch the Delete Dest screen button on the Destination menu to delete the current destination.
/ (Up and Down Arrows): Touch the up or down arrow screen buttons, on the Destination menu, to scroll through the pages of the menu.
Once your destination entry is complete, a screen with the destination preview menu will display. See "Destination Preview Menu" later in this section for more information.
To enter a destination, choose from one of the following destination entry methods:
Preset Destinations
The preset destination entry method allows you to select destinations that were registered as presets 1 through 5.
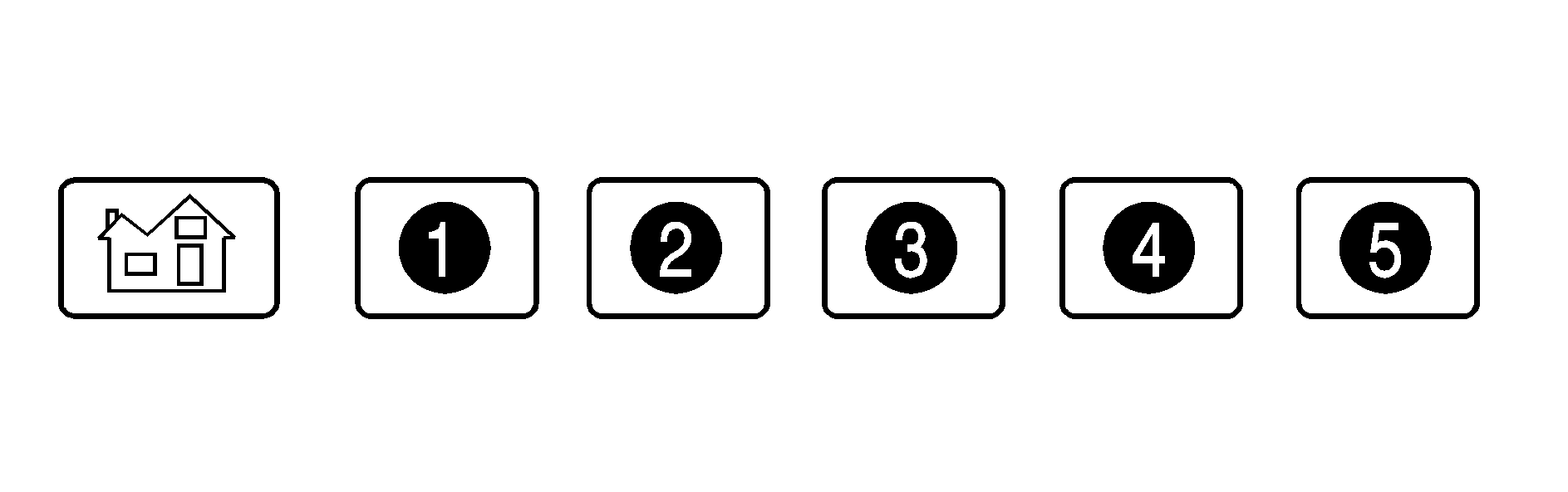
These presets, along with the home symbol preset, are located at the bottom of each page of the Destination menu. Besides the home preset destination, these are the only presets available for selection while the vehicle is moving.
Address
The Address destination entry method allows you to input an address by providing the system with a house number, street name, and city name.
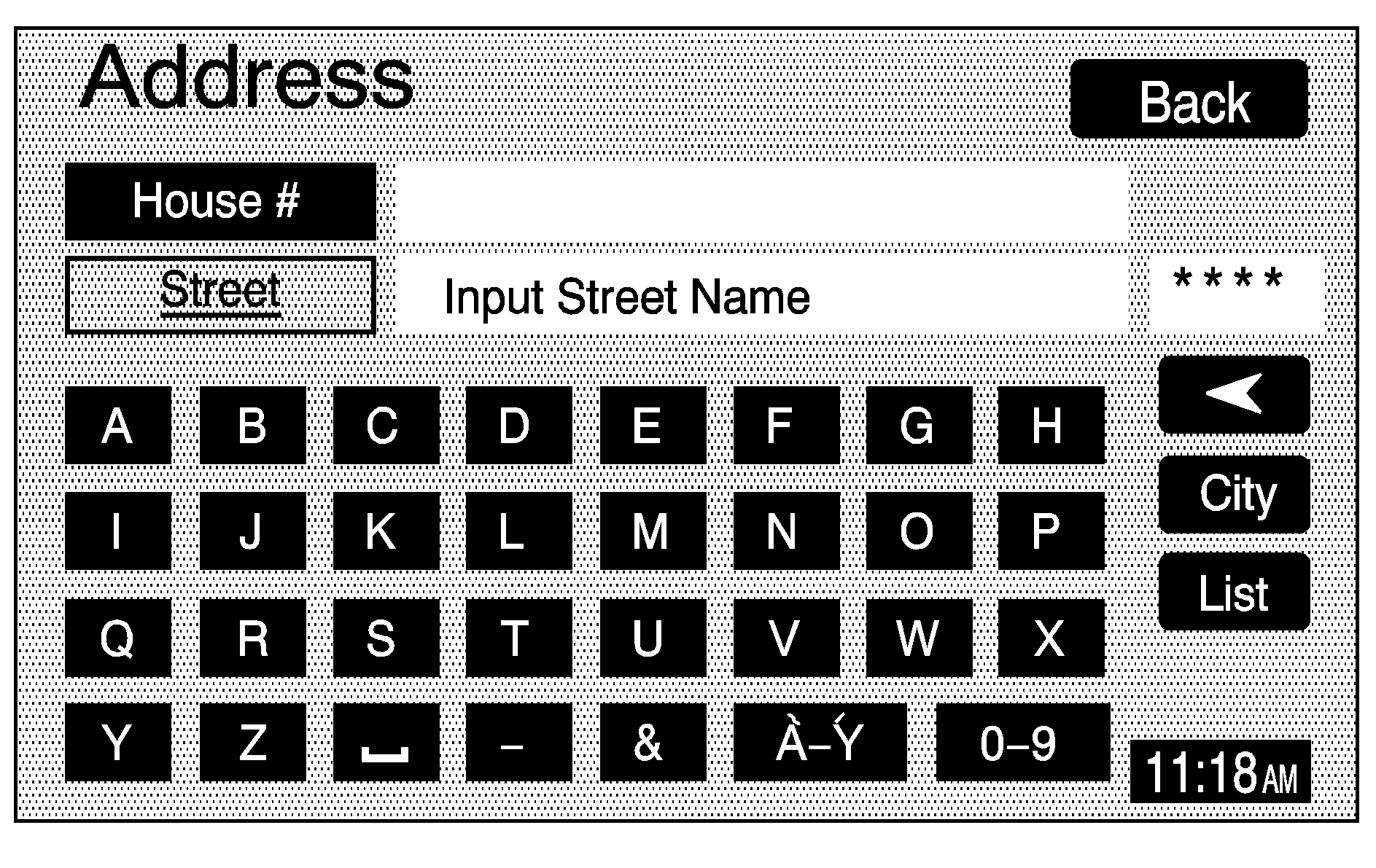
If you know the city where the address is located, touch the City screen button. The City screen allows you to select from the last five cities entered, the nearest five cities to the current location, or you may enter in the name of the city. Touch the Input City Name screen button and enter in the city using the alpha keypad. See "Alpha-Numeric Keypad" under Using the Navigation System for more information.
Use the same city name that you would use when mailing a letter. The system will search for an entry exactly as you have entered it. If you did not include a space between words where necessary, the system may not be able to find the desired location. As information is entered, the system will automatically search for available names, and the List screen button will become available. Touch the List screen button to view name choices and select the desired city name, or touch the Back screen button to continue to spell the city name, further reducing the number of available items. The box at the end of the Street entry field will contain the number of city names available in the current generated list. If you do not know the city, proceed to entering the street name.
Enter the street name using the alpha keypad. See "Alpha-Numeric Keypad" under Using the Navigation System for more information. Do not include name extensions such as N. or Drive. For example, the street name N. Civic Center Drive should be entered as CivicCenter. The system will search for an entry exactly as you have entered it. If you did not include a space between words where necessary, the system may not be able to find the desired location. As information is entered, the system will automatically search for available names, and the List screen button will become available. Touch the List screen button to view name choices and select the desired street name, or touch the Back screen button to continue to spell the street name, further reducing the number of available items. The box at the end of the Street entry field will contain the number of street names available in the current generated list.
Once the street name has been selected, enter the house number using the numeric keypad. The system will list the house number range that is available for the street. When you have finished entering the house number, touch the OK screen button. If the address number exists on more than one street that shares the same name, a list of matching street names will display. Touch the screen button by the desired street name.
If you have not already entered in the city name for the address, a list of cities that contain the address will display. Touch the screen button by the desired city to select it.
Point of Interest (POI)
The Point of Interest (POI) destination entry method allows you to choose a destination from the POI list. Select the POI screen button from the Destination menu to access the POI entry menu. The POIs in the database are cross referenced between Name, Category, and City.
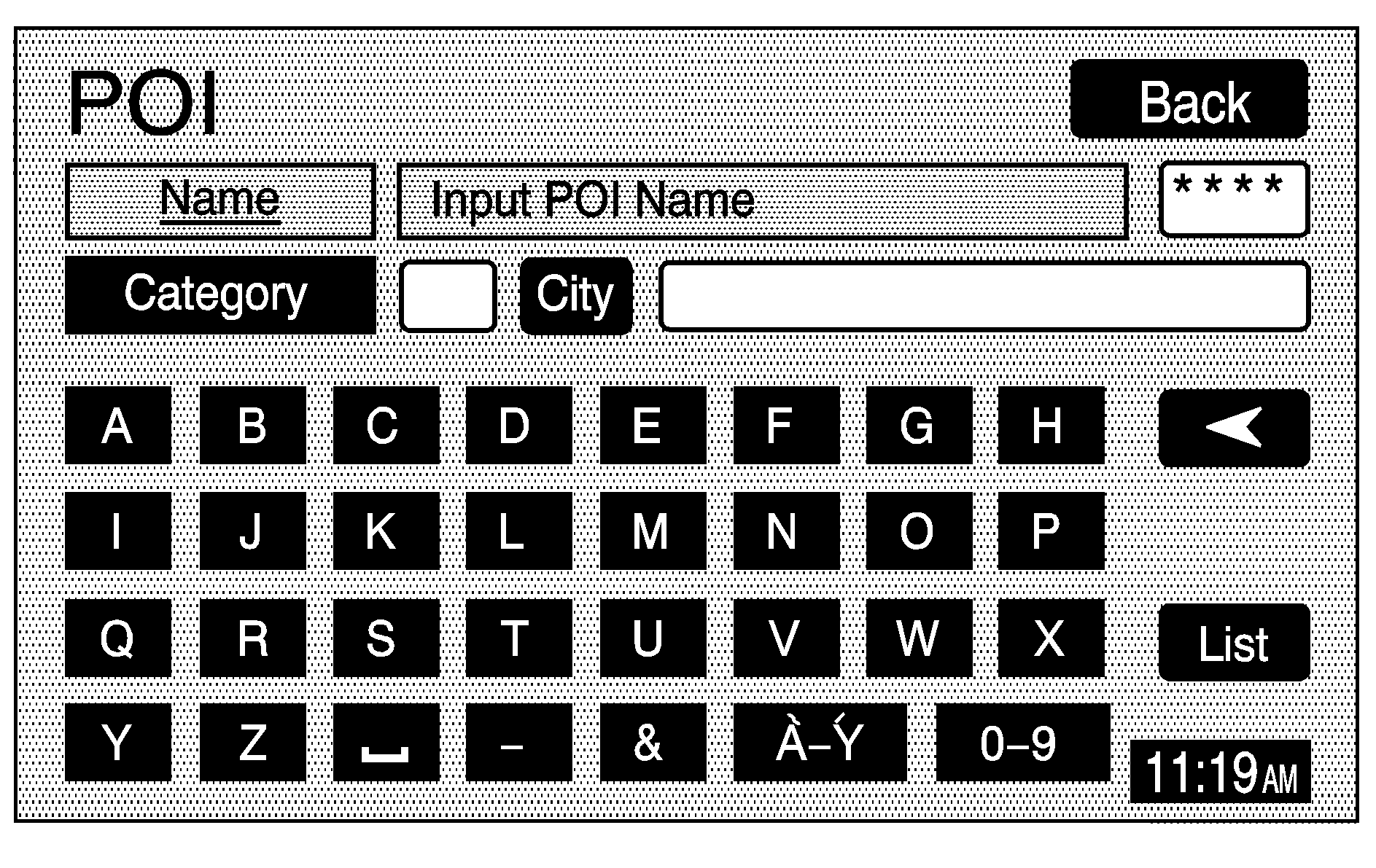
Search for a POI by using a combination of the following three methods:
| • | Type in a POI by name using the alpha-numeric keypad. As you type in a name, the system will search for an available match. Select the desired POI. |
| While inputting a POI or city name, the List screen button will become available. The box at the end of the Name entry field will contain the number of items in the current generated list. Touch the List screen button to view the list of available names, or continue to spell the name to further reduce the list. |
| • | Select a POI by selecting the Category option. Select a category from the list. If the list of available POIs for the category selected is still too long, you may need to input the name or city for the POI. |
| • | Touch the City screen button and type in the city you wish to select a POI from. |
If an arrow appears to the right or left of the item name, the complete name is too long for the display. Touch the right or left arrow screen buttons to scroll to the end or beginning of the name.
The POI for Restaurant is broken down into several categories. Select the Restaurant screen button from the POI choices. A list of cuisine types will then appear.
Memory Points
The Memory Points destination entry method allows you to select a destination by choosing from a list of marked points on the map that were previously marked.
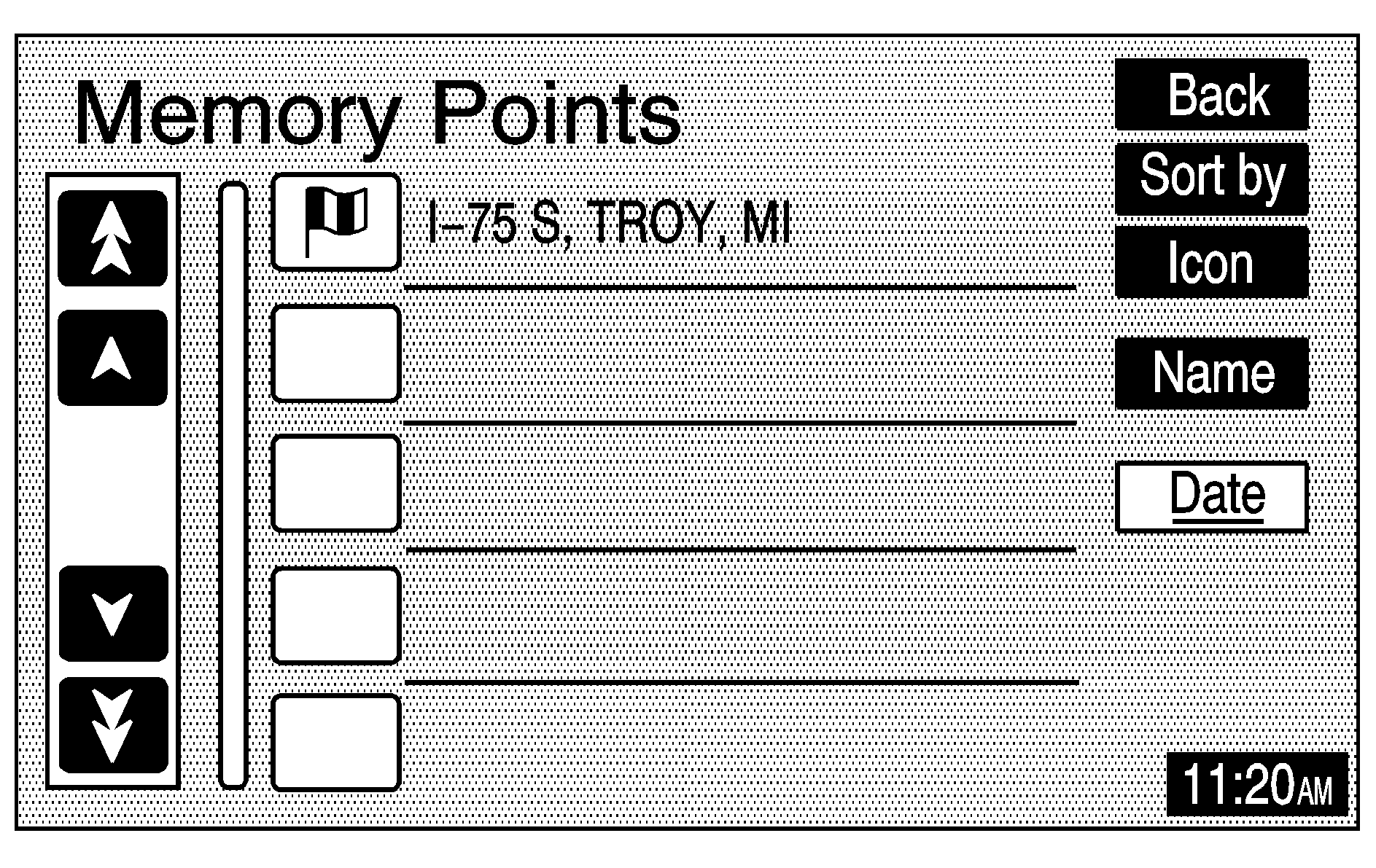
Memory points include up to 30 saved points, five preset destinations, and a home destination. Select the Memory Points screen button from the Destination screen to select any one of the marked points as the active destination. Marked points can also be sorted by icon, date saved, or alphabetically.
If a memory point has been registered, you can select an icon to correspond with that memory point. To register that memory point with a sound, touch the With Sound screen button, then select a sound.
See "Memory Points" under Navigation Menu for more information on registering, editing, and deleting memory points.
Previous Destination
The Previous Destination entry method allows you to select a destination by selecting from a list of previously entered destinations.
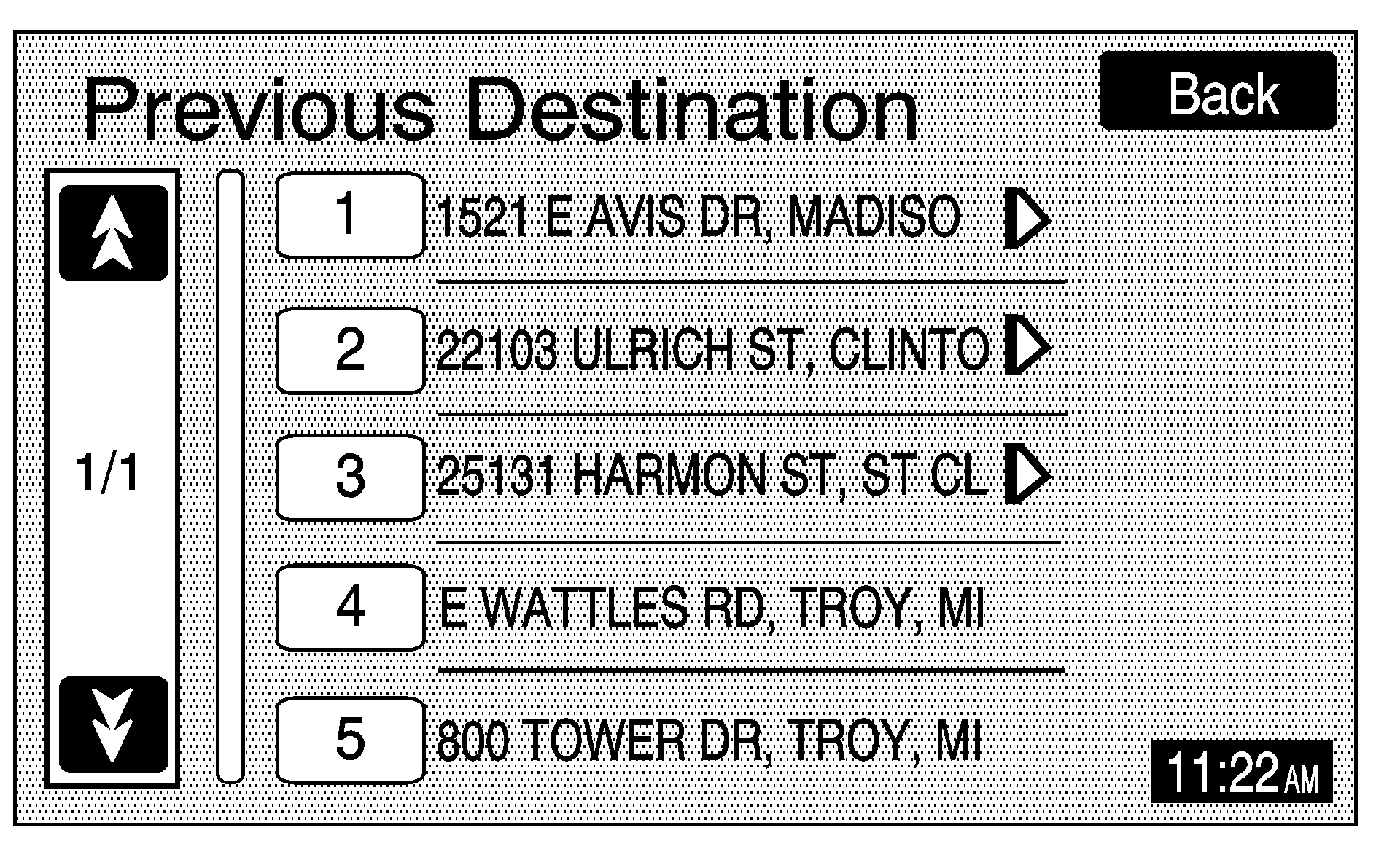
Touch the number next to the destination to select it as a destination or a waypoint.
Emergency
The Emergency destination entry method allows you to select a destination by selecting from a list of emergency facilities. The list will vary by area.
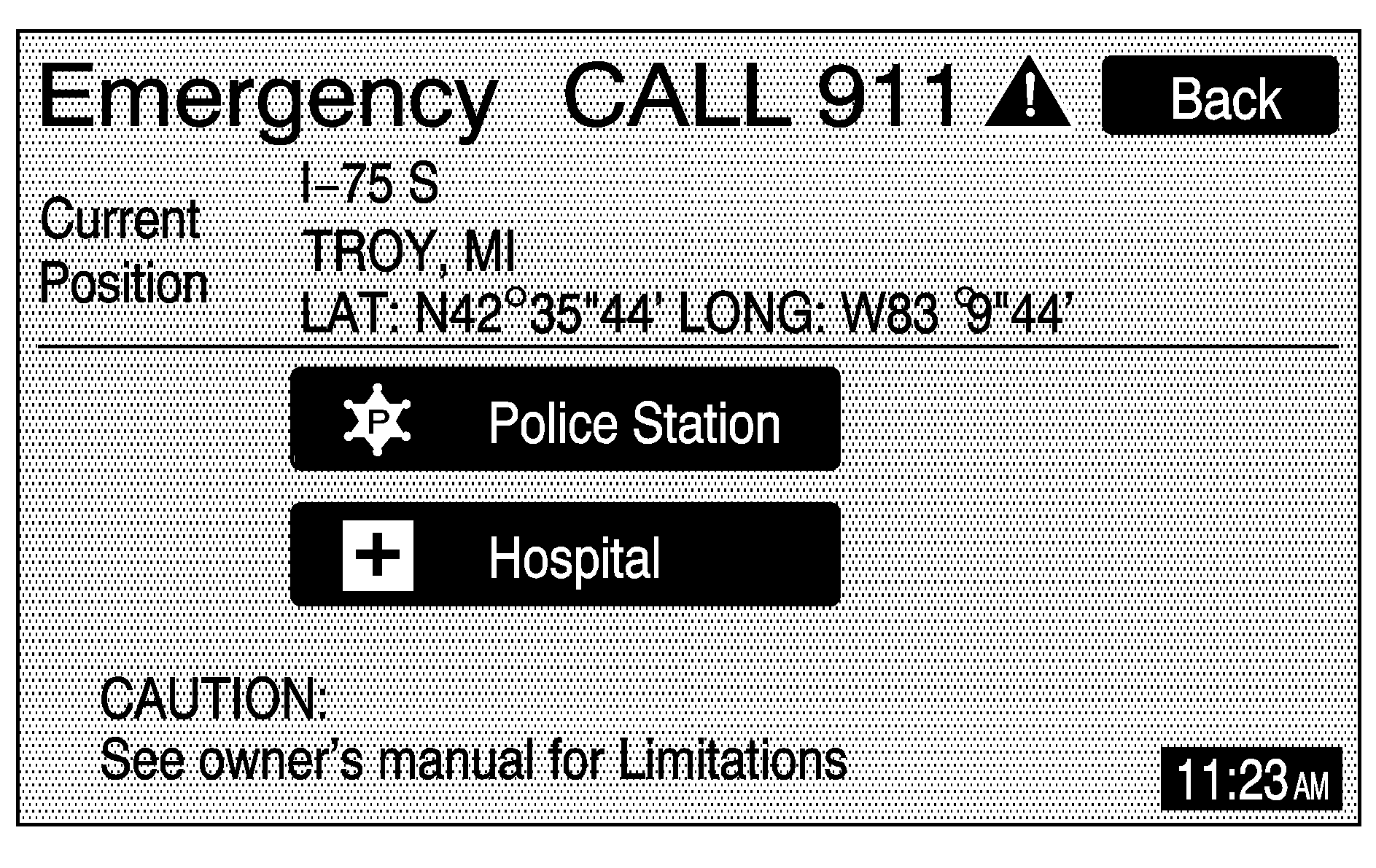
Selecting Police Station or Hospital will display a list. Select a destination from the list, select Enter Destination, Route, then Start to start route guidance. The list can be changed to appear in alphabetical order or in order by distance from your vehicle's location.
This screen also provides the address and map coordinates of your vehicle's current position.
Map
The Map destination entry method displays the last location on the map, and the road preference.
Scroll across and touch the map at the location you would like to set as your destination. Once you have located the desired destination, touch the Enter Destination screen button and then the OK screen button. The route will then be calculated. Begin driving to start route guidance or touch the Route screen button and then the Start screen button.
You can zoom out to view the entire regional map. See "Touch-Sensitive Screen Buttons" under Using the Navigation System for more information. However, if you zoom out as much as possible and scroll around the map, some parts of the map will appear to be missing because they are not readable in larger scales.
Previous Start Point
The Previous start point destination entry method allows you to select the last start point as a destination.
Phone Number
The Phone Number destination entry method allows you to search for a point of interest (POI) destination by entering the POI phone number.
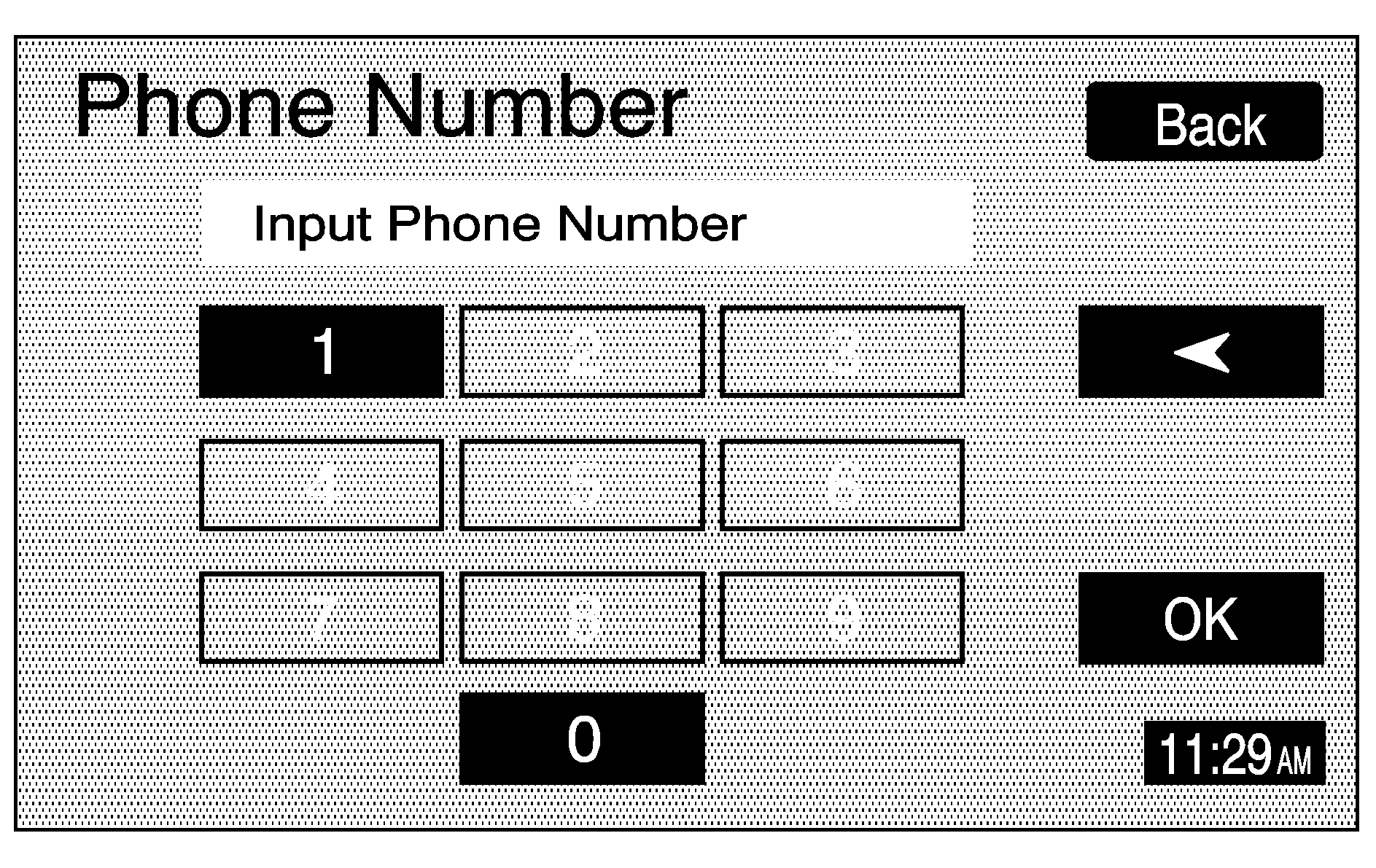
Enter the POI phone number on the numeric keypad and touch the OK screen button. The destination location will display. Most phone numbers for POIs included in the DVD database can be entered to locate a destination. Cellular phone numbers and internal company phone numbers cannot be entered to locate a destination.
Intersection
The Intersection destination entry method allows you to select a destination by inputting the intersecting roads.
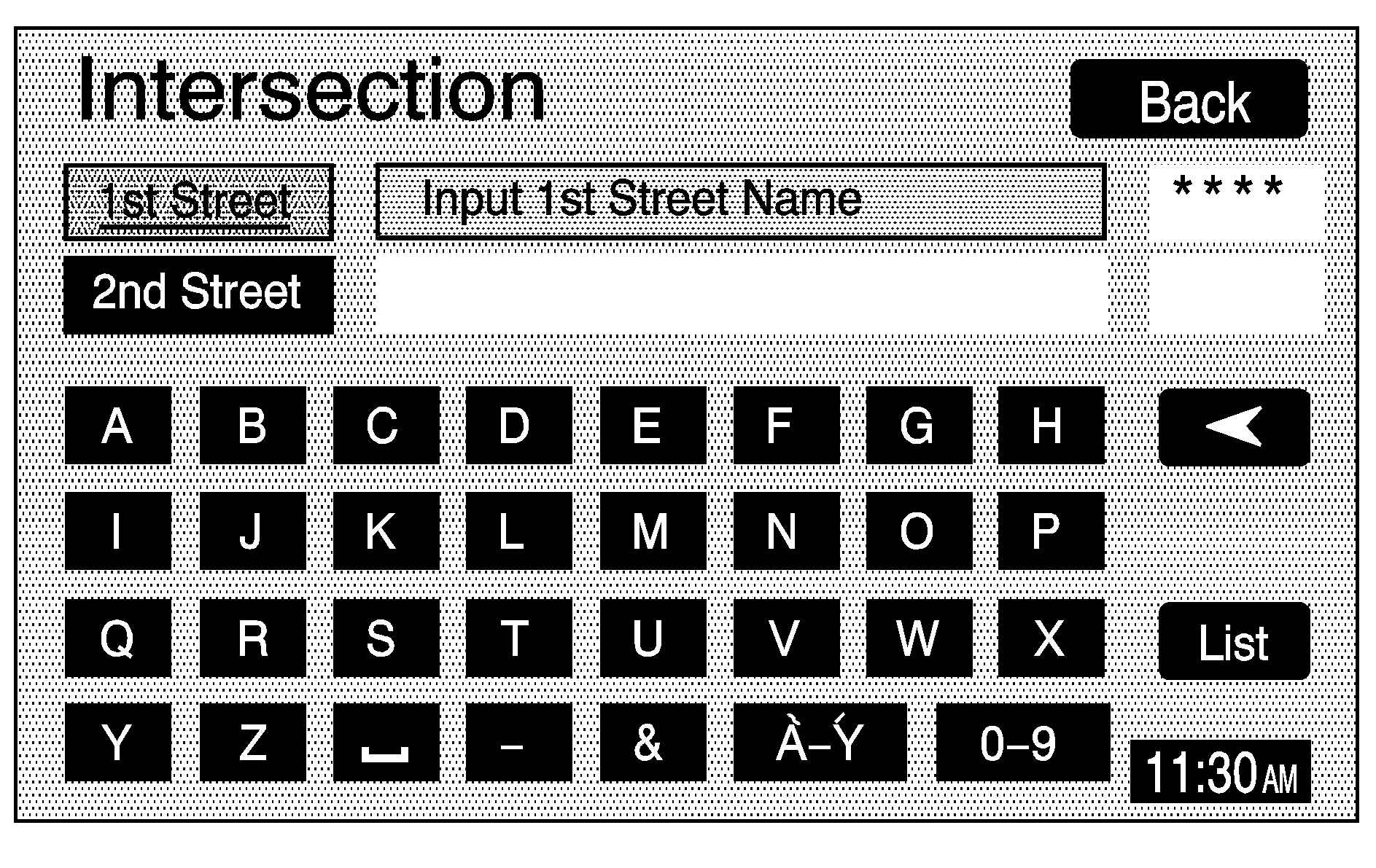
To enter a destination using this method, enter the name of the street, but do not include name extensions such as N. or Drive. For example, the street name N. Civic Center Drive should be entered as CivicCenter. The system will search for an entry exactly as you have entered it. If you did not include a space between words where necessary, the system may not be able to find the desired location. This will bring up a list of streets with that name. Select the desired street name from the list.
Now begin entering the second street name, and select the desired street name from the list. After both street names in the intersection have been selected, a list of cities containing the selected intersection will appear. If there are several cities that contain that specific intersection, you must specify a city. Select the desired city from the list. The route will then be calculated. Begin driving to start route guidance or touch the Route screen button and then the Start screen button.
Freeway Entrance/Exit
The Freeway Entrance/Exit destination entry method allows you to select a destination by entering a freeway entrance or exit point.
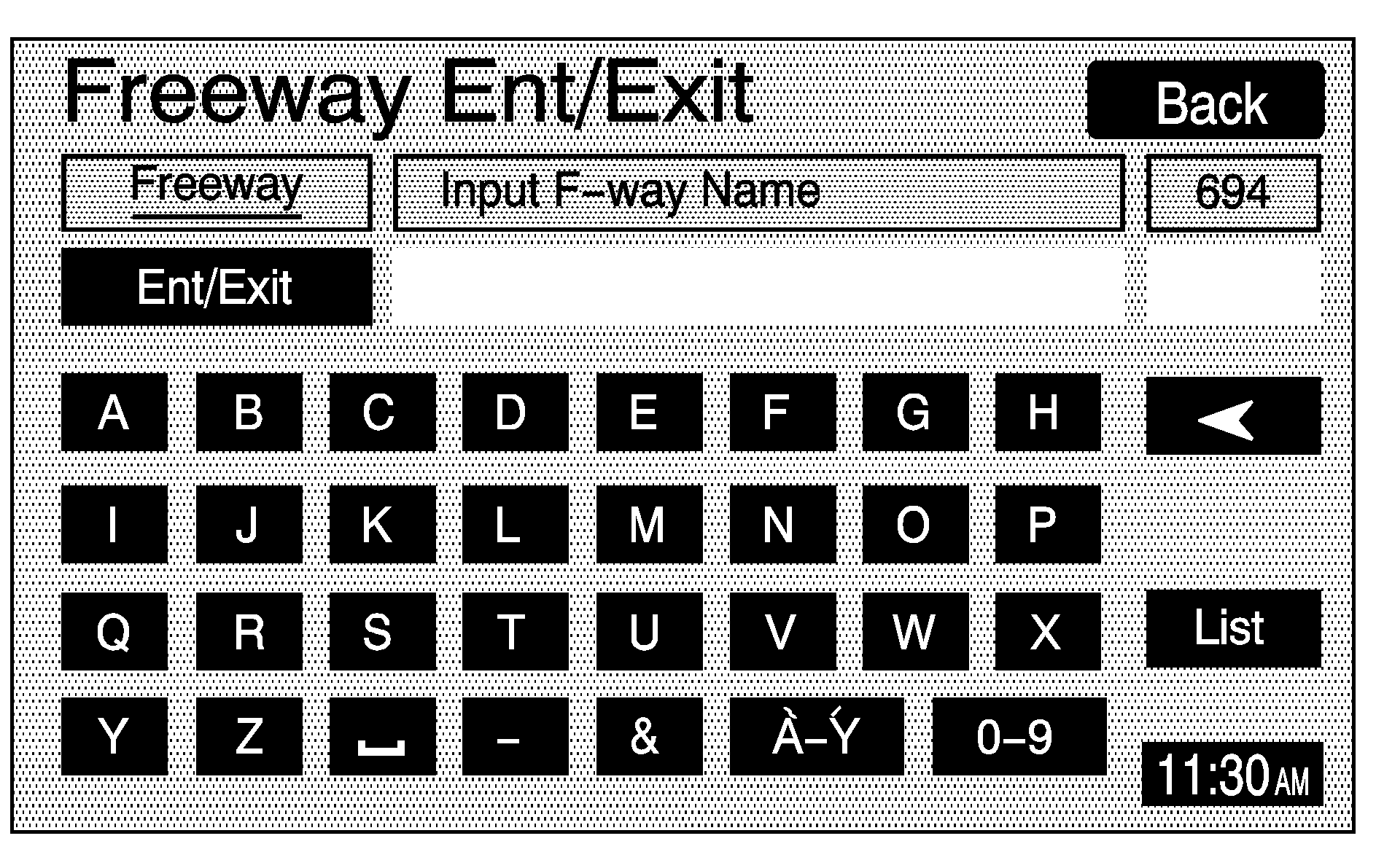
Enter Freeway names using the alpha keypad. See "Alpha-Numeric Keypad" under Using the Navigation System for more information. After entering the freeway name, enter the name of the entrance or exit that you want to set as the destination.
Destination Preview Menu
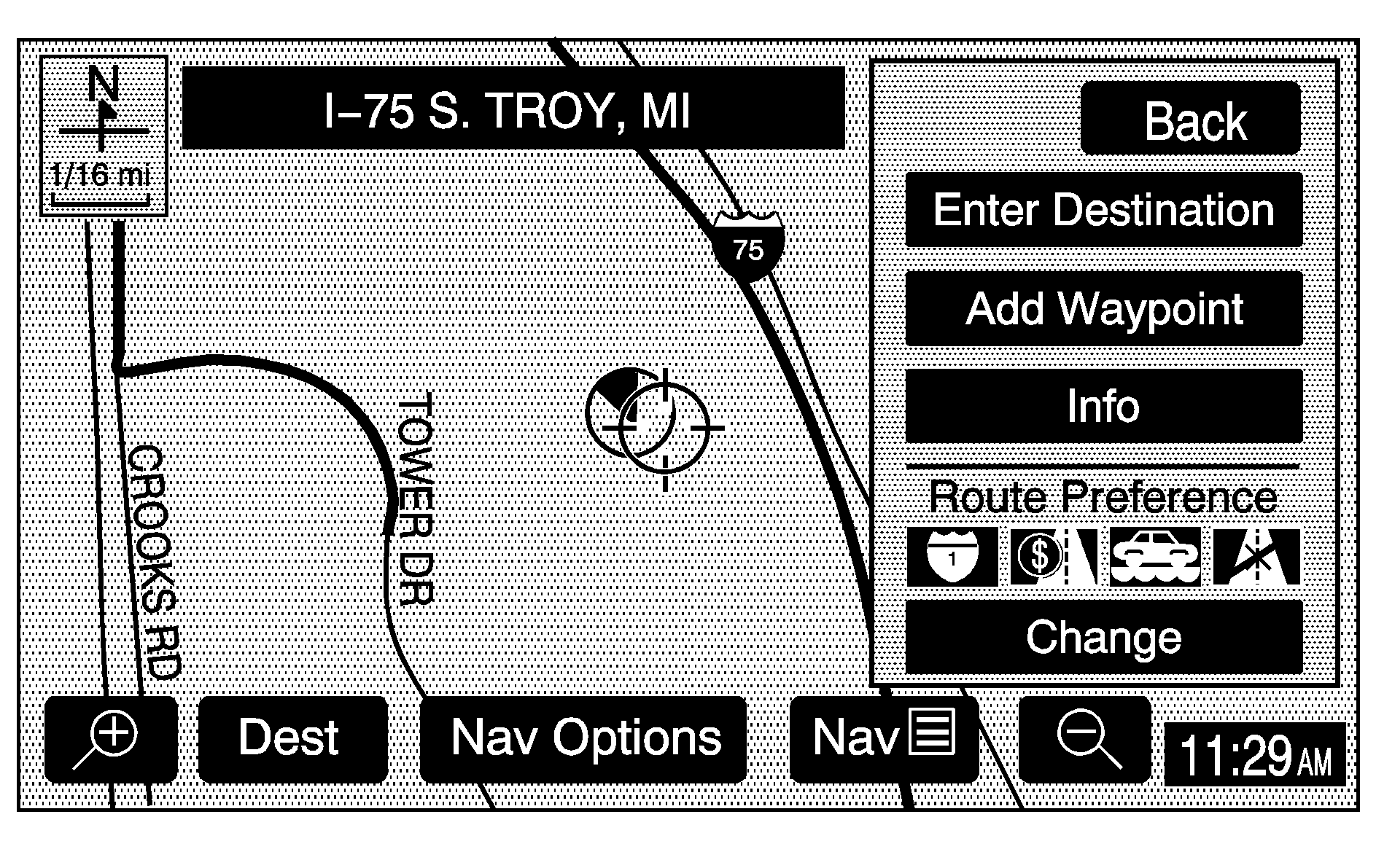
Each time a destination is entered, a screen with the destination preview menu will appear. This screen will display a zoomed in view of the destination, as well as the following options:
Enter Destination: Touch this screen button to set the current destination as the only destination in the system. The route will be calculated and the Route Preview screen will display.Add Waypoint: Touch this screen button to add the current destination to your current trip. The Add Waypoint screen will display. Touch the Add screen button that corresponds with where you would like to add the current destination. Up to five waypoints can be added.
Info (Information): When a POI icon is selected on the screen, touch this screen button to display the name, address, and telephone number, if available, for the selected POI. See "Navigation Options" later in this section for more information on POIs and their icons.
Route Preference: This option will display the Route Preference screen. To adjust route preferences, touch Change. See "Edit Route" under Navigation Menu for more information.
Once the desired adjustments from the destination preview menu are complete, the route overview menu can be displayed. See "Route Overview Menu" following in this section for more information.
Once you have entered your destination by touching the Enter Destination screen button, you can do one of the following:
| • | Press the NAV hard key to begin route guidance. |
| • | Start driving to begin route guidance. |
| • | Touch the Route screen button on the map screen displaying the new destination to make further changes. See "Route Overview" following in this section for more information. |
Route Overview Menu
Each time a destination has been selected and entered, the route overview menu can be displayed by touching the Route screen button on the map screen.
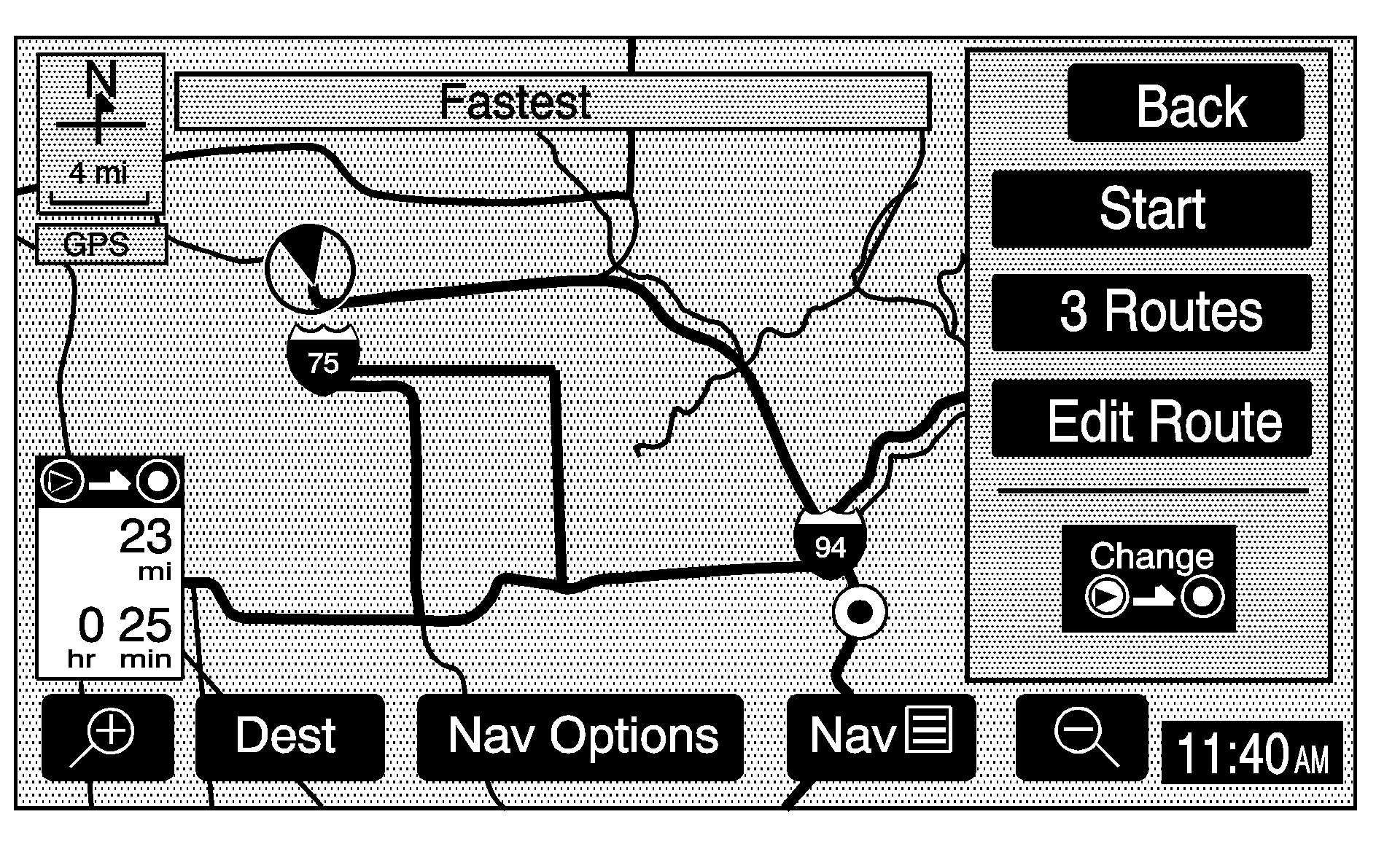
The following three options will display:
Start: Touch this screen button to select the current highlighted route and begin route guidance.3 Routes: Touch this screen button to display the map with three highlighted routes shown in three different colors indicating the Fastest, Shortest, and Alternative routes.
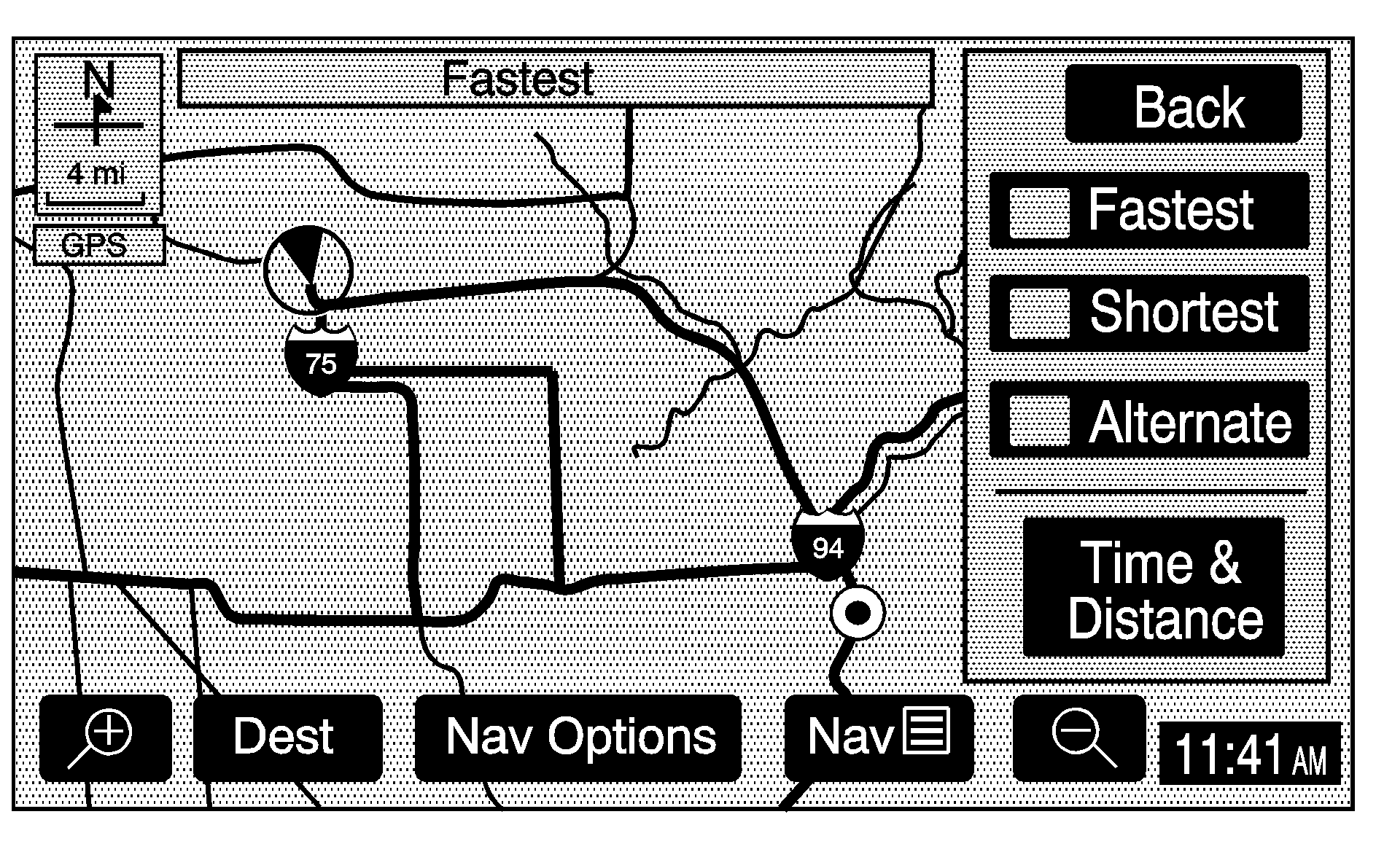
After selecting one of the three routes, the road distance and estimated travel time will display. The Fastest route means you will be routed along main roads and highways, but does not necessarily mean it is the shortest route. Touch the Time & Distance screen button to view the road distance and estimated travel time for each of the three routes.
Edit Route: Touch this screen button to change the route preferences. See "Edit Route" under Navigation Menu for more information.Press Back at any time to return to the previous screen.
Navigation Options
Nav Options Menu shown with a Set Destination
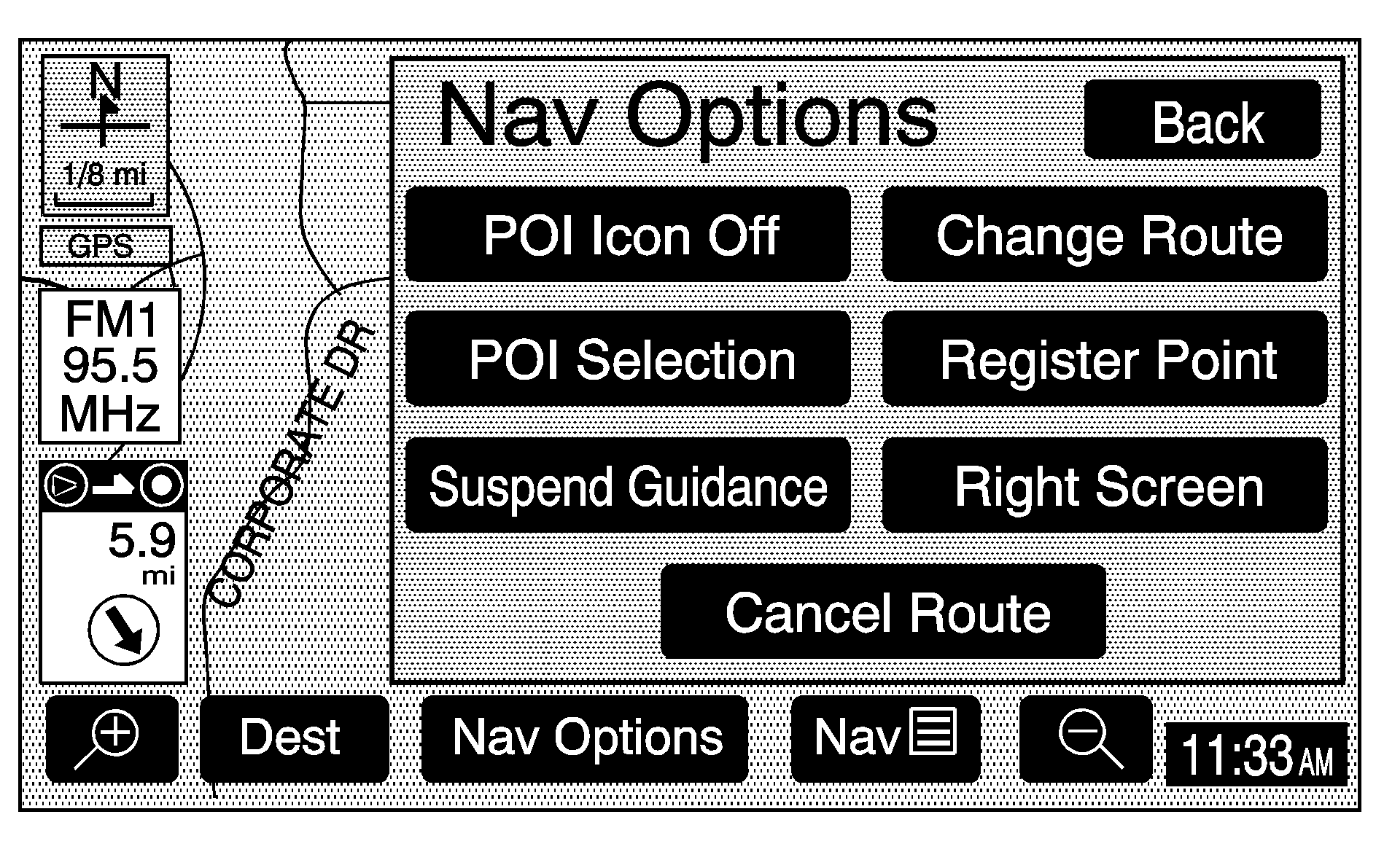
Once a destination is selected and you begin your route, touch the Nav Options screen button to view a menu with additional route options. Select from the following route options:
POI Icon On/Off: This option allows you to turn Point of Interest (POI) icons on or off of the map.POI Selection: This option allows you to select which types of POIs will be displayed on the map.
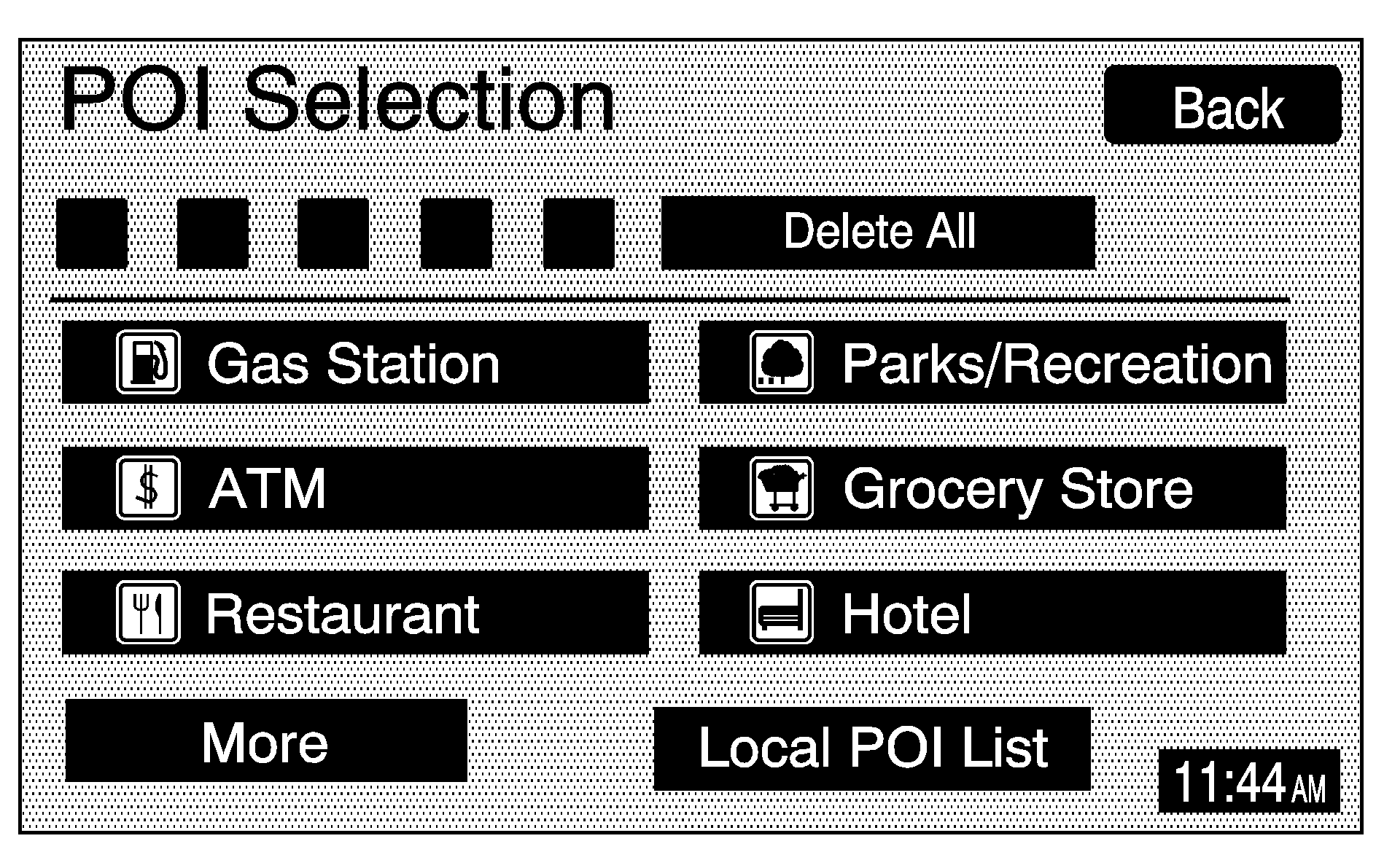
After selecting POI selection, the POI Selection screen will appear and display the different POI categories. You can select up to five different POI categories by touching the categories on the screen. Touch the More screen button to view more categories. The icons for the selected categories will appear at the top of the screen and will display on the map.
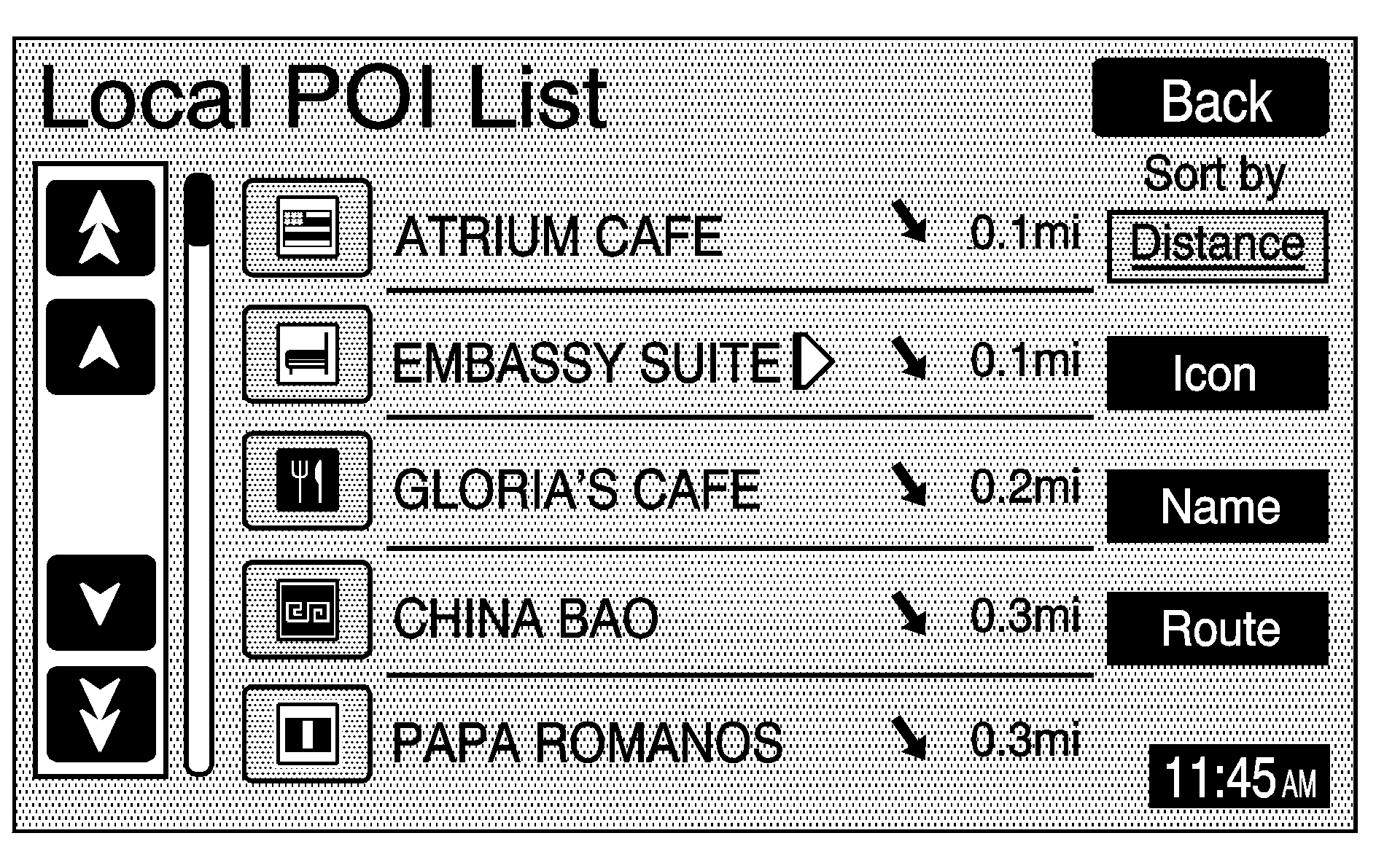
To view a list of local POIs, touch the Local POI List screen button. The Local POI List screen will list the closest POIs from the categories you have selected. You can sort these POIs by distance, icon/category, or name. Touch the Route screen button to display POIs along your current route. Once you select the desired POI, a map of the area with a symbol marking the destination will display.
Suspend/Resume Guidance: This option allows you to suspend or resume active route guidance for all current and programmed destinations. See "Suspend Guidance" under Navigation Menu for more information.Cancel Route: This option allows you to cancel the current or first destination. The second programmed destination will then be used if one is available.
Change Route: This option allows you to change the route search condition while the vehicle is moving. The following options may be available:
| • | Detour for 1 mile?: Touch the Yes screen button to recalculate your route and detour one mile around the vehicle's current position. |
| • | Detour for 3 miles?: Touch the Yes screen button to recalculate your route and detour three miles around the vehicle's current position. |
| • | Change to fastest?: Touch the Yes screen button to recalculate to the fastest route. |
| • | Change to shortest?: Touch the Yes screen button to recalculate to the shortest route. |
| • | Reroute from adjacent road?: Touch the Yes screen button to recalculate from another road on your route, near the vehicle's current position. |
Right Screen: If a split-screen is currently displayed, this option allows you to adjust options for the right screen.
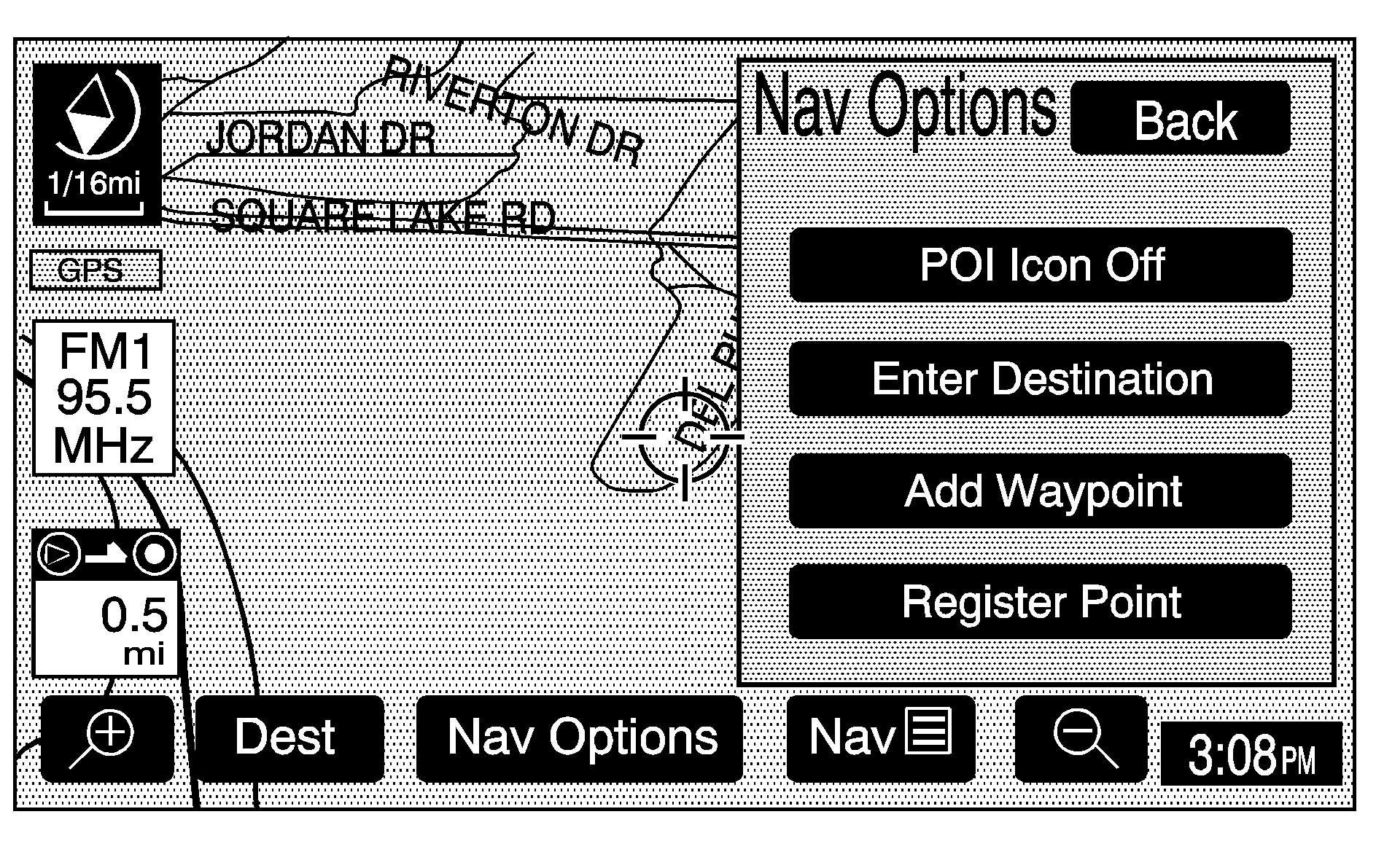
If the position on the map is away from the current vehicle position, touch the Nav Options screen button, to select from the following four options:
POI Icon On/Off: This option allows you to turn Point of Interest (POI) icons on or off of the map.Enter Destination: This option allows you to set a location you have chosen on the map as your destination. See "Map" earlier in this section for more information on this destination entry method.
Add Waypoint: This option allows you to add the map destination to your current destinations.
Register Point: This option allows you register a marked point or memory point. See "Memory Points" under Navigation Menu for more information.
To Use the destination feature on the navigation system:
- Press the DEST key to access the Destination Entry screen.
- Select one of five destination options from this screen.
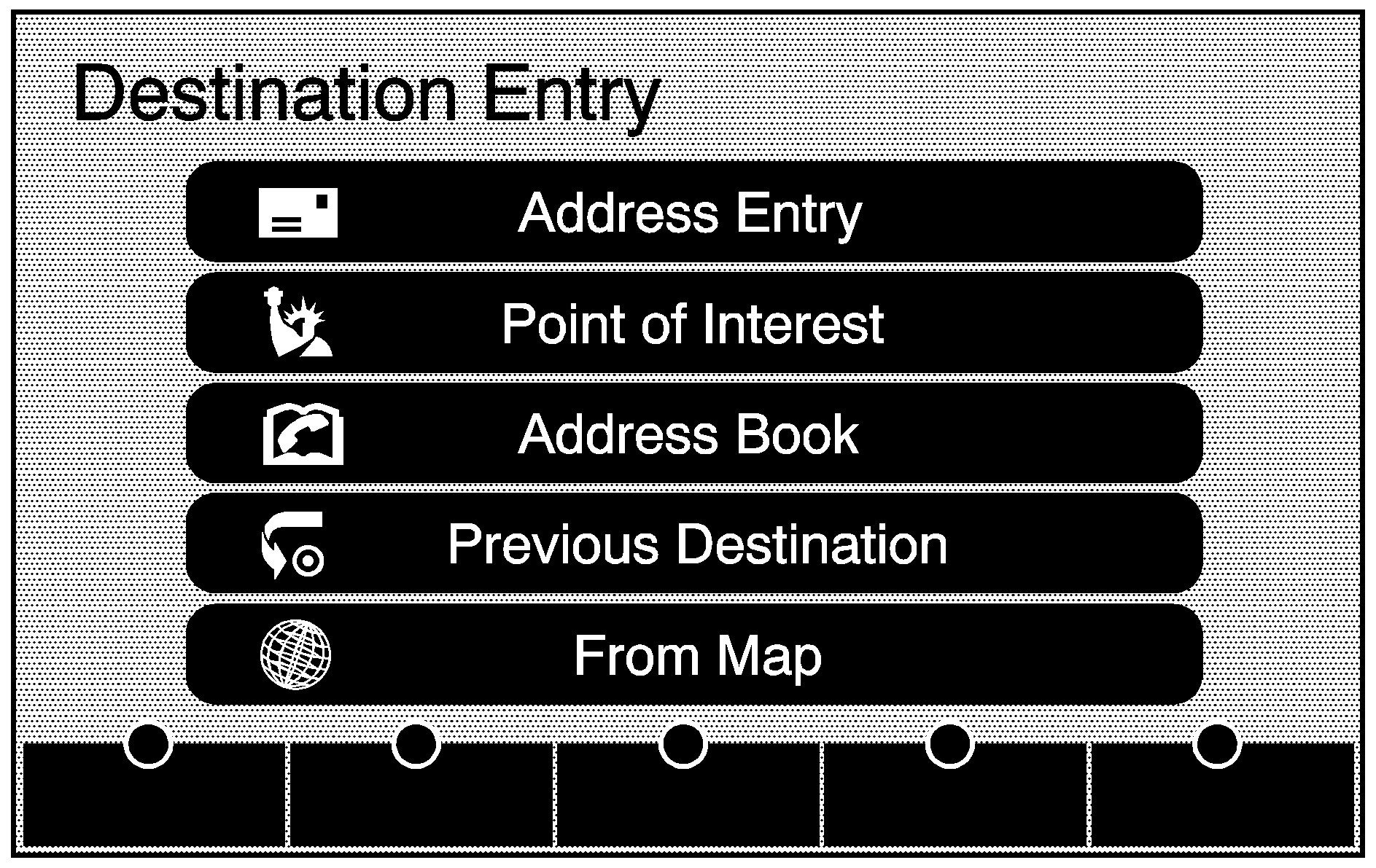
Address Entry
Address Entry: Enter an address by providing the system with a city name or a street name.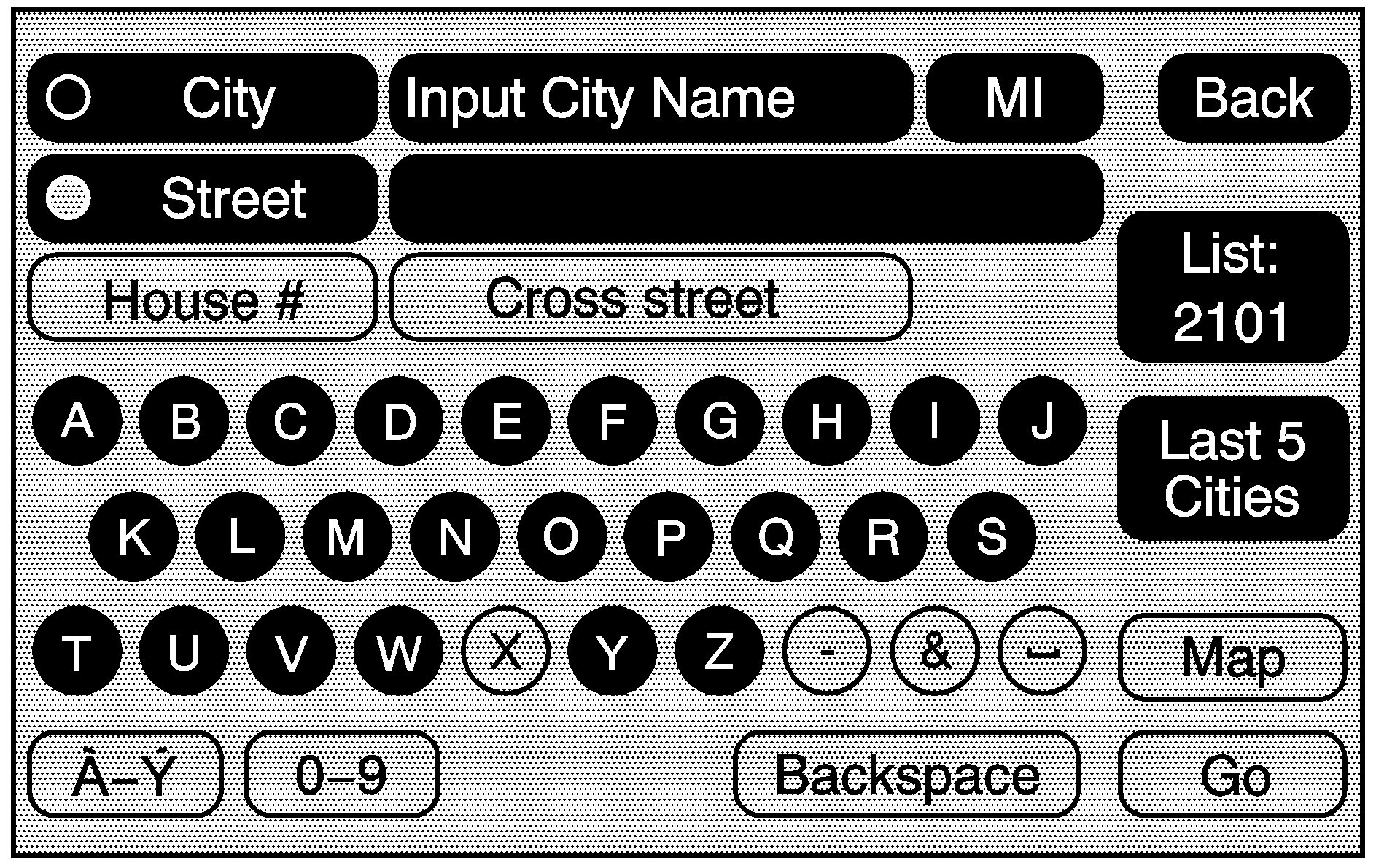
Enter the city name first:
- Press the DEST hard key.
- Select the Address Entry screen button.
- Select the state/province screen button, if the current state or province needs to change.
- Enter the name or enter the two-letter abbreviation. A list displays. The List screen button could also be selected, then select the state or province.
- Select the City name button.
- If using the alpha keyboard, finish entering the city name. If four or less names are available, a list displays. If more than four are available, a number appears in the List screen button. This number represents the number of available cities.
- Once a city has been selected the Street name category is automatically selected for entry. Start entering the street name. If five or less names are available, a list displays. If more than five are available, a number appears in the List screen button. This number represents the number of available streets.
- Once a street has been selected, select the House # screen button to enter the house number. The system displays the house number range that is available for the street. Select a house number. There is also a Cross Street screen option at this point.
- Select the Go screen button. The map screen displays with the destination marked.
- Select the route preference (Fastest, Shortest, or Other). The system calculates and highlights the route.
- Select the Start Guidance screen button. The route can now be started.
| • | Enter the City Name or select the Last 5 Cities screen button. The Last 5 Cities screen displays a list of the last five city names that had been entered. |
| • | Select a city from the list and it appears in the City name area. |
| • | Select this button to view the list. |
| • | Select a city. |
| • | Select this number to view the list. |
| • | Select a street name. |
See "Getting Started on Your Route" later in this section for more information.
To enter a destination by entering the street name first:
- Press the DEST hard key.
- Select the Address Entry screen button.
- Select the state/province screen button, if the current state or province needs to change.
- Enter the name or enter the two-letter abbreviation. A list displays. The List screen button could also be selected, then select the state or province.
- Select the Street screen button. Enter the street name. The Last 5 Streets screen displays a list of the last five street names that had been entered.
- If using the alpha keyboard, finish entering the street name. If five or less names are available, a list displays. If more than five are available, a number appears in the List screen button. This represents the number of available streets.
- Once a street has been selected, select the House # screen button to enter the house number. The system displays the house number range that is available for the street. Select the house number.
- Select the Go screen button. The map screen displays with the destination marked.
- Once the house number is selected, the city name automatically populates. If there is more than one city available for selection, a list of cities displays. Select the city.
- Select the route preference (Fastest, Shortest, or Other). The system calculates and highlights the route.
- Select the Start Guidance screen button. The route can now be started.
| • | Select a street from the list and it appears in the Street name area. |
| • | Select this button to view the list. |
| • | Select a street. |
See "Getting Started on Your Route" later in this section for more information.
To enter a destination by entering a cross street:
- Press the DEST hard key.
- Select the Address Entry screen button.
- Select the state/province screen button, if needed, to change the current state or province.
- Enter the name or enter the two-letter abbreviation. A list displays. The List screen button could also be selected, then select the state or province.
- Select the City or Street screen button.
- Once a city and a street have been selected, touch the Cross Street screen button and start entering the cross street name. If five or less names are available, a list displays. If more than five are available, a number appears in the List screen button. This represents the number of available streets.
- Select the Go screen button. The map screen displays with the destination marked.
- Select the route preference (Fastest, Shortest, or Other). The system calculates and highlights the route.
- Select the Start Guidance screen button. The route can now be started.
The Last 5 Cities or Streets screen button displays a list of the last five city or street names that had been entered. Select a city or street from the list and it appears in the City or Street name area.
If using the alpha keyboard, finish entering the city or street name. If five or less names are available, a list displays. If more than five are available, a number appears in the List screen button. This represents the number of available cities or streets.
| • | Select this button to view the list |
| • | Select a city or street. |
| • | Select this button to view the list. |
| • | Select a street. |
See "Getting Started on Your Route" later in this section for more information.
Point of Interest (POI)
The Point of Interest (POI) destination entry method lets you select a destination from the POI list.
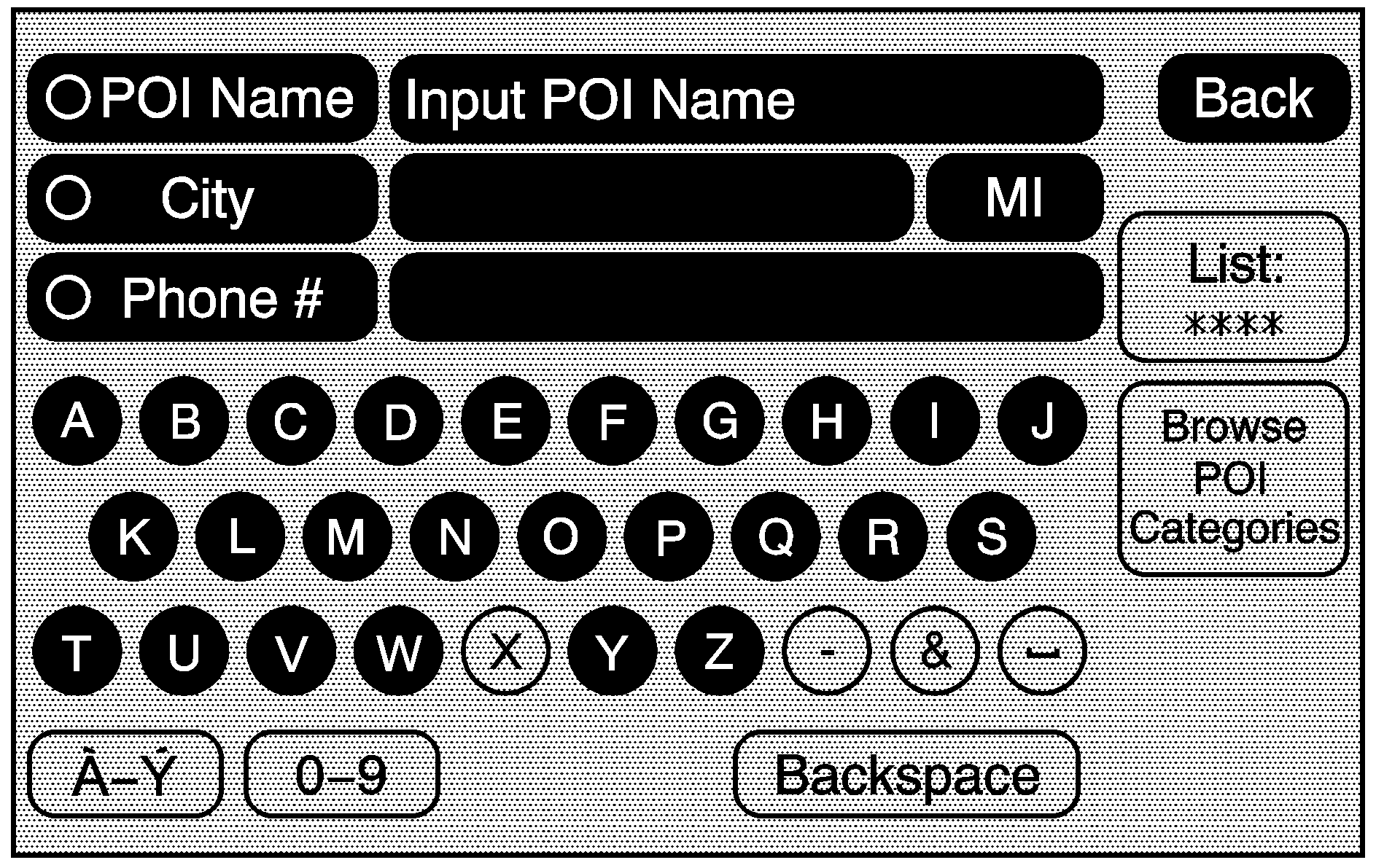
Point of Interest: Select this screen button to access the POI (Point of Interest) screen. From this screen you have two options to select/enter a destination:
| • | Enter the name using the alpha keyboard. |
| • | Select a category from the category list. |
To use the point of interest destination entry method by entering the name:
- Press the DEST hard key.
- Select the Point of Interest screen button.
- Select the state/province screen button, if needed, to change the current state or province.
- Enter the name or enter the two-letter abbreviation. A list displays. The List screen button could also be selected, then select the state or province.
- Enter the POI name.
- Select the Go screen button next to the POI. The map screen displays with the destination marked.
- Select the route preference (Fastest, Shortest, or Other). The system calculates and highlights the route.
- Select the Start Guidance screen button. The route can now be started.
If four or less names are available, a list displays. If more than four are available, a number appears in the List screen button. This represents the number of available POIs. Select this button to view the list.
See "Getting Started on Your Route" later in this section for more information.
To use the point of interest destination entry method by selecting a category:
- Press the DEST hard key.
- Select the Point of Interest screen button.
- Select the Browse POI Categories screen button to view the list of POI categories.
- Select a category, and then a sub-category. The system displays available POI names in the selected sub-category.
- Select the Go screen button next to the POI. The map screen displays with the destination marked.
- Select the route preference (Fastest, Shortest, or Other). The system calculates and highlights the route.
- Select the Start Guidance screen button. The route is now ready to be started.
| • | Select the POI, or once the Browse POI Categories button is selected, a List All Categories screen button displays. |
| • | Select this button to view a list of all categories. |
| • | Select one of the categories and a list of all locations for the selected category for a particular area displays. |
| • | Select the location. |
See "Getting Started on Your Route" later in this section for more information.
Address Book
The address book entry method lets you select a destination by selecting an address that has been stored in your address book.
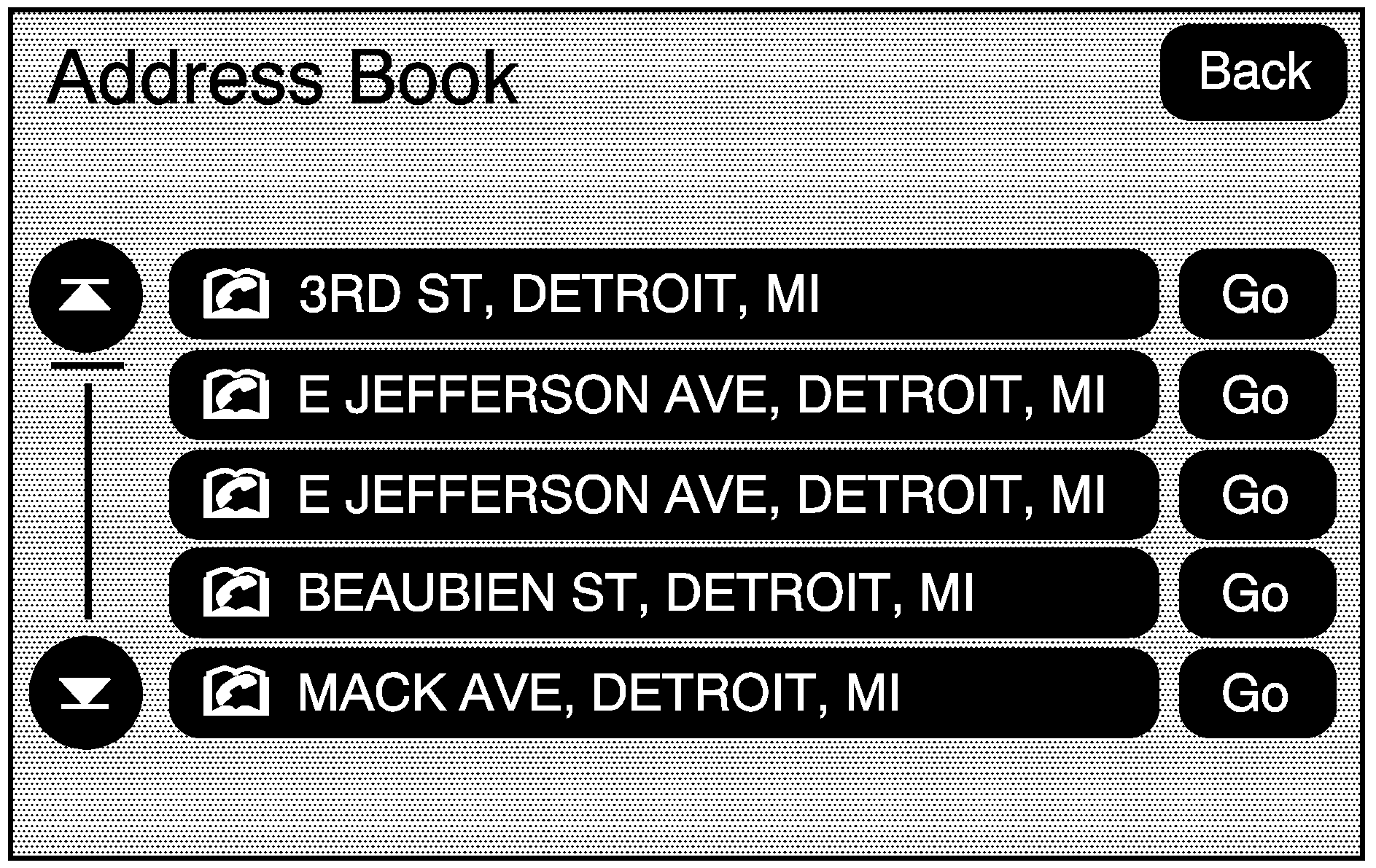
Address Book: Select this screen button to access the Address Book screen. From this screen, select an address that already exists as the destination.
To use the address book entry method:
- Press the DEST hard key.
- Select the Address Book screen button.
- Select the Go screen button next to the destination. The map screen displays with the destination marked displays.
- Select the route preference (Fastest, Shortest, or Other). The system calculates and highlights the route.
- Select the Start Guidance screen button. The route can now be started.
A list of your address book addresses display. Use the arrows on the left side of the screen to scroll through the list.
See "Getting Started on Your Route" later in this section for more information.
See "Adding Destinations to the Address Book" later in this section.
OnStar® Destination Download
The Destination download lets an OnStar subscriber ask the OnStar call center to download a destination. OnStar will send address information and location coordinates of the destination into the navigation system.
OnStar Download Screen
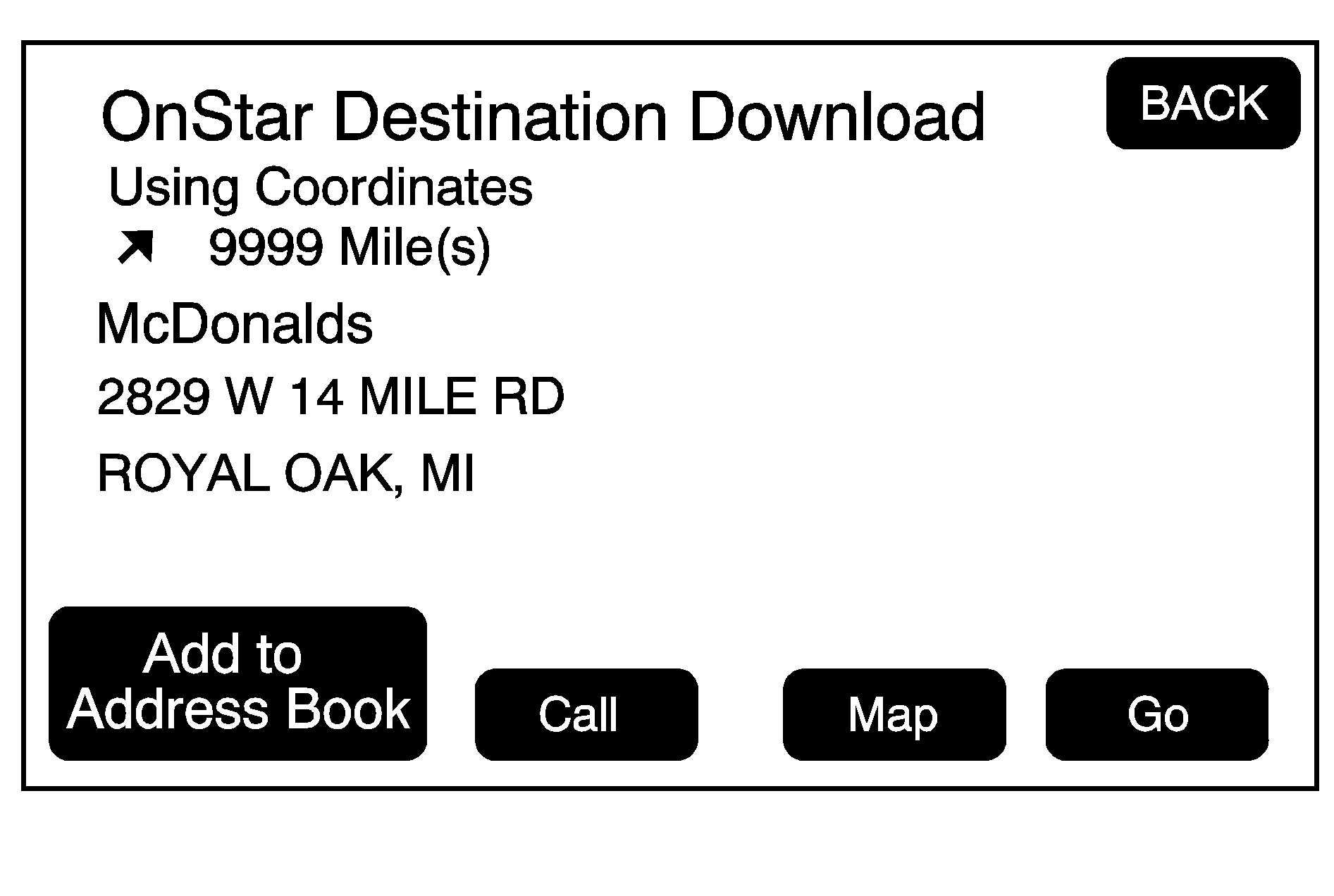
Using Destination Download
If the map disc is not installed and the radio receives a destination download, a message displays showing that the map disc is required or it accepts the download so that it can be added to the address book.
If the navigation radio screen is turned off before a download, the system automatically turns the screen on and displays a download confirmation message. The radio remains on after the download.
The navigation system displays Searching - Please Wait as the address is searched within the map database.
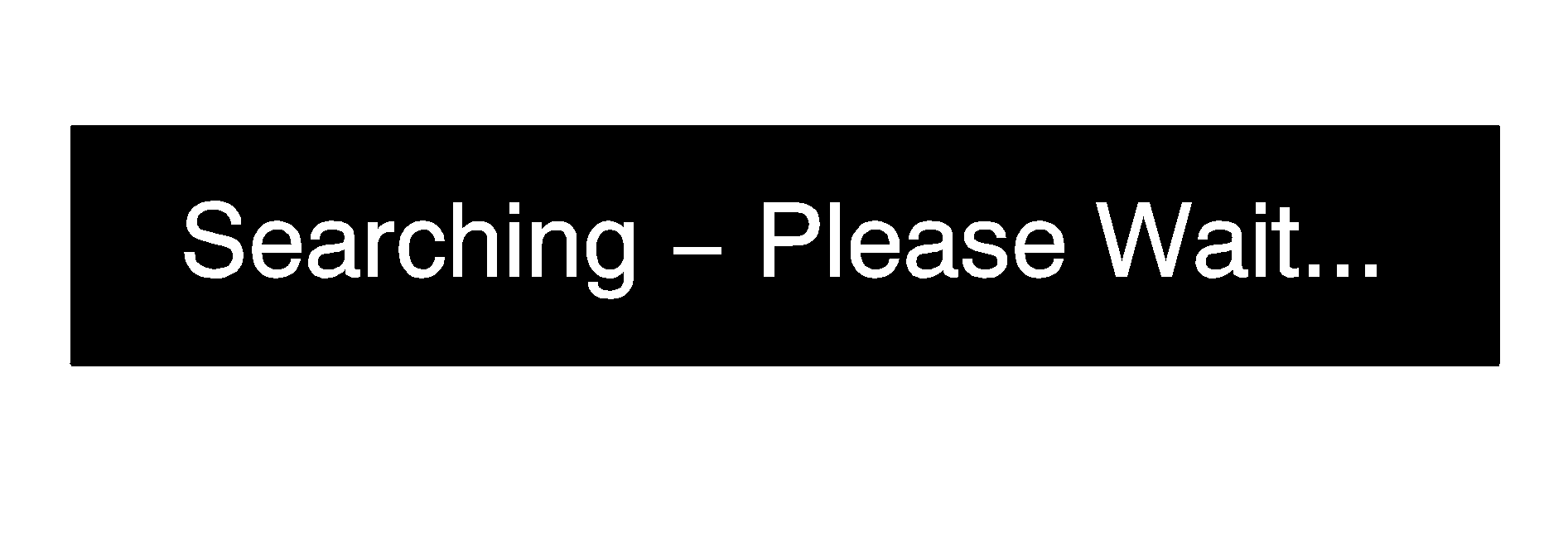
If the address is not found within the map database, the system may use latitude and longitude coordinates to locate the destination. In this case, "Using Coordinates" displays on the downloaded screen.
If the system is unable to locate the address, the Destination Not Found screen below displays. Some screen buttons, such as Map and Go, grays out. The Call button grays out when there is no phone number available and while connected to OnStar.
Destination Not Found Screen
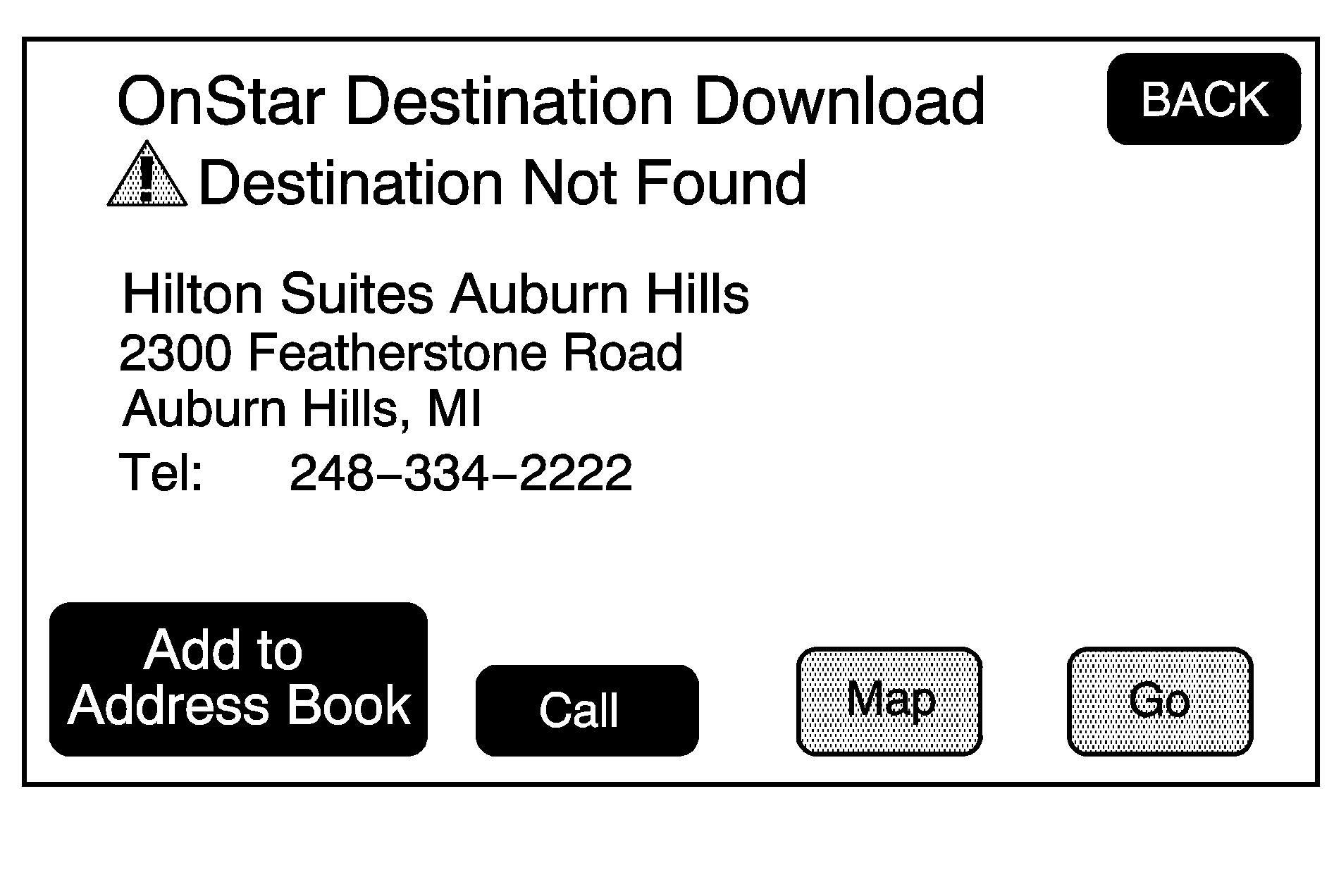
Route Guidance Not Active
If an OnStar destination is downloaded while route guidance is not active, the navigation system displays a pop-up screen and does the following screen functions:
| • | Select Go, the navigation system starts route calculation to the destination(s) received. |
| • | Select Map, the navigation system displays the Destination Map Screen. |
| • | Select Call, the navigation system initiates a call with Bluetooth Phone (if available) or OnStar Personal Call. |
| • | Select Add To Address Book, the navigation system copies the downloaded destination to the address book and display the new address book entry. The destination saves this download even if it is only partial information such as a phone number. |
| • | Select Back, the navigation system cancels the OnStar destination download and returns to the previous screen. The downloaded address is not added to the previous destinations. |
Route Guidance Active
If an OnStar destination is downloaded while route guidance is already active, the system displays a pop-up screen and does the following screen function:
| • | Select Go, the navigation system adds the downloaded destination before the next waypoint of the existing route (closest to the current vehicle position). If all waypoints are in use before Go is selected, the furthest waypoint (final destination) is automatically deleted. |
| • | All other buttons on the pop-up screen operate as described under Route Guidance Not Active. |
Previous Destinations
Previously downloaded OnStar destinations are saved under Previous Destinations in the navigation system where they can be accessed or saved to the address book.
Map Destination Screen Functions
If the map screen is used to show destination, it has map screen capabilities such as Go, Mark, Zoom, Scroll, etc. The address is shown at the top of the screen.
Destination Map Screen
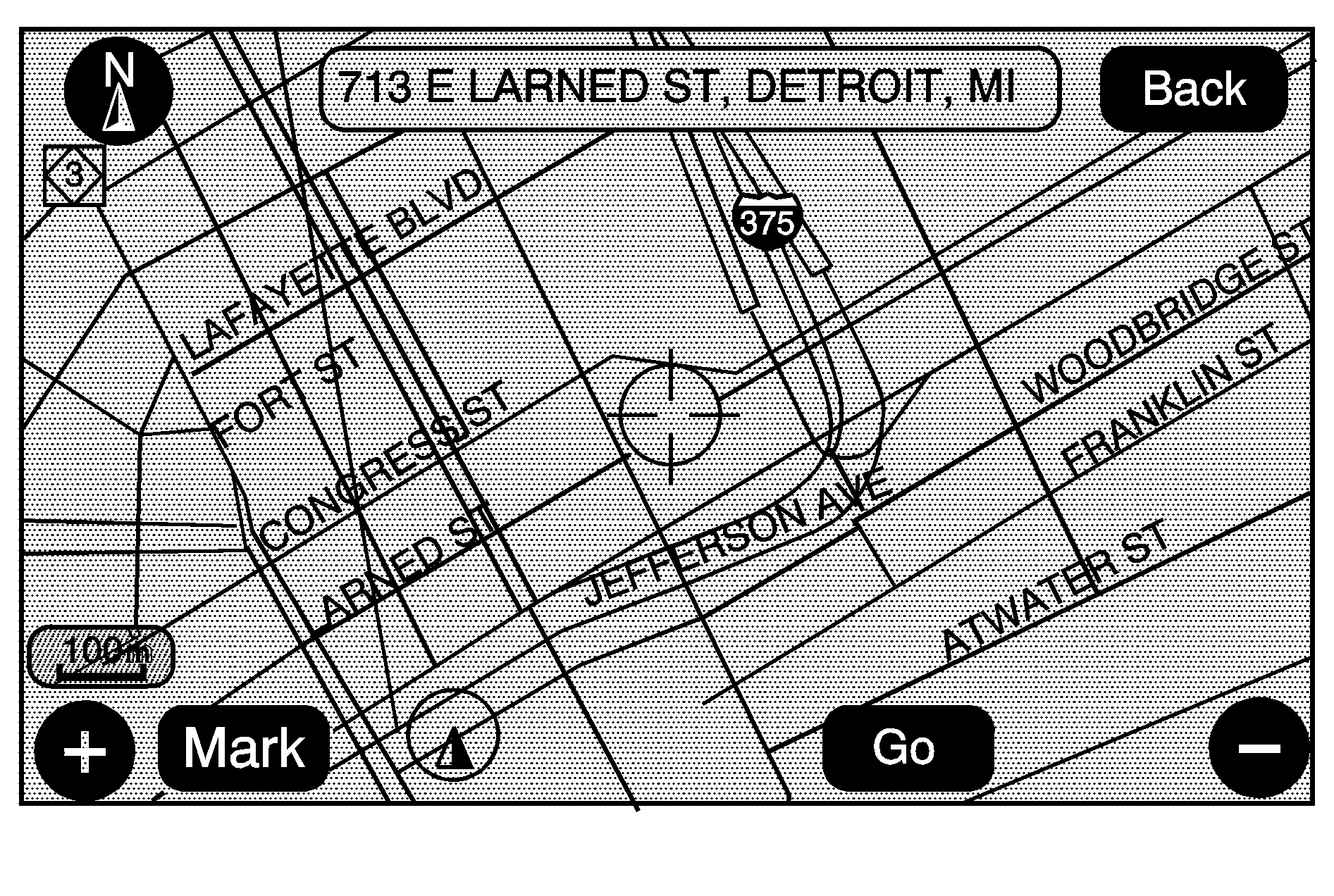
Getting Started on Your Route
Once a destination has been entered, there are several functions that can be performed. Press the DEST hard key to access the Route screen.
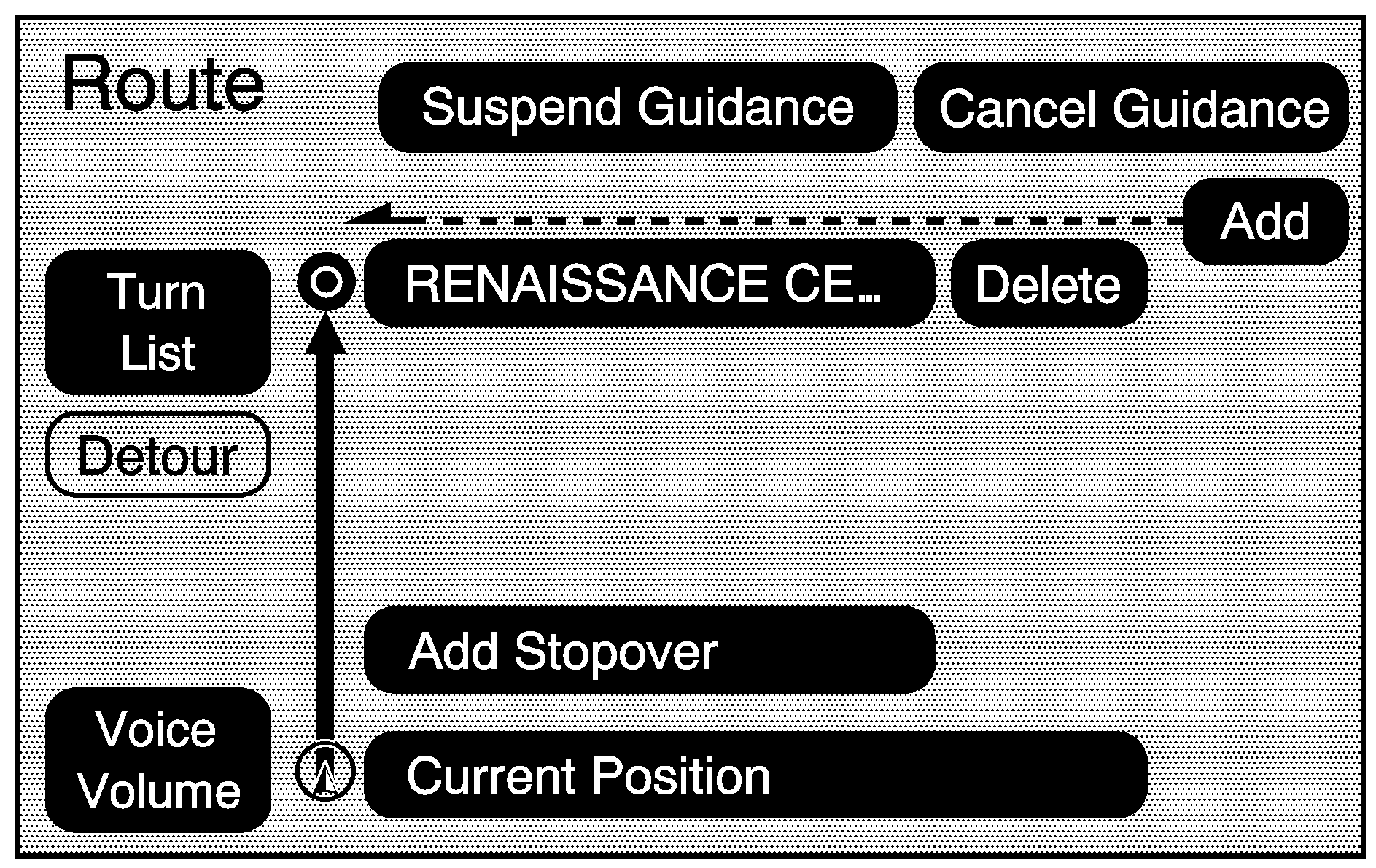
Turn List
Turn List: Select to view the list of turn maneuvers for the entire route and to avoid turns on the route.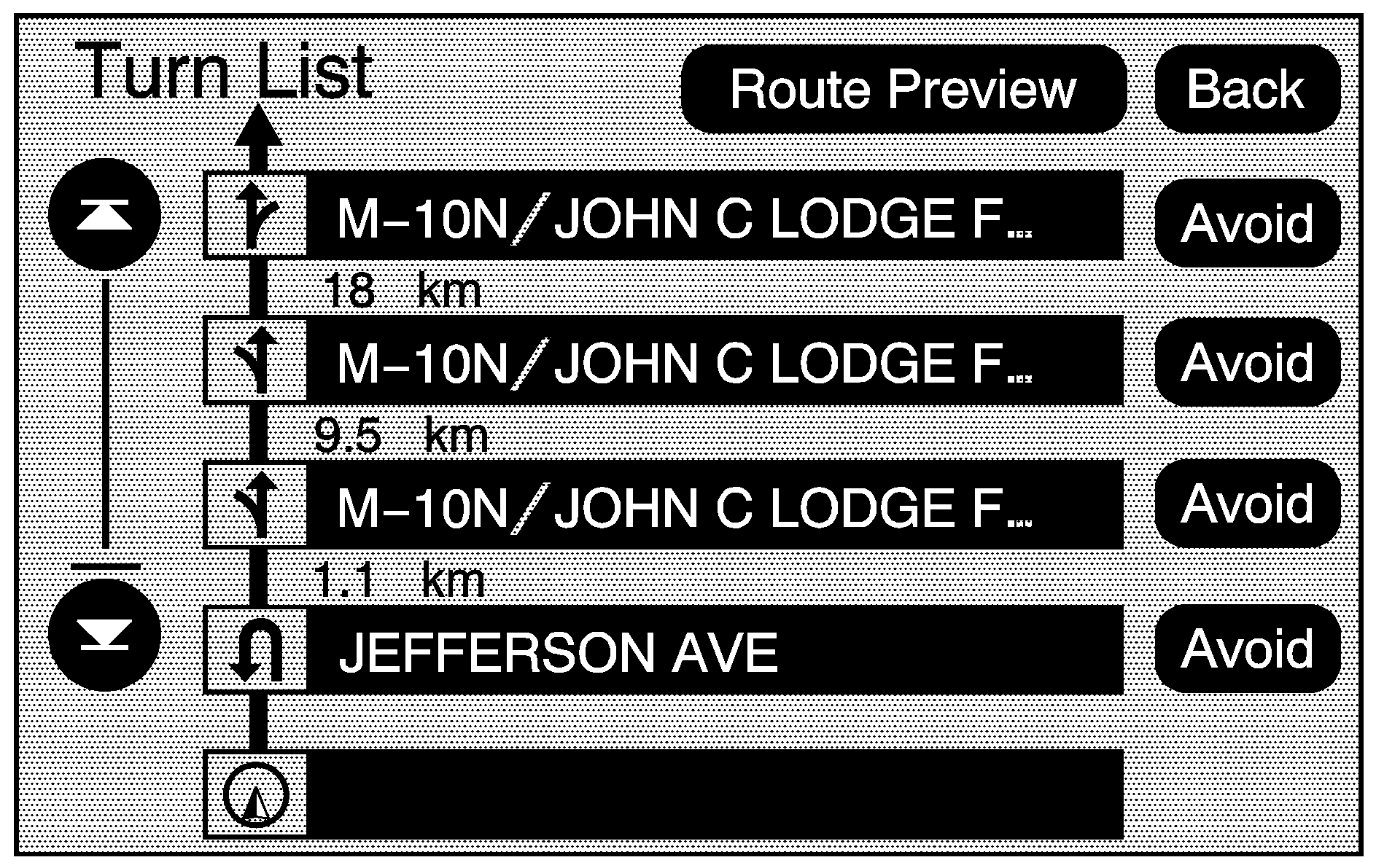
/ (Scroll Arrows): Select the up and down arrow to scroll through the list of maneuvers.
Avoid: Select this screen button, next to the adjacent street name, to avoid the maneuver. The map screen displays. The route recalculates without that maneuver.
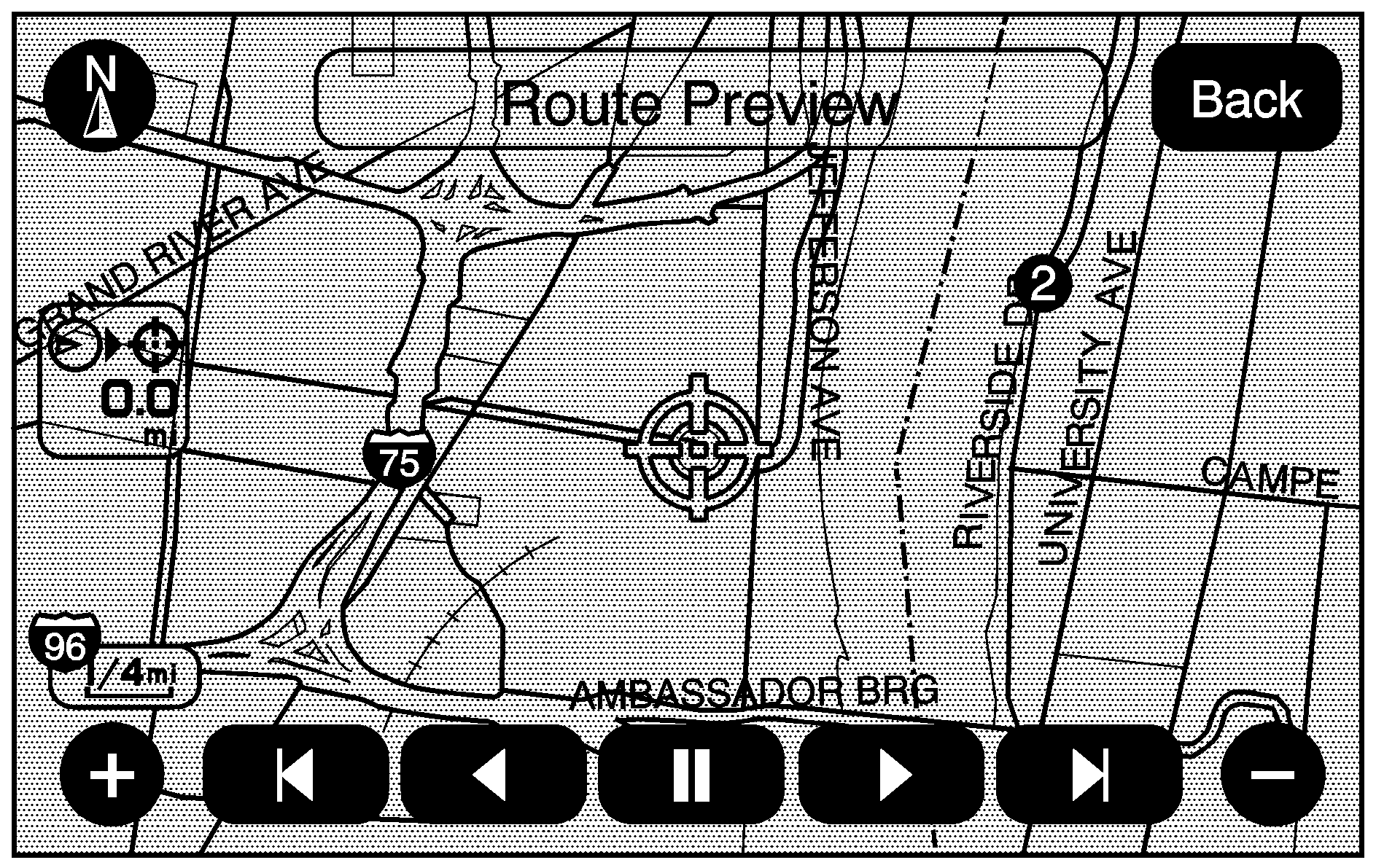
Route Preview: Select to preview the entire route in either direction.
(Reverse Skip) : Select to go back to the start point or previous stopover.
/ (Reverse Scroll): Select to scroll to the start point or previous stopover. The button changes to a fast reverse screen button.
(Pause): Select to pause the route preview, while in reverse or fast forward scroll.
/ (Fast Forward Scroll): Select to scroll to the next stopover or to the final destination. The button changes to a fast speed fast forward.
(Fast Forward Skip): Select to go to the next stopover or to the final destination.
Detour
Detour: Select this button from the Route screen, then select to detour 1 mile, 3 miles, or 5 miles (1 km, 3 km, 5 km) around the current route. You may also select to detour the whole route if necessary. This option is only available while you are driving on your current planned route.Voice Volume
Select this button from the Route screen to turn voice guidance on or off and to change the volume of voice prompts. See "Nav" under Configure Menu for more information.
Add Stopover
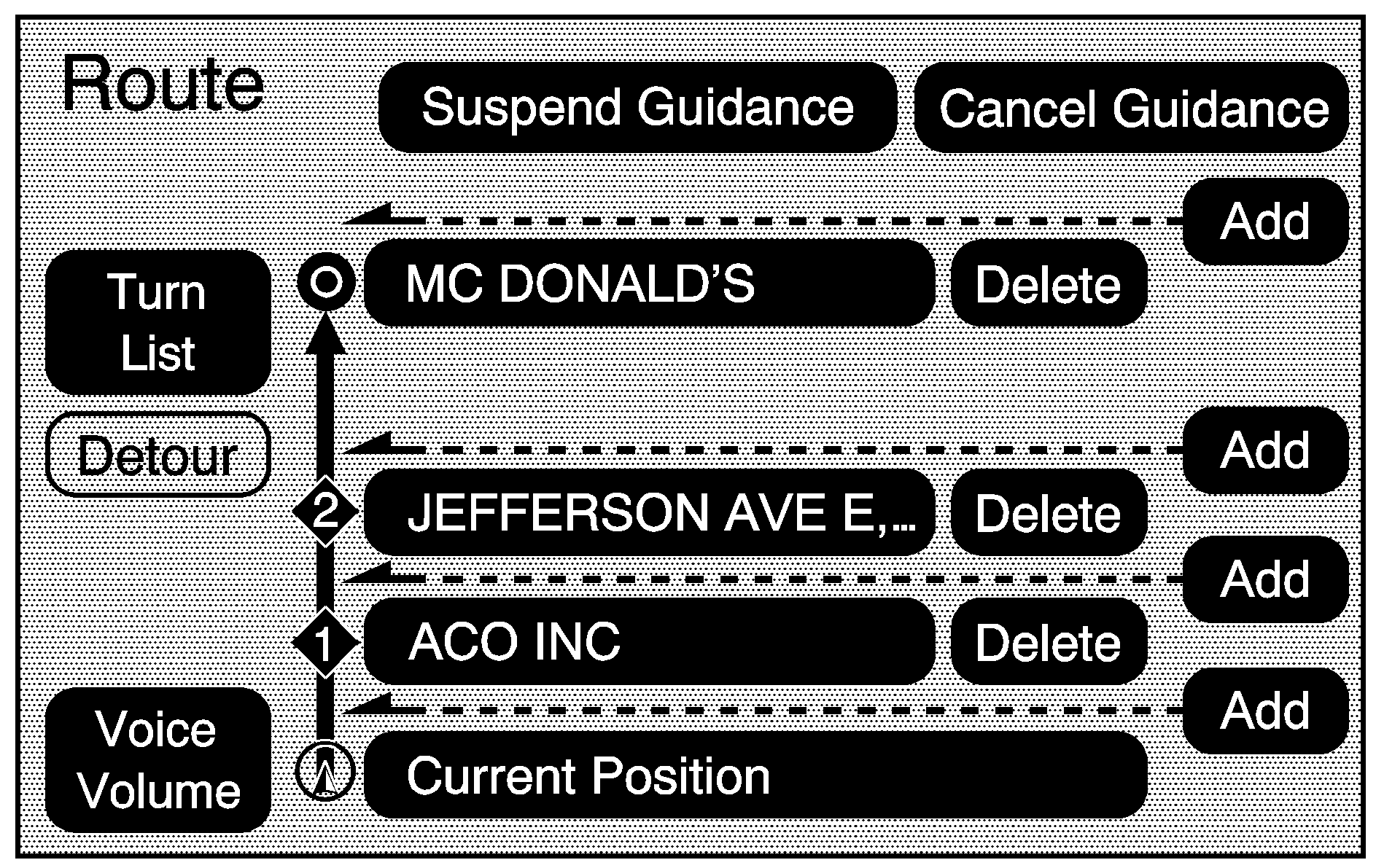
Add Stopover: Select this button from the Route screen. This feature lets you add up to three stopovers to the current route, between your start point and final destination. Once a stopover has been added, the points can be edited or deleted.
To add a stopover:
- Press the DEST hard key.
- Select the Add or Add Stopover screen button. This button only appears if a route has been calculated.
- Using the desired method of entering a destination, enter the stopover. See "Destination" previously for more information.
- Select the route preference (Fastest, Shortest, or Other). The system calculates and highlights the route.
- Select the Start Guidance screen button. The route can now be started.
- To add the second and third stopovers, press the DEST hard key, then select the Add screen button, where the next stopover should display on the route.
- Select the route preference (Fastest, Shortest, or Other). The system calculates and highlights the route.
- Select the Start Guidance screen button. The route can now be started.
To delete a stopover from the current route:
Delete a Stopover From the Current Route
- Press the DEST hard key.
- Select the Delete screen button for a stopover to be deleted.
- The system displays a pop-up confirmation message. Select OK to delete the stopover; select Cancel to cancel this operation.
- Select the route preference (Fastest, Shortest, or Other). The system calculates and highlights the route.
- Select the Start Guidance screen button. The route can now be started.
Suspend Guidance
Select this button from the Route screen to put the current route on hold.
Resume Guidance
Select this button from the Route screen to resume guidance on the current route.
Cancel Guidance
Select this button from the Route screen to cancel the current route.
Adding Destinations to the Address Book
There are two ways to add a destination to the address book:
| • | To add the current final destination to the address book, select the Mark screen button from the map screen. The system automatically saves the final destination information in the address book. |
| • | Select the Add to Address Book screen button when available on POI information screens, Destination Entry screens, or POI screens. The system automatically saves this information in the address book. |
See "Nav" under Configure Menufor information on editing address book entries.
Adding or Changing Preset Destinations
This feature lets you add or change one of five preset destinations. When a destination has been added as a preset destination, it is available to be selected from the Destination Entry screen. See "Preset Destination" previously for information on how to select a preset destination as a final destination.
To store the current final destination as a preset destination:
- Select the Mark screen button from the map screen to add the current final destination. The Address Book screen appears.
- Select the Name screen button. An alpha-keyboard displays. Enter the name.
- Press and hold one of the buttons at the bottom of the screen until the name appears in that preset destination screen button. It is now available to select from the Destination Entry screen.
To store an address book entry as a preset destination:
- Press the MENU hard key, then press the MENU key repeatedly until Nav is selected, or select the Nav screen button.
- Select the Edit/View screen button.
- Select the address book entry to be stored as the preset destination. Select the Name screen button to add a name, if needed.
- Press and hold one of the buttons at the bottom of the screen until the name appears in that preset destination screen button. It is now available to select from the Destination Entry screen.
