The following symbols are the most common symbols that will appear on a map screen.
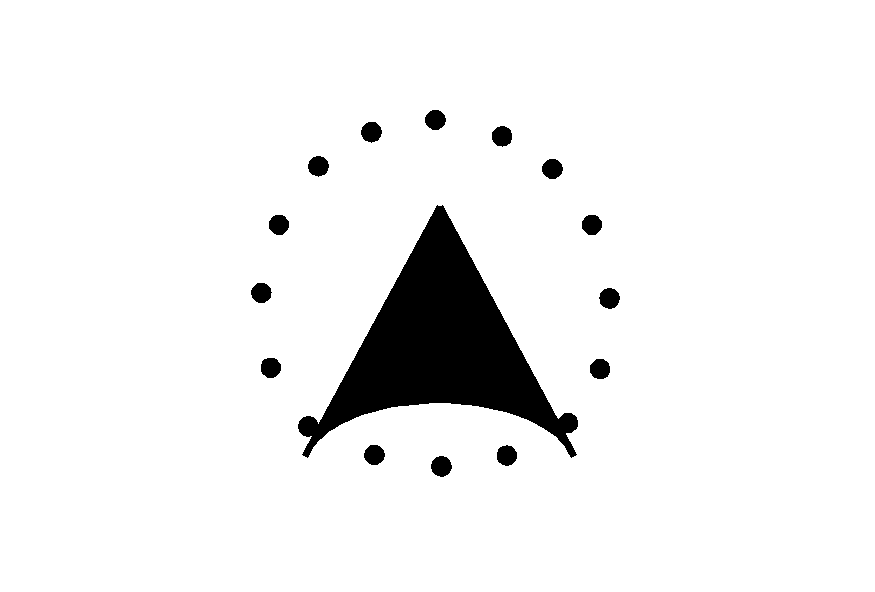
Your vehicle is shown as this symbol. It indicates the current position and heading direction of your vehicle on the map.
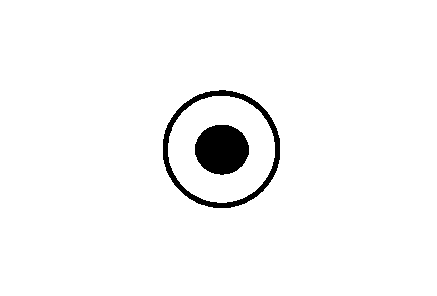
The destination symbol will appear on the map, after a route has been planned, marking your final destination.
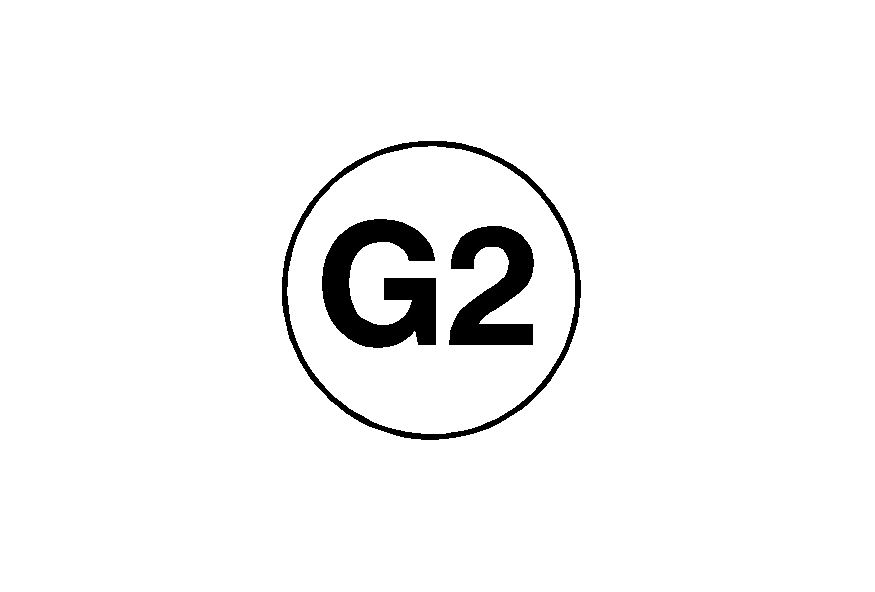
The waypoint symbol will display on the map after a waypoint has been added to your route.
The waypoint symbol will be numbered from one through three depending on how many intermediate waypoints have been set.
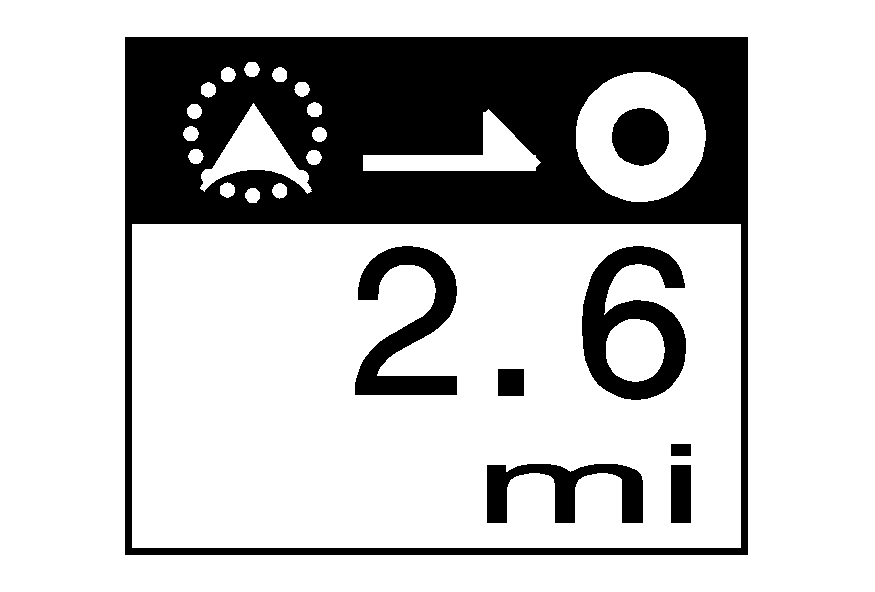
The distance to destination symbol indicates the distance to your final destination.
This symbol only appears when time is not available or when you are scrolling on the map.
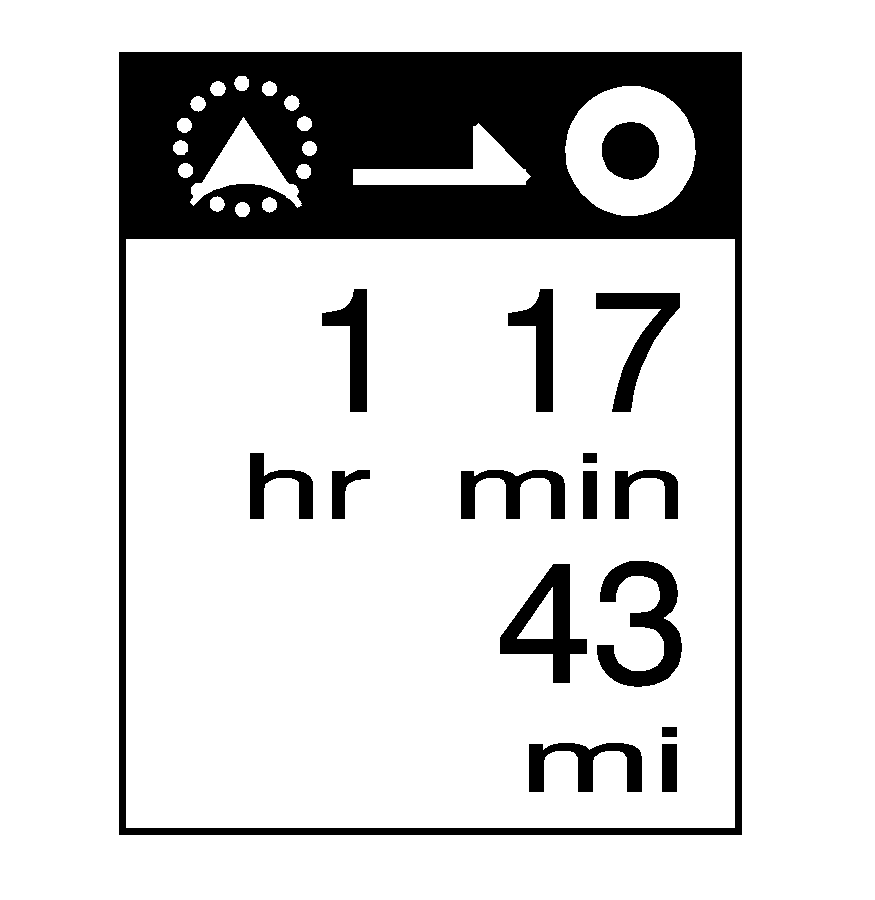
The distance and time to destination symbol indicates the distance and the estimated time remaining to your final destination or arrival time, depending on the option selected.
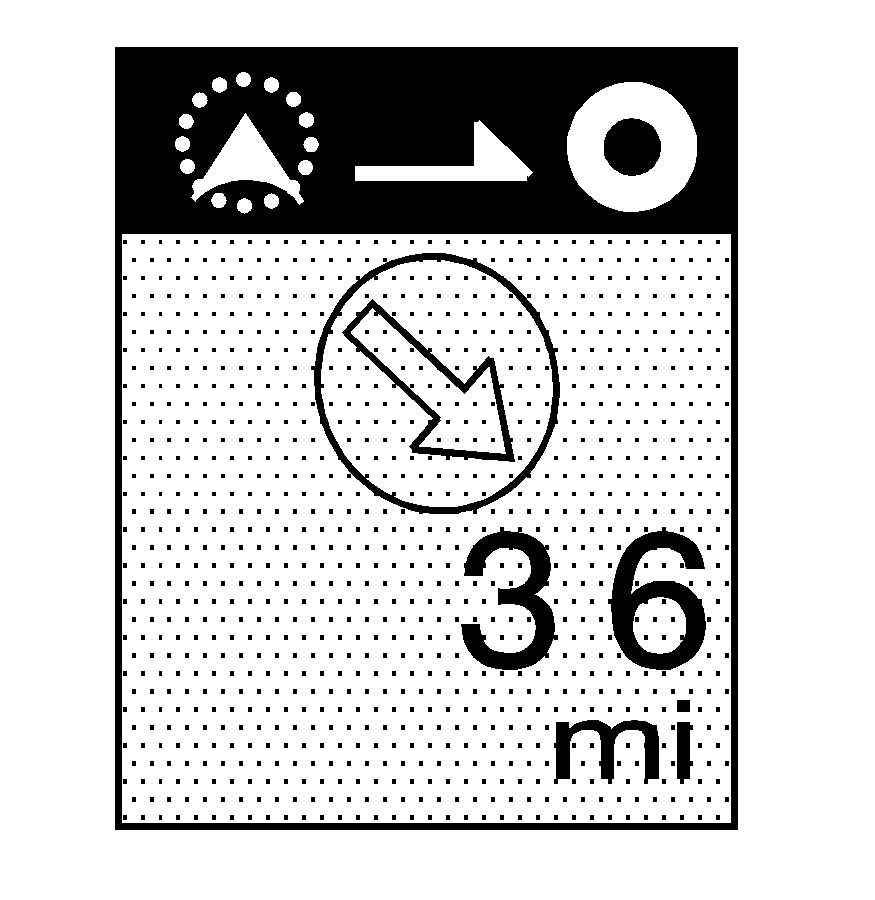
The straight line to distance symbol indicates the straight-line distance to your destination.
This symbol will appear before you start driving on the route or if you are on a road where navigation guidance cannot be given.
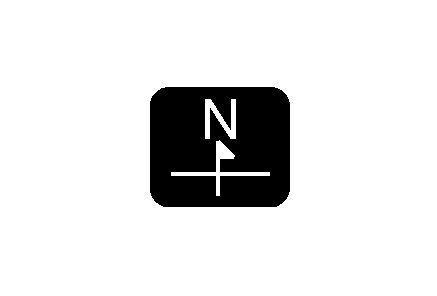
The north up symbol indicates the map with North Up, known as North Up mode.
While in North Up mode, the vehicle icon will follow the north direction on the map regardless of which direction the vehicle is traveling. Select this screen symbol to switch between North Up and Heading Up modes.
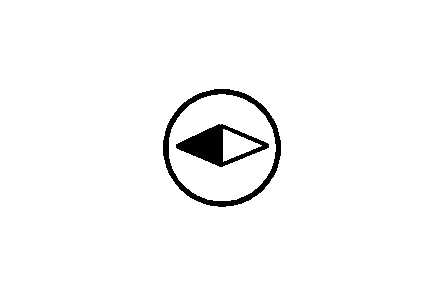
The heading up symbol indicates the map with the vehicle travel direction up, known as Heading Up mode.
The shaded triangle indicates the North direction. While in Heading Up mode, the direction your vehicle is traveling will always be at the top of the map screen. The vehicle icon will always be headed in the direction your vehicle is traveling. Select this screen symbol to switch between Heading Up and North Up modes.
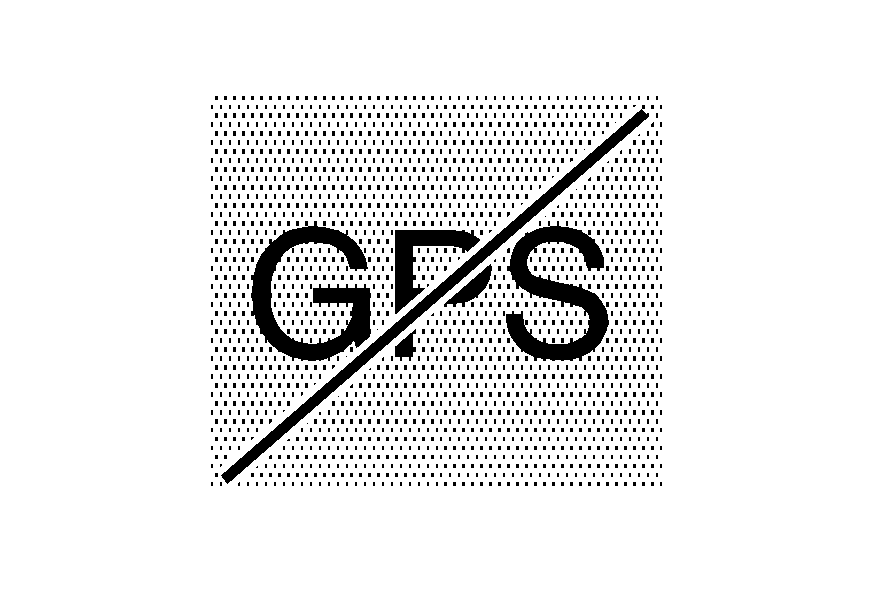
The No GPS symbol will appear when your vehicle is not receiving a Global Positioning System (GPS) satellite signal.
See Global Positioning System (GPS)for more information.
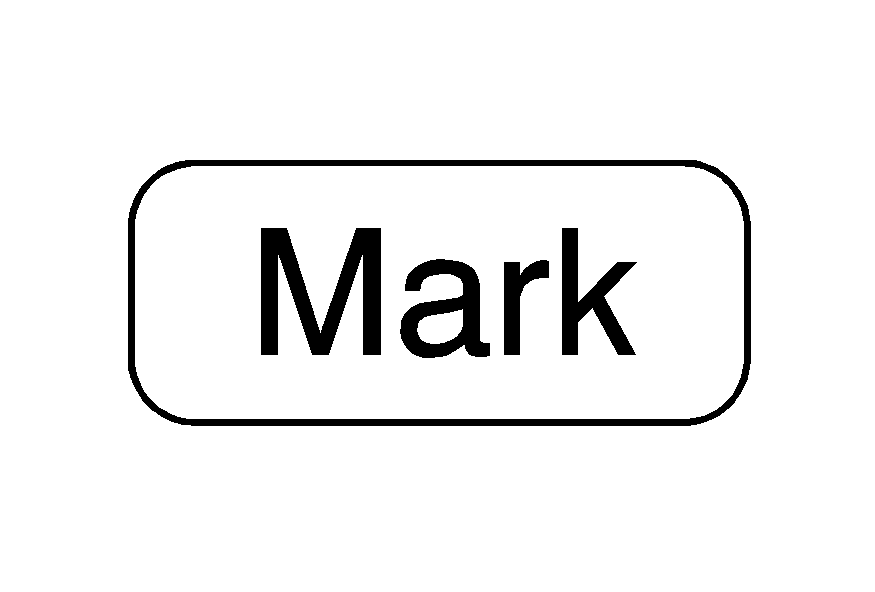
Select the MARK screen button to store the location on the screen in your address book.
The system will automatically store the point in the address book. See "Adding Destinations to the Address Book" under Destination for more information.
Displaying Points of Interest (POI) on the Map Screen
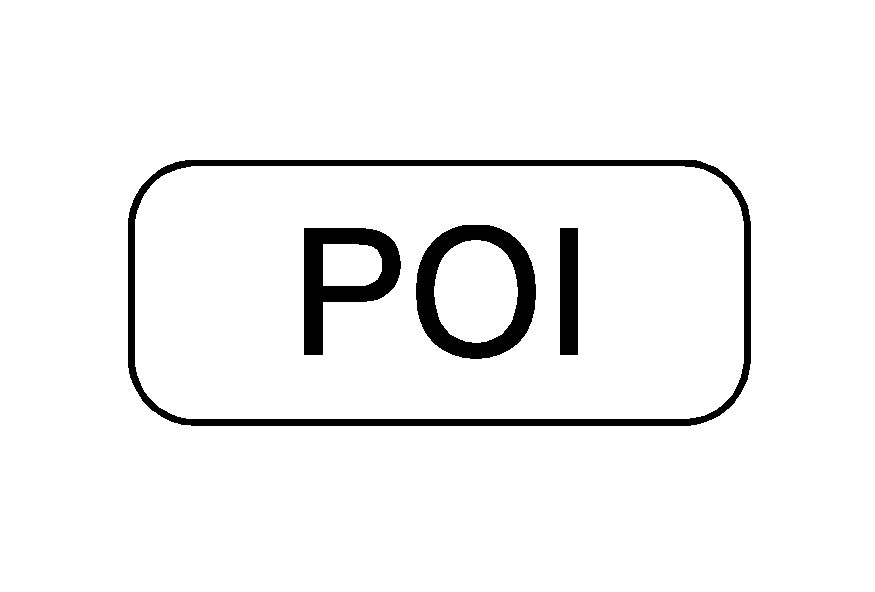
Touch anywhere on the map to display the POI (Point of Interest) screen button.
Select the POI screen button to display or delete POI icons from the map. Displaying POI icons on the map let you know where POIs (i.e. restaurants, gas stations, etc.) are located. This screen will appear after selecting the POI screen button.
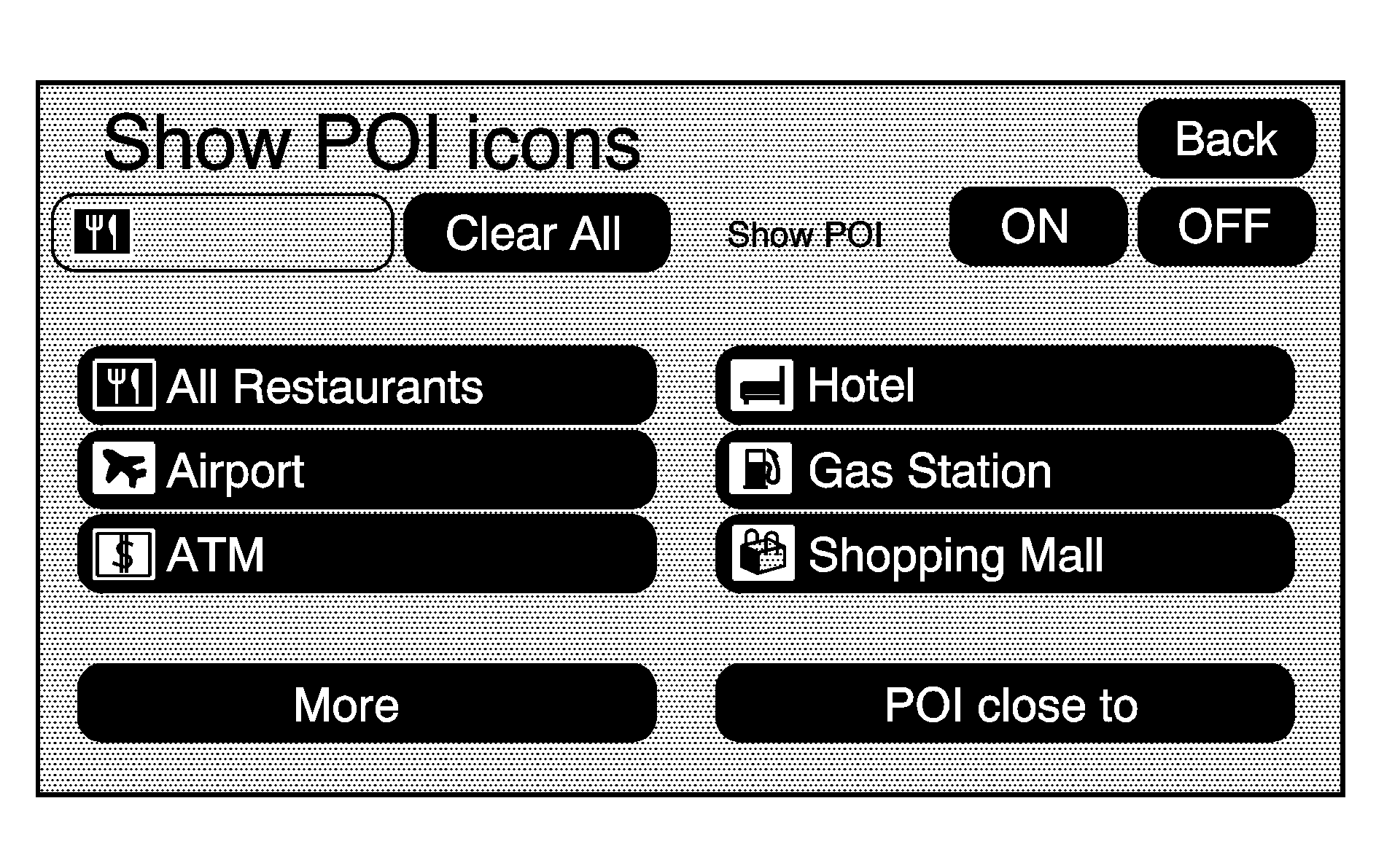
Select one of the POI categories to display or to delete POI icons from the map screen. Once a category has been selected, the POI icon will display at the top of the screen. Five categories can be selected to display on the map screen. When a category is selected those POI icons will display on the map. Press the POI screen button again to add more POI icons.
More: Select this screen button to view more POI categories.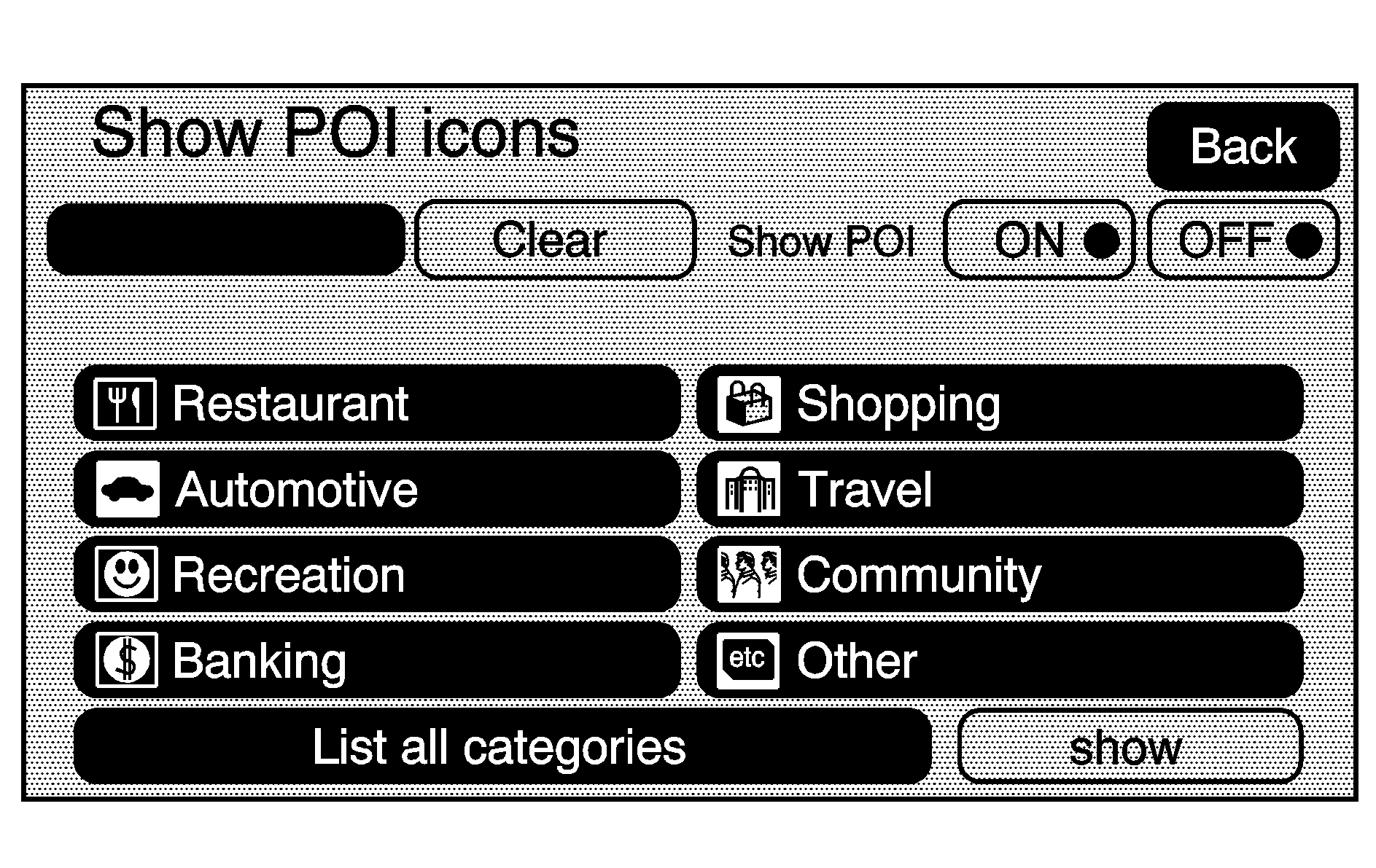
POI Close to: Once a category has been selected, select this screen button to display the list of available POIs for the selected POI categories. The list provides the POI icon, the name, the direction, and the distance to the POI from your vehicles current position. Use the scroll arrows to move up and down the list. Use the Sort by DIST. (distance), Icon, Name, and, on Route as desired.
Go: Press this screen button, next to the desired POI, to make this POI a destination or a waypoint.
Select a POI name to receive information about the POI. From this screen you can select: Add to Address Book, Go, Map, or Call (if OnStar® personal calling is activated).
Add to Address Book: Press this screen button to add this POI to the address book. See "Nav" under Configure Menu for information on editing address book entries.Go: Press this screen button to make this POI a destination or a waypoint.
Call: Select to initiate a call using the OnStar Hands-Free system. The Call button is only available if OnStar personal calling is activated. For more information about OnStar Hands-Free Calling, see the OnStar Owner Guide.
Map: Press this screen button to display the map showing the location of the POI.
Show: Select this screen button to update the map screen and the list once a category has been selected.
Show POI: Select ON to display the POI icons on the map screen. Select OFF to remove the POI icons from the map screen.
List all Categories: Select this screen button to list all POIs sorted alphabetically.
Clear: To delete a category, do one of the following:
| • | To delete the last added POI category, select the Clear screen button. |
| • | To delete a specific POI category: |
| 1. | Select the category. |
| 2. | Select the subcategory. |
| 3. | A pop-up confirmation will display. Select the Delete screen button, the map screen will display with that POI category deleted. |
Driving on a Route
When a destination has been routed and you are driving on route, the map screen will automatically display the next maneuver.
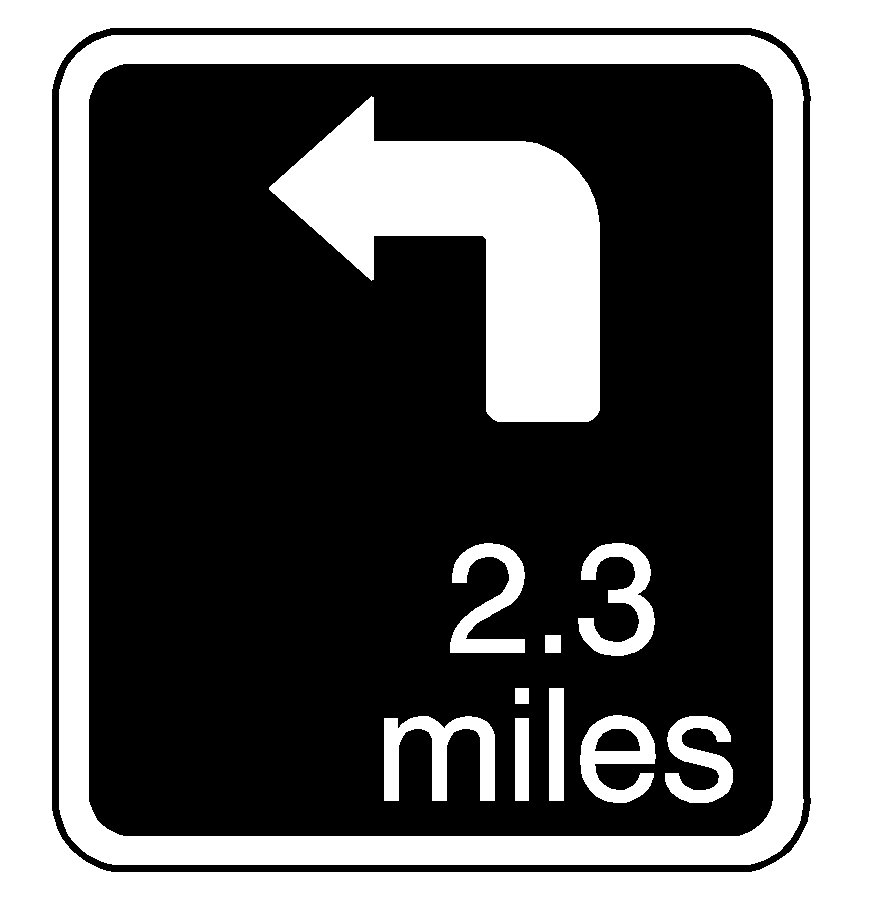
This next maneuver pop-up will display the next maneuver direction and how many miles or kilometers you are from it.
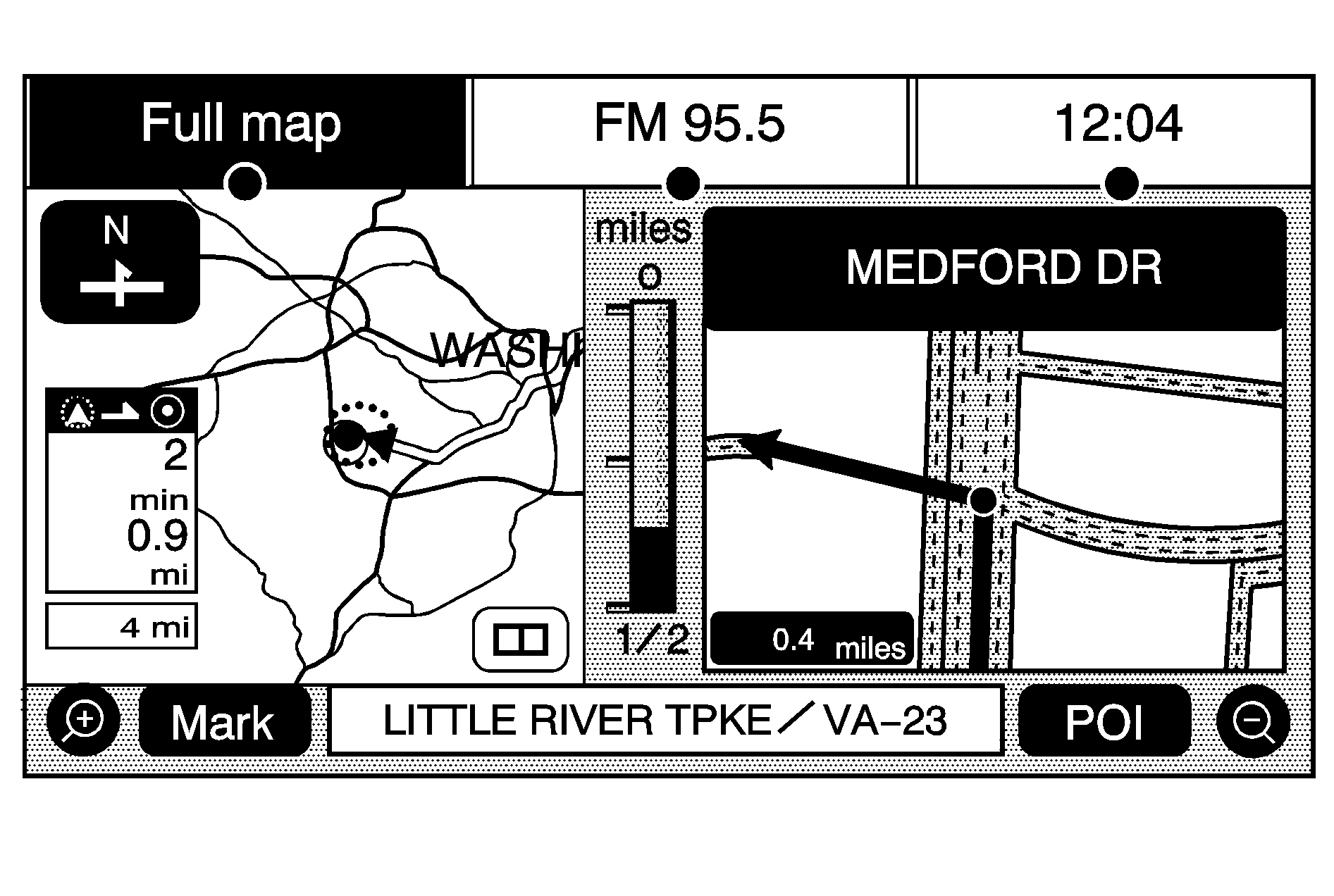
When you are approximately 1/2 mi. (0.08 km) from the next maneuver, the screen will display the name and a detailed view of the next maneuver.
Auto Reroute
When your destination is set and you are off the planned route, the system will automatically plan a new route and begin to reroute. You will be able to see the new route highlighted on the screen.
Traveling Across Regions
If you plan to drive across many states, you may have to change the region selected to represent the area you are traveling to. To change the region, do one of the following:
| • | Change the selected region in the search area when you get closer to your destination. See Destination. |
| • | Change the selected region in the search area when entering your destination and route settings. See Destination. |
| For example, if you were traveling from Michigan to Florida, change the region currently selected in the search area to Florida. Enter a destination in Florida under the Destination Entry menu. |
