The main navigation menu allows selections from a list of options and use of the available touch screen buttons to make system adjustments and plan routes.
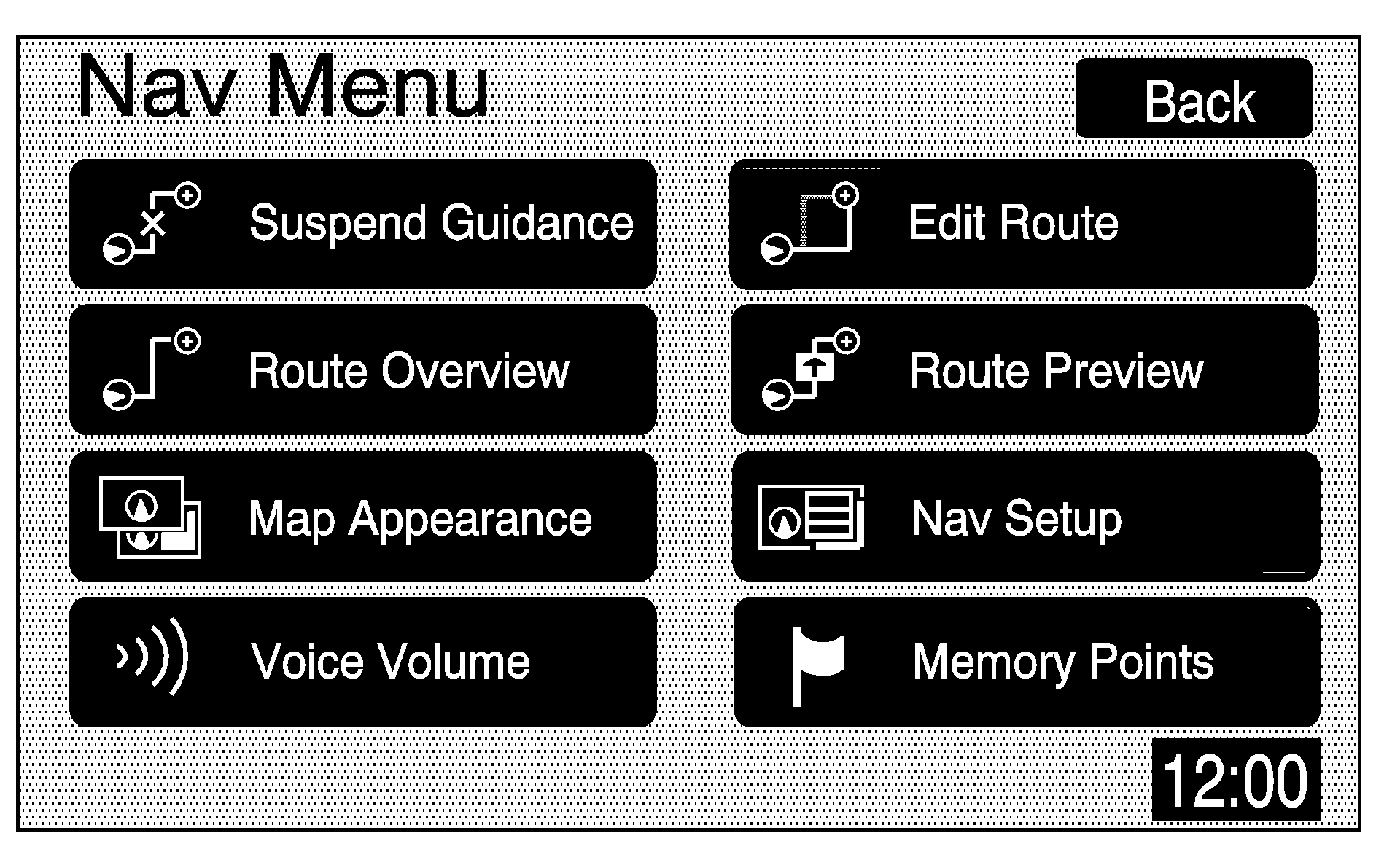
Choose from the following items on the main navigation menu:
Suspend Guidance
(Suspend Guidance): Select to suspend guidance of all current and programmed destinations. The current route is retained in memory. Voice prompts for navigation can no longer be received. The map can still be viewed by pressing the NAV hard key. If guidance is suspended, touch the Resume Guidance screen button to resume the current route.Route Overview
(Route Overview): Select to display the map with the route highlighted. The total distance and estimated travel time also displays.Map Appearance
(Map Appearance): Select to adjust the appearance of a map based on individual preferences.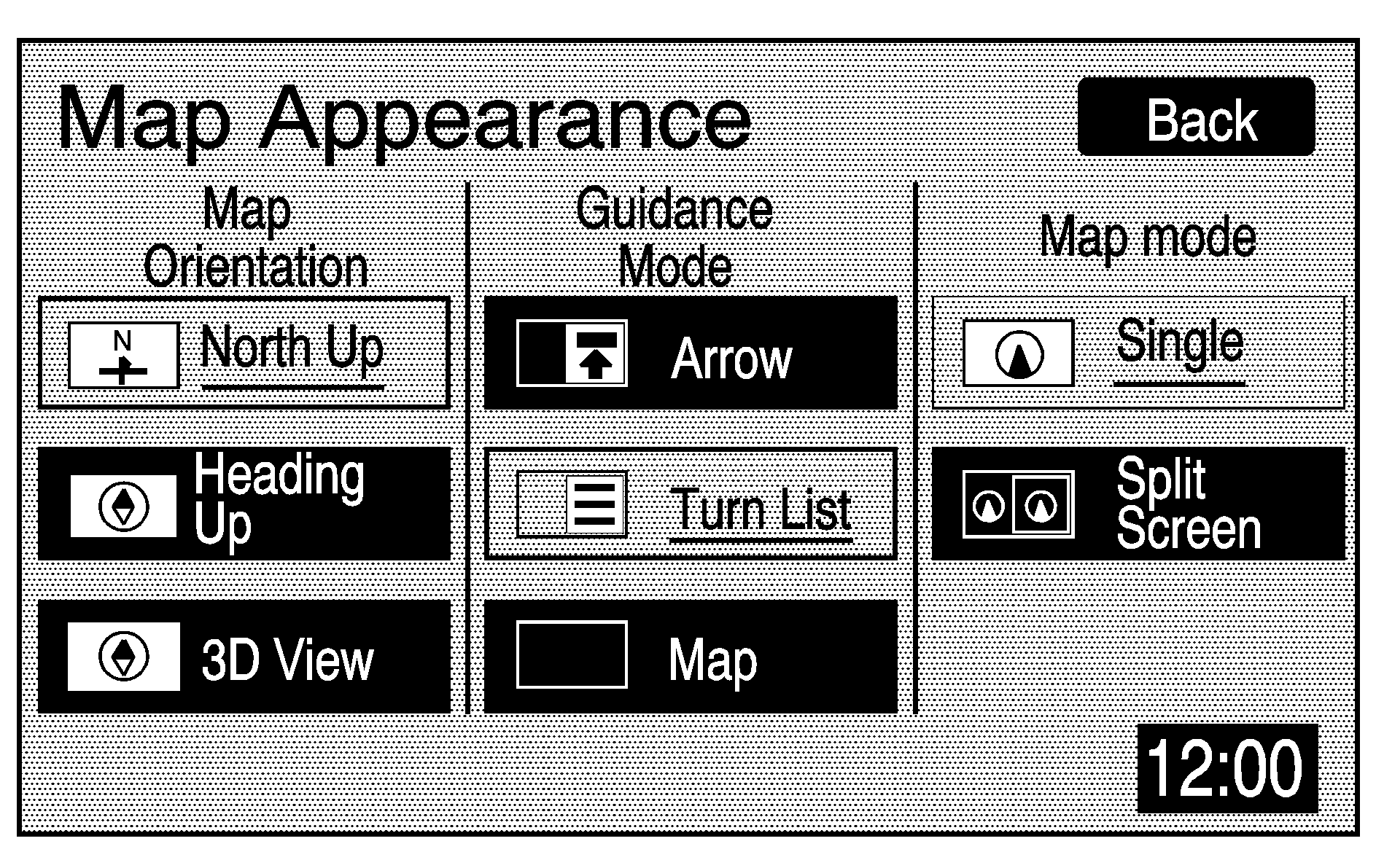
This menu is divided into three sections: Map Orient (orientation), Guidance Mode, and Map Mode. Touch an option's screen button to select it. The following are brief explanations of the options available in each section:
(North Up): This feature orients the map with North at the top of the map screen, regardless of which direction the vehicle is driven.(Heading Up): This feature orients the map with the direction the vehicle is driving at the top of the map screen, regardless of which direction is North.
(3D view): This feature gives maps a 3-dimensional view, and remains in the Heading Up position.
(Arrow): This feature continually displays directional turn guidance for the next maneuver.
(Turn list): This feature lists information on the next three maneuvers, including the distance to the turn, and street names.
(Map): This feature displays the vehicle's current position, with the calculated route highlighted.
(Single): This feature allows one map to be displayed.
(Split Screen): This feature allows two maps to be displayed, which can be independently adjusted in both scale and map orientation.
For more information on the symbols that can appear on a map screen, see Symbols.
Voice Volume
(Voice Volume): Select to adjust the volume of the voice guidance prompts that provide various messages as the vehicle approaches points where it needs to be maneuvered, such as an intersection.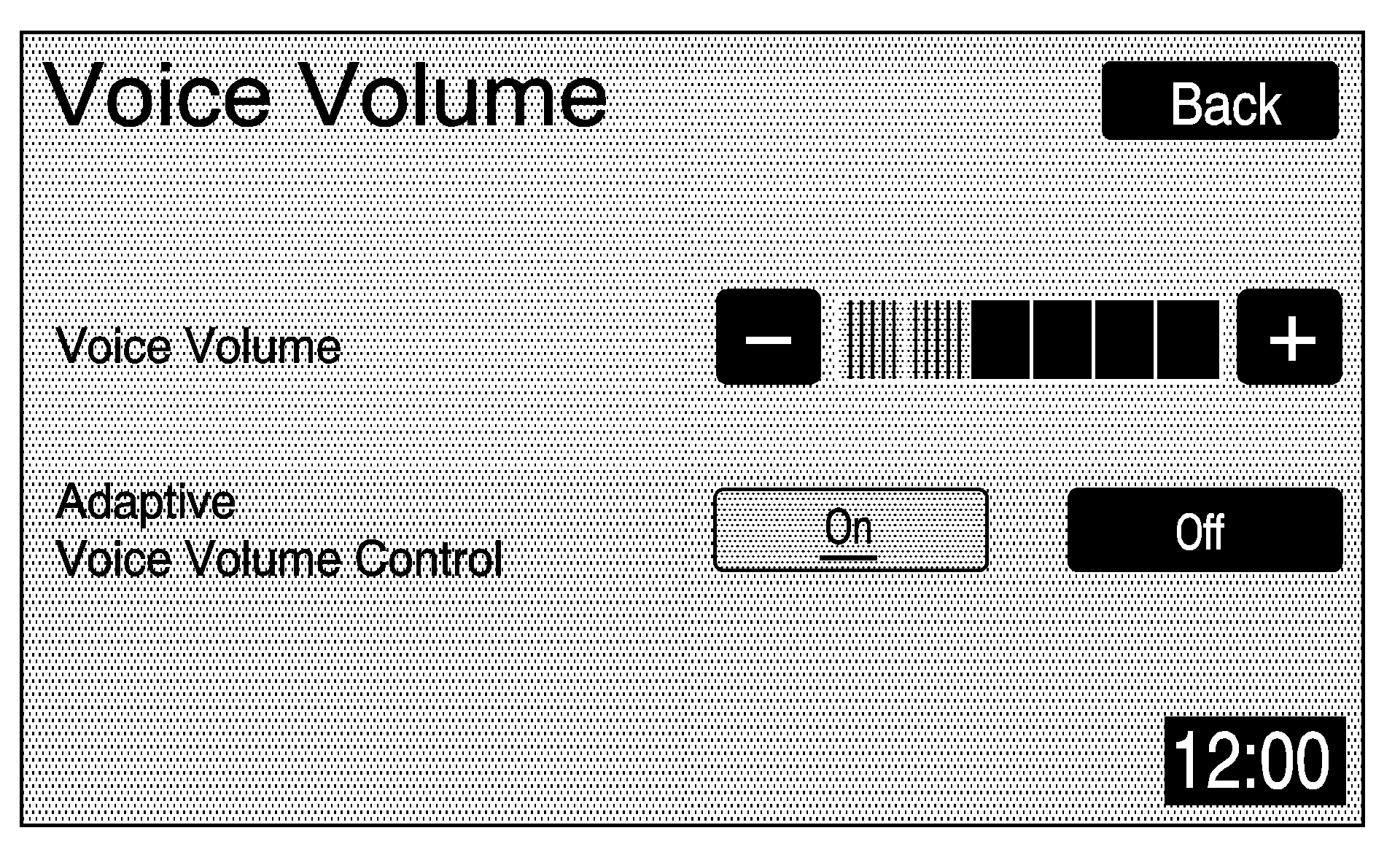
To adjust the volume of the voice prompts:
- Touch the Voice Volume screen button.
- Touch the plus (+) or minus (-) sign screen buttons to increase or decrease the volume. The voice prompt comes on with each adjustment as a sample of the volume at each level.
- Once the desired volume level is reached, touch the Back screen button to return to the previous screen.
If voice guidance is not needed, lower the volume as far as it will go, so the voice prompts are not heard.
Edit Route
(Edit Route): Select to recalculate a route based on individual preferences.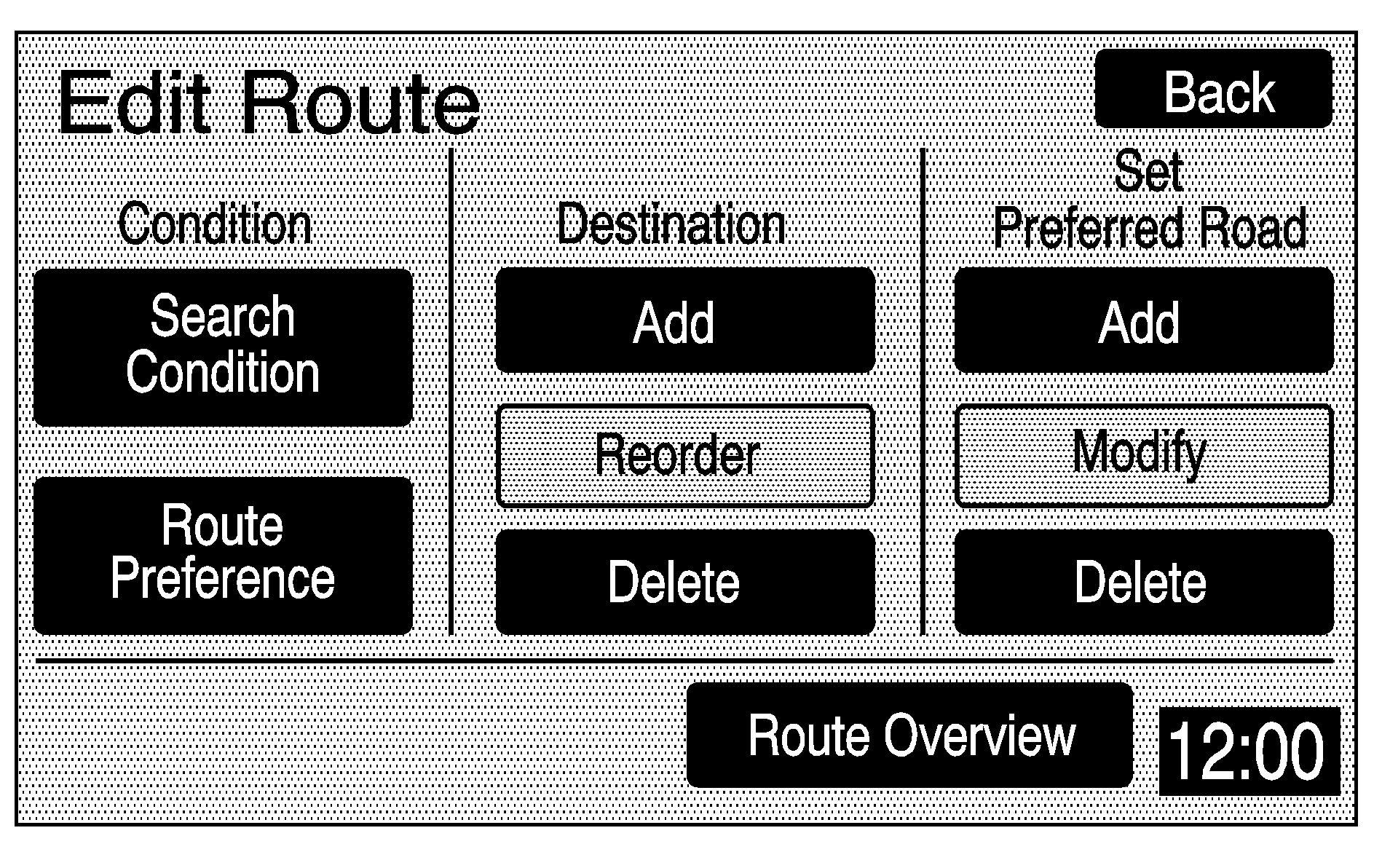
Search Condition: Select a route preference by choosing from Fastest, Shortest, or Alternative route. Select the Fastest route to go along main roads and highways, which does not necessarily mean it will be the shortest route. This can be done for each destination and waypoint.
Route Preference: Select the road preferences by setting which types of roads to use or avoid.
Freeway: Select to allow the system to use major roads when calculating a route.
Toll Road: Select to allow the system to use toll roads when calculating a route.
Ferry: Select to allow the system to use ferries when calculating a route.
Restricted Road: Select to allow the system to use time restricted roads when calculating a route.
Destination: Select to add, reorder, or delete destinations.
Add: See Destinationfor information on creating a destination.
Reorder: When waypoints have been added, select this screen button to change the order of the waypoints and the final destination on the route.
- Touch the Reorder screen button next to the destination.
- Touch the OK screen button when finished reordering.
- Touch the Back screen button, then the Route Overview screen button. The map screen displays.
- Touch the Route screen button and the system recalculates the route.
- Touch the Start screen button to start route guidance.
Set Preferred Road: Select to add, modify, or delete road preference settings.
Add: Press to add a road. The map screen displays. Touch the map to scroll to the preferred road. Select the OK screen button. Press the Enter screen button to set the road as a road to be added to the current destination or the Next screen button to change the road type.
Modify: Press to change the preferred road. Follow the directions for the "Add" screen button.
Delete: Press to delete road preference settings.
Route Overview: Touch to access the Route Overview menu. See "Route Overview" under Destination.
Route Preview
(Route Preview): Select this screen button once route guidance has begun to display the map screen with the route highlighted.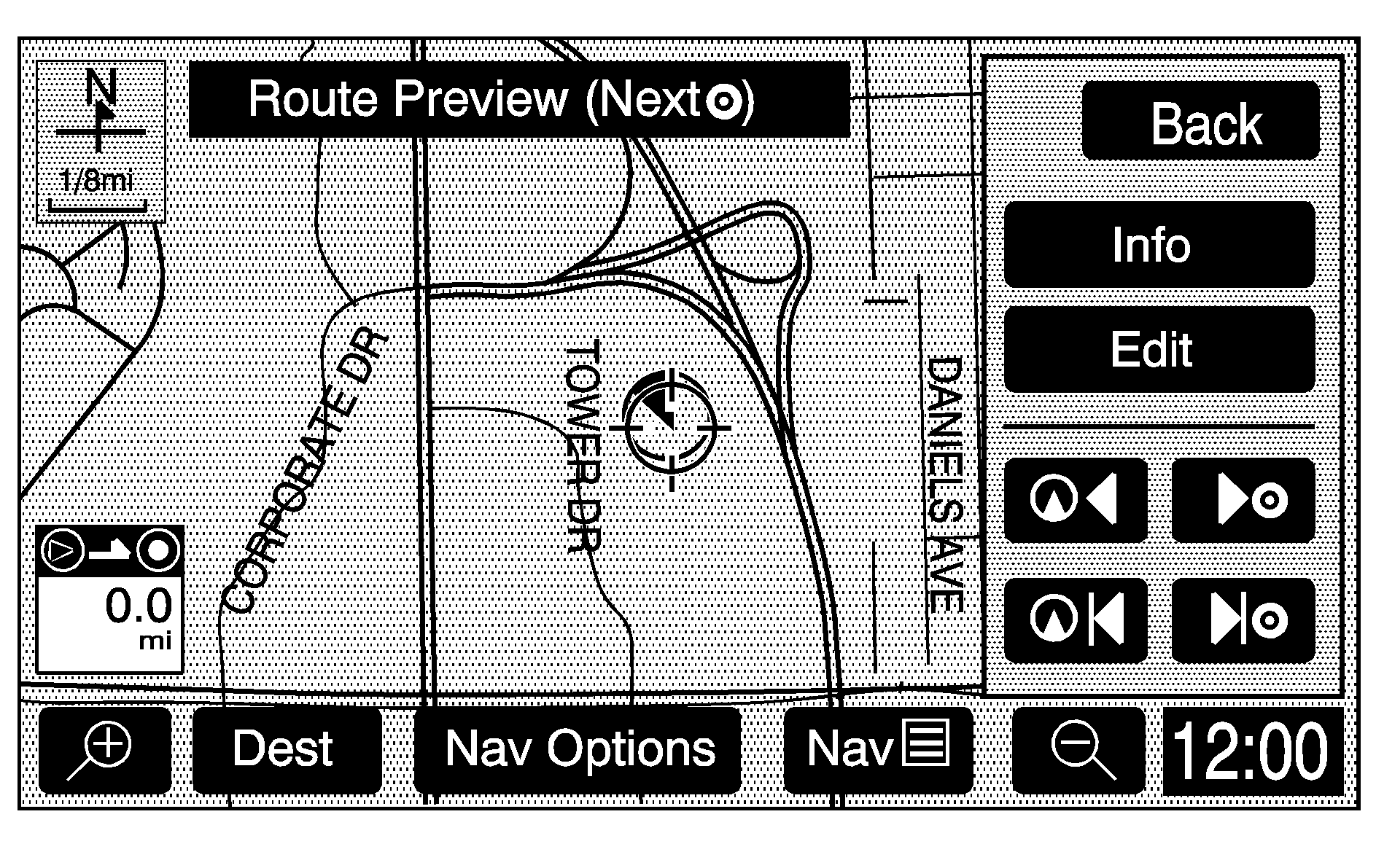
The route is traced by the vehicle symbol while travelling. Preview the route from the starting position to the final destination by touching the arrow screen buttons inside the Route Preview pop-up menu.
Info (Information): Touch to view POI information such as the POI name, address, and phone number, if available.Edit: Touch to select a POI as the next destination to be previewed. To preview a POI's destination instead of the final destination:
- Touch the Edit screen button.
- Touch the Select POI screen button.
- Touch the screen button of the desired POI category.
- Touch the icon screen button of the desired POI.
- Touch the Back screen button twice to get to the Edit Route Preview screen.
- Touch the Next POI screen button, then touch the OK screen button.
- Touch the Back screen button to return to the Route Preview screen.
Now when the arrow screen buttons are touched to preview the route, it traces the route to the next selected POI rather than the route to the final destination.
To return to previewing the route to the final destination:
- Touch the Edit screen button.
- Touch the Next screen button.
- Touch the OK screen button, then the Back screen button to return to the Route Preview screen.
Now when the arrow screen buttons are touched to preview the route, the symbol traces the route to the final destination rather than the route to the next POI.
Use the following arrow screen buttons from the Route Preview pop-up menu to trace a route:
(Preview to current location): Touch to preview the route traveling toward the vehicle's current location. This button toggles between fast and slow.(Preview to final destination): Touch to view the route traveling toward the final destination. This button toggles between fast and slow.
(View current location): Touch to view the vehicle's current position on the current route and the previous waypoint, if waypoints have been set.
(View final destination): Touch to view the final destination on the current route and to view the next waypoint, if waypoints have been set. See the "Edit" screen button above to program this button to view the next POI location on the current route instead of the final destination.
Navigation Setup
(Nav Setup): Select to display the Nav Setup menu.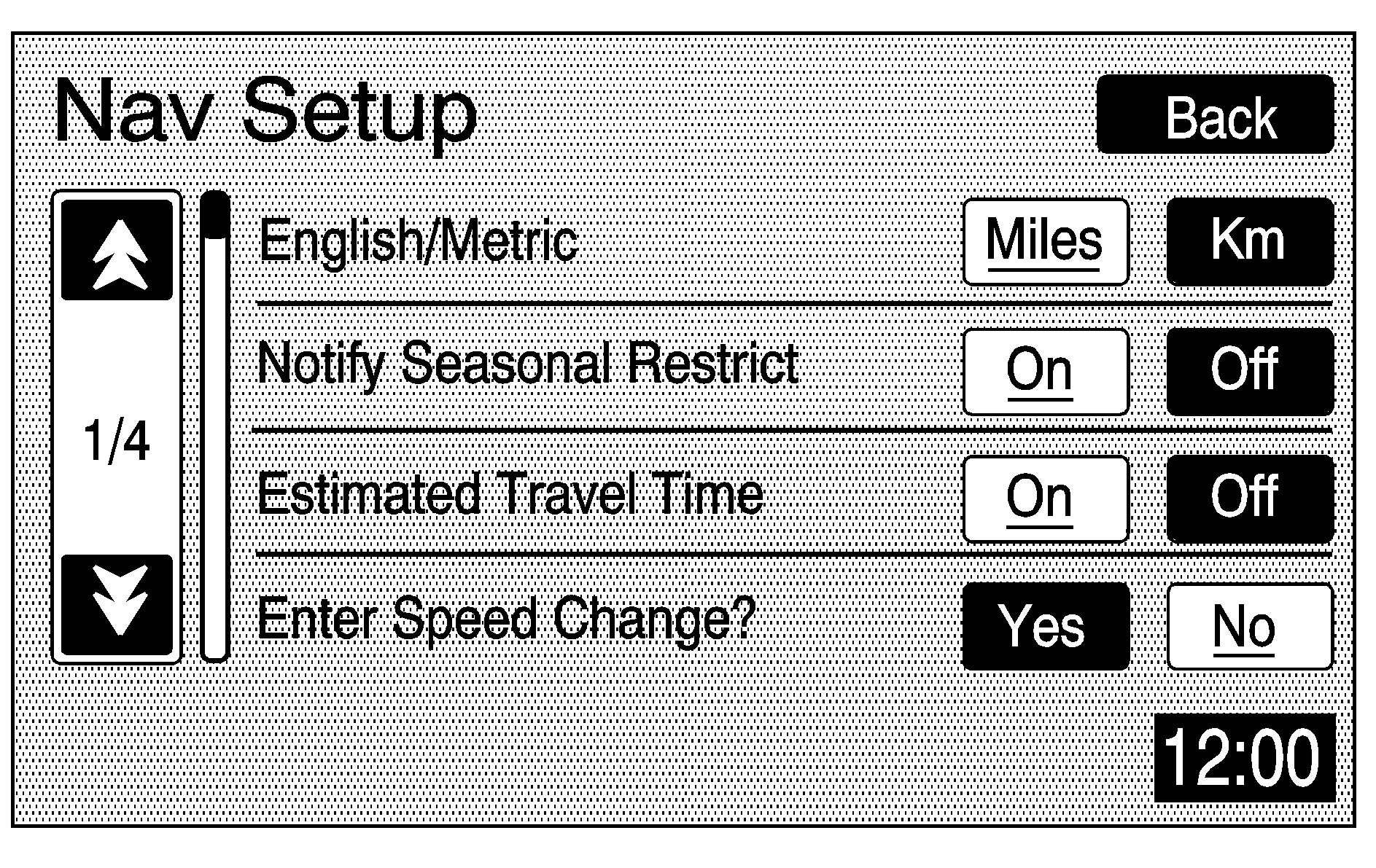
From this menu, several options can be selected, adjusted, or turned on and off. Touch the up or down arrow screen buttons to the left of the menu options to scroll through the list. The following are the available options with a brief explanation of each:
English/Metric: Switches distance measurements between English or metric. Touch the Miles screen button for English measurements, or the Km (kilometers) screen button for metric measurements.Notify Seasonal Restrict (Restrictions): Notifies the driver of seasonal maneuver restrictions. Touch the On screen button to have a voice prompt warn of existing seasonal restrictions played at guidance points. Touch the Off screen button to turn this feature off.
Estimated Travel Time: Displays the estimated time to travel from the current position to the destination. Touch the On screen button to have the estimated travel time displayed with the distance to destination, or the Off screen button to turn this feature off.
Enter Speed Change?: Allows adjustment of estimated speeds for Freeway, Main street, or Residential driving. These speed values are used to calculate estimated travel time. To change estimated speeds, touch the Yes screen button. The Change Speed menu appears. Touch the arrow screen buttons under each road type to increase or decrease the speed. The maximum allowable speed to set is 95 mph (150 km). Touch the Default screen button to choose factory default speed settings. When the adjustments are complete, touch the Back screen button to return to the Nav Setup menu.
Auto Reroute: With this feature on, the navigation system automatically recalculates a route if the vehicle is driven off course. Touch the Off screen button to turn this feature off.
Voice Guide in All Mode: Touch the On screen button to hear navigation voice prompts while in Audio mode. Touch the Off screen button to turn this feature off.
Current Street Name: Touch the On screen button to display the current street name that the vehicle is traveling on. Touch the Off screen button to turn this feature off.
Exit Information: Displays map icons which can be selected to display the next exit's information, including Point of Interest (POI) facilities such as gas stations, restaurants, and lodging. Touch the On screen button to display exit information icons, or touch the Off screen button to cancel the display of exit information icons.
Map Color (Day): Allows adjustment of the daytime map appearance. Choose between Normal, Auto, 1, 2, 3, or 4. The numbered settings vary the color scheme of the map display. The Auto setting changes the map appearance automatically every three months. When the desired color setting has been selected, press the NAV hard key to view the adjusted map color.
Map Color (Night): Allows adjustment of the nighttime map appearance. Choose between Normal, Auto, 1, 2, 3, or 4. The numbered settings vary the color scheme of the map display. The Auto setting changes the map appearance automatically every three months. When the desired color setting has been selected, press the NAV hard key to view the adjusted map color.
Calibrate System?: Calibrates wheel speed to assist in the calculation of vehicle position. It also allows manual repositioning of the vehicle symbol on the map. The system might need to be calibrated following a tire change, rotation, or if the vehicle has been relocated a great distance. Touch the Yes screen button to calibrate the system, or the No screen button to leave the calibration as it is. See Vehicle Positioning for more information.
Select Defaults?: Allows all available factory default settings in the Nav Setup menu to be restored. Touch the Yes screen button to restore defaults, or the No screen button to retain the current settings.
Memory Points
(Memory Points): Select this screen button to display the Memory Points menu. This menu contains options for registering, deleting, and editing marked points stored in memory, such as memory points, preset destinations, and areas to avoid.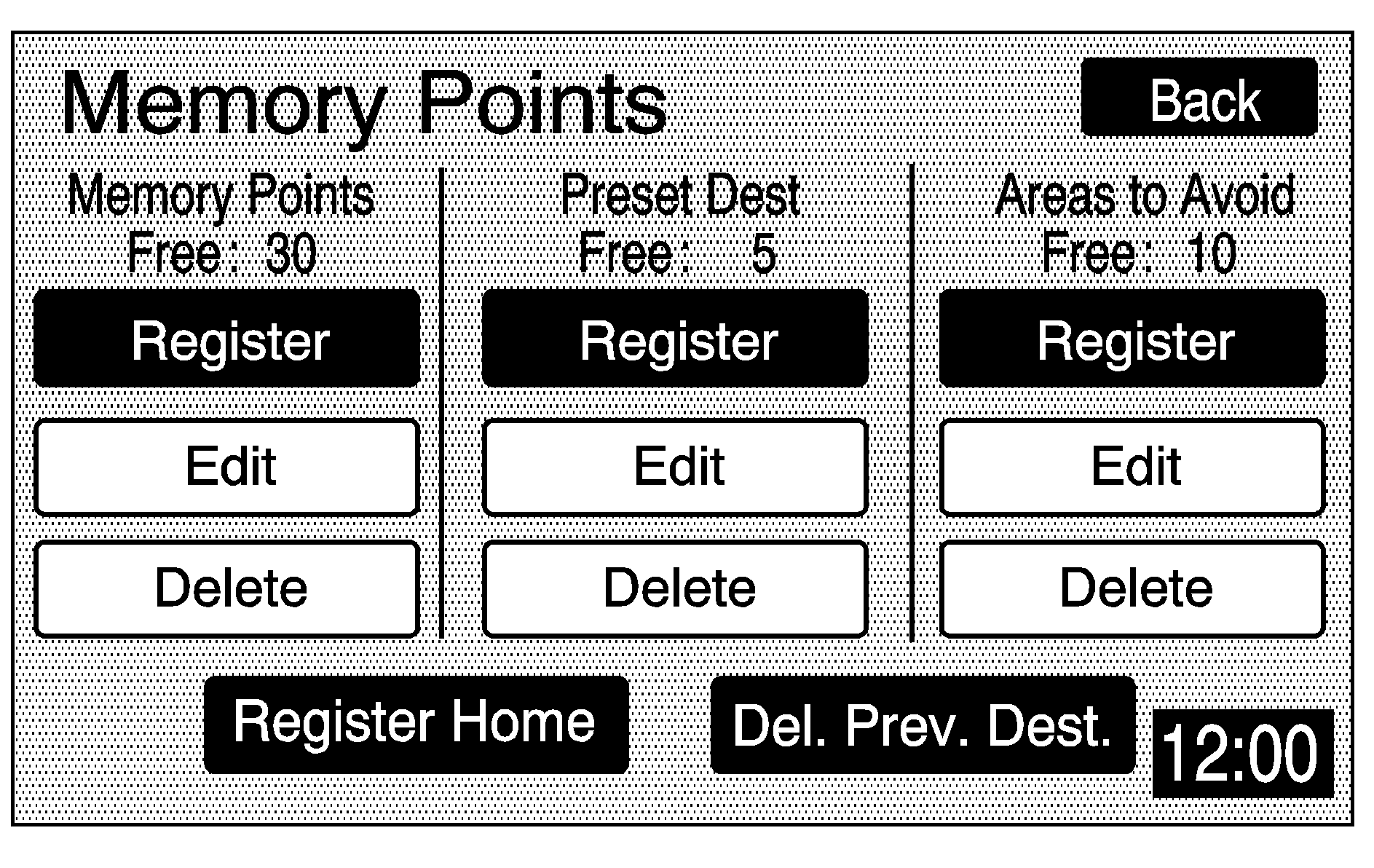
Memory Points: Choosing to add a memory point takes you to the Destination menu. See Destination for more information. Up to 30 memory points can be registered. The name, location, information, and icon for a memory point can also be edited.
Preset Dest (Destination): Five preset destinations, as well as one for home, can be registered or edited. The five preset destinations and home are the only destination selections available from the Destination menu while the vehicle is moving. These presets are shown as the home symbol and numbered presets 1 through 5 at the bottom of the Destination menu. See Destination for more information on how to register Memory Points and preset destinations.
Areas to Avoid: Up to 10 areas to avoid can also be registered from the Memory Points menu. Areas to avoid include areas such as high traffic areas, construction areas, or any main roads, or intersections. When registering or editing an area to avoid, the size of the area can also be increased or decreased by touching the up or down arrow screen buttons on the scroll bar.
Register Home: Touch this screen button to access the Register Home screen. Choose a method of destination entry and enter the destination to be stored as home. Once the entry is complete, touch the Register Point screen button to store this point as home. Each time the home symbol from the bottom of the Destination screen is touched, this destination is calculated. Once a destination has been stored as home, the Register Home screen button changes to read Delete Home. Touch this screen button to delete the destination that was stored as home.
Del. Prev. Dest. (Delete Previous Destination): Touch this screen button to delete a previous destination. A list of previous destinations display on the Delete Previous Dest screen. Touch the screen button next to the previous destination to be deleted. Confirmation is required. Touch the Yes screen button to delete the destination or touch the No screen button to cancel the deletion. Touch the Del. All screen button from the Delete Previous Dest screen to delete all previous destinations listed. Touch the Yes screen button to delete all previous destinations or touch the No screen button to cancel the deletion.
