Your vehicle may have the GM Mobile Digital Media system which is made up of a digital media player, a wireless game controller, the digital media storage (DMS) cartridge, the USB 2.0 cradle (docking station), and the PhatNoise™ Media Manager software.
See the following information to learn more about the components that make up the complete Digital Media system.
Digital Media Player
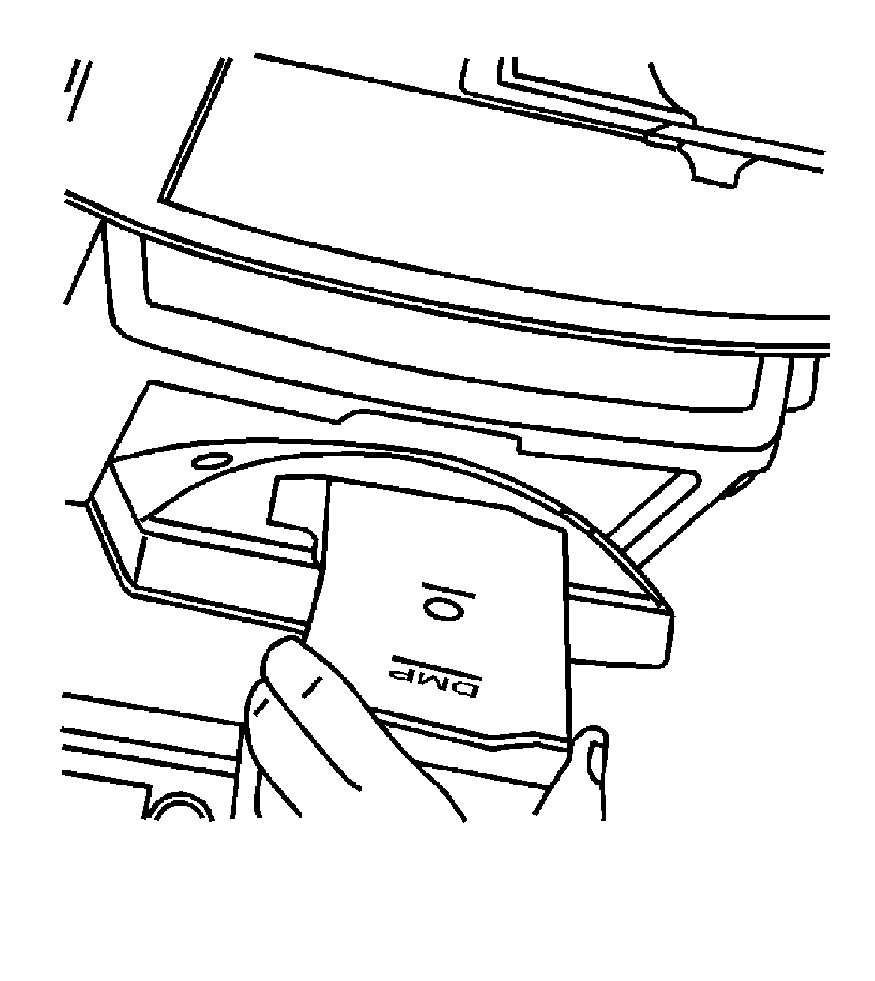
The digital media player is contained in an overhead console. It is attached to the vehicle's overhead rail system, located behind the second row domelamp.
The overhead console has an opening that opens downward and is used to insert or remove the DMS cartridge. Pull the panel down to insert the removable cartridge. Close this panel to completely hide the cartridge inside the console.
With the DMS cartridge inserted, the digital media player is capable of playing back all of the content that has been stored on the cartridge. Audio content is accessible through the radio and steering wheel controls. Audio, videos, and games are accessible through the rear seat video screen.
Wireless Game Controller
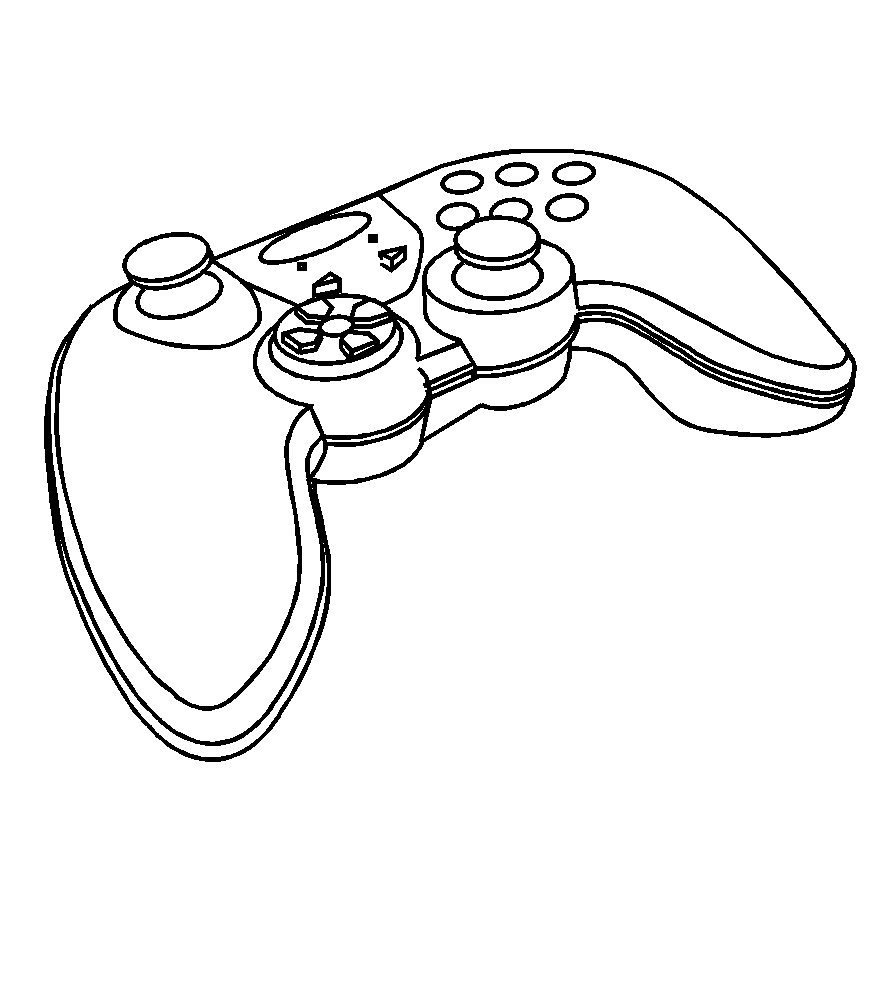
Most of the functions on the game controller will vary, depending on the game being played.
The wireless game controller allows the rear seat passengers to interact with the video games being played. While playing a game, press the buttons on the controller to send commands to the game being played.
DMS (Digital Media Storage) Cartridge
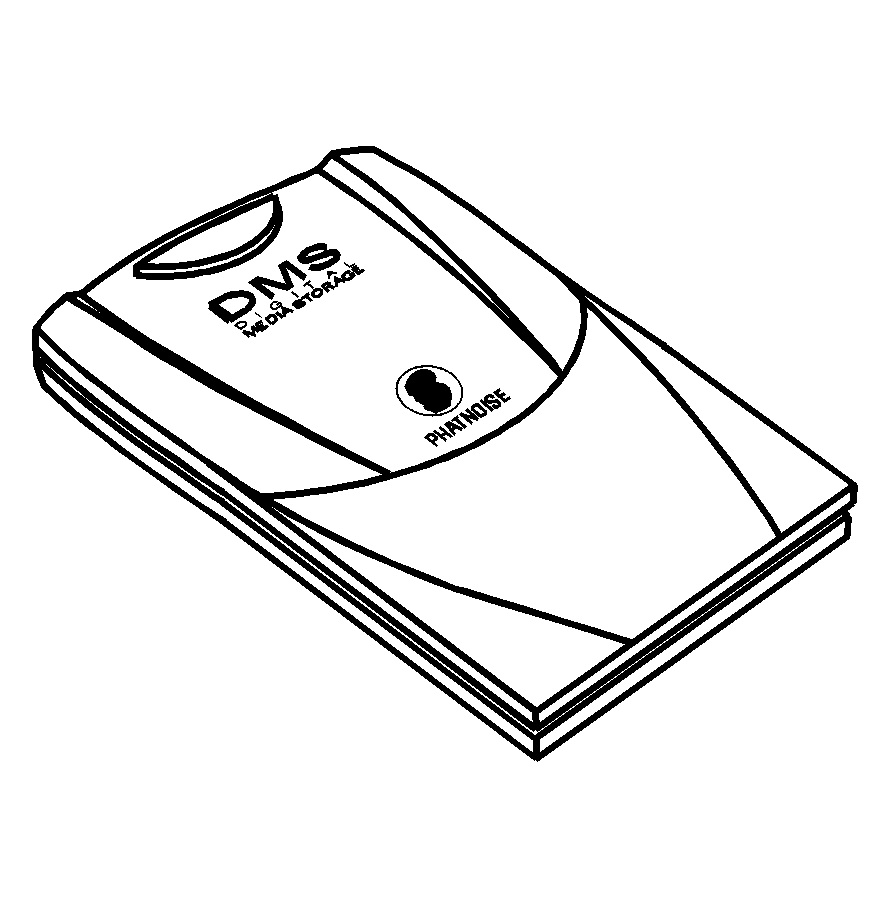
The DMS cartridge is a palm-sized 40GB portable hard drive.
This type of cartridge should allow for storage of up to 5,000 songs in MP3 format, or up to 15 typical movies in MPEG format, and hours of game collections, or any combination of the three.
USB 2.0 Cradle
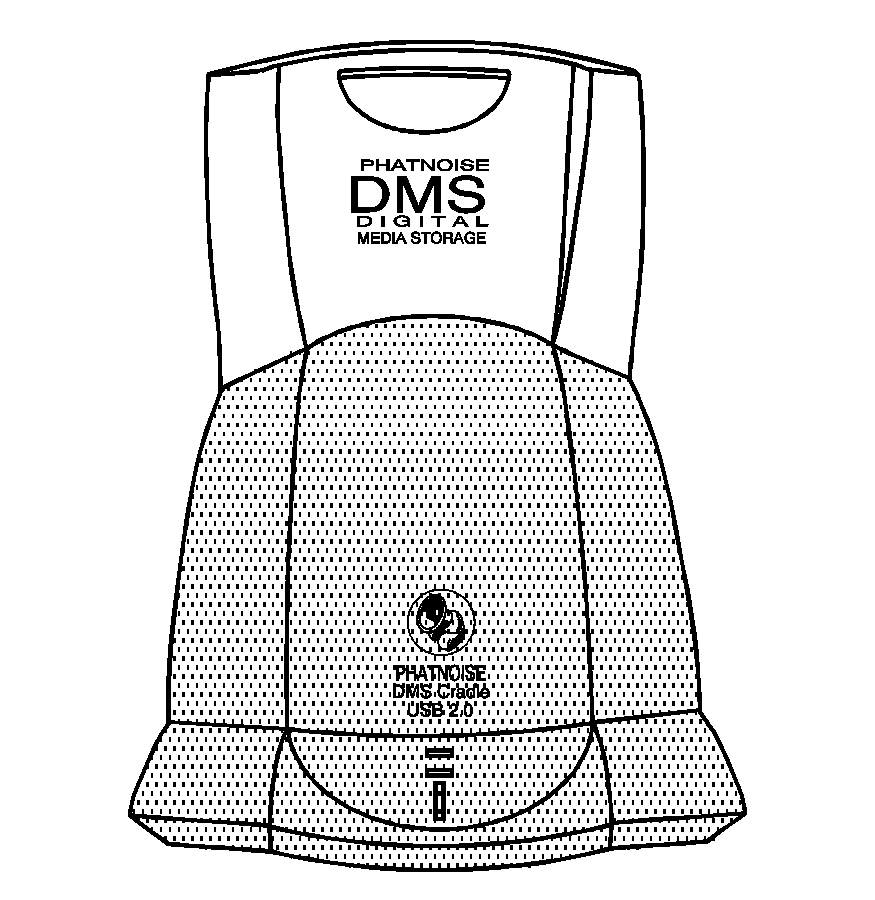
This type of cradle is the docking station for the DMS cartridge.
The USB 2.0 cradle is the docking station that connects the DMS cartridge to the home computer allowing new content to be added to the DMS cartridge. When the cradle is connected to the home computer, you can read from and write to the DMS cartridge. The system is compatible with home computers that support USB communication (Microsoft® Windows 98 SR2 and higher).
The USB 2.0 cradle is also backward compatible for computers equipped with USB 1.1.
PhatNoise™ Media Manager
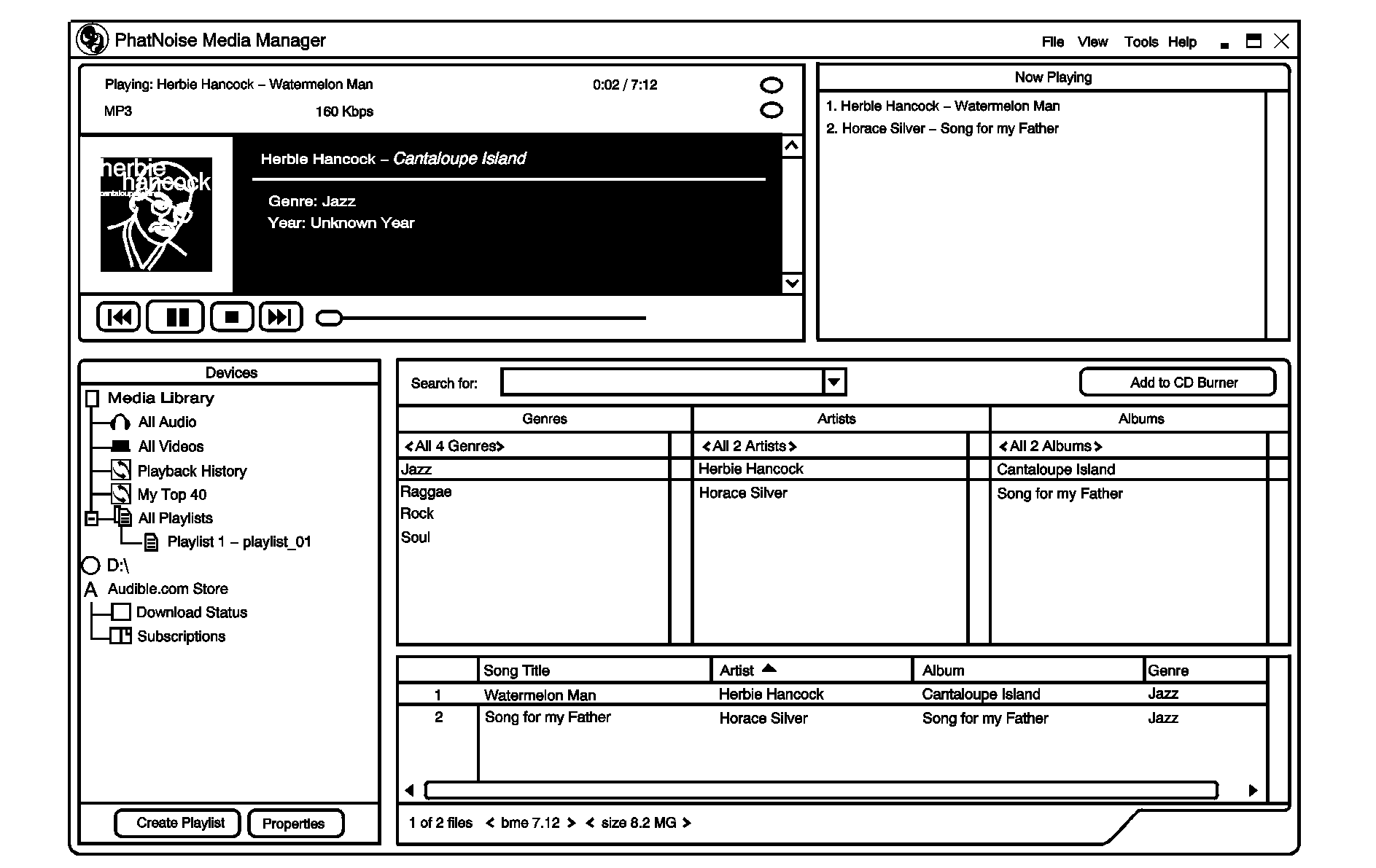
The PhatNoise™ Media Manager (PMM) supports the in-vehicle GM Mobile Digital Media system. The PMM can be used to save audio CDs to the DMS cartridge as well as organize and transfer existing tracks on your PC, load video files onto your DMS cartridge, purchase the preloaded videos and games, and much more.
Selecting Your Mobile Digital Media as the Active Source
Your radio and rear seat entertainment system communicate with the GM Mobile Digital Media system, as one compact unit that can be accessed by everyone seated inside the vehicle. The GM Mobile Digital Media system can hold thousands of songs, hours of videos, and hundreds of games.
To help use this system, see the following information:
| • | Front seat driver and passenger, use the radio and steering wheel controls to access the music collection with PhatNoise Voice Index™ technology. The preset buttons can be used to select the browsing category. The Next, Previous, and Seek buttons can be used to browse within a browsing category. Browse the music collection by artist, album, genre, or custom playlist as the system uses the voice mode to announce these selections. See "Using the GM Mobile Digital Media System for Front Seat Audio Entertainment" later in this manual. |
| • | Rear seat passengers, use the wireless DVD remote control to navigate the menu displayed on the overhead DVD video screen, then select to play music, videos, or games. A dedicated game controller is included with the Mobile Digital Media package. See "Using the GM Mobile Digital Media System for Rear Seat Entertainment" later in this manual. |
If your vehicle has audio steering wheel controls, some of the audio controls can be adjusted at the steering wheel. See Audio Steering Wheel Controls in your owner manual.
If your vehicle has the OnStar®/Mute audio steering wheel control, read the following instructions.
For vehicles with OnStar®:
| • | Press and hold the (mute) button to activate OnStar®. |
| • | Press and release the button once again to deactivate OnStar® mode and go to mute mode. |
| • | Press the button twice to return to sound from the GM Mobile Digital Media system. |
For vehicles without OnStar®:
| • | Press the button to silence the system, press and release this button once again to turn the sound back on. |
Using GM Mobile Digital Media System for Front Seat Audio Entertainment
Album
Artist
Genre
Playlist
Mode Items
Tracks
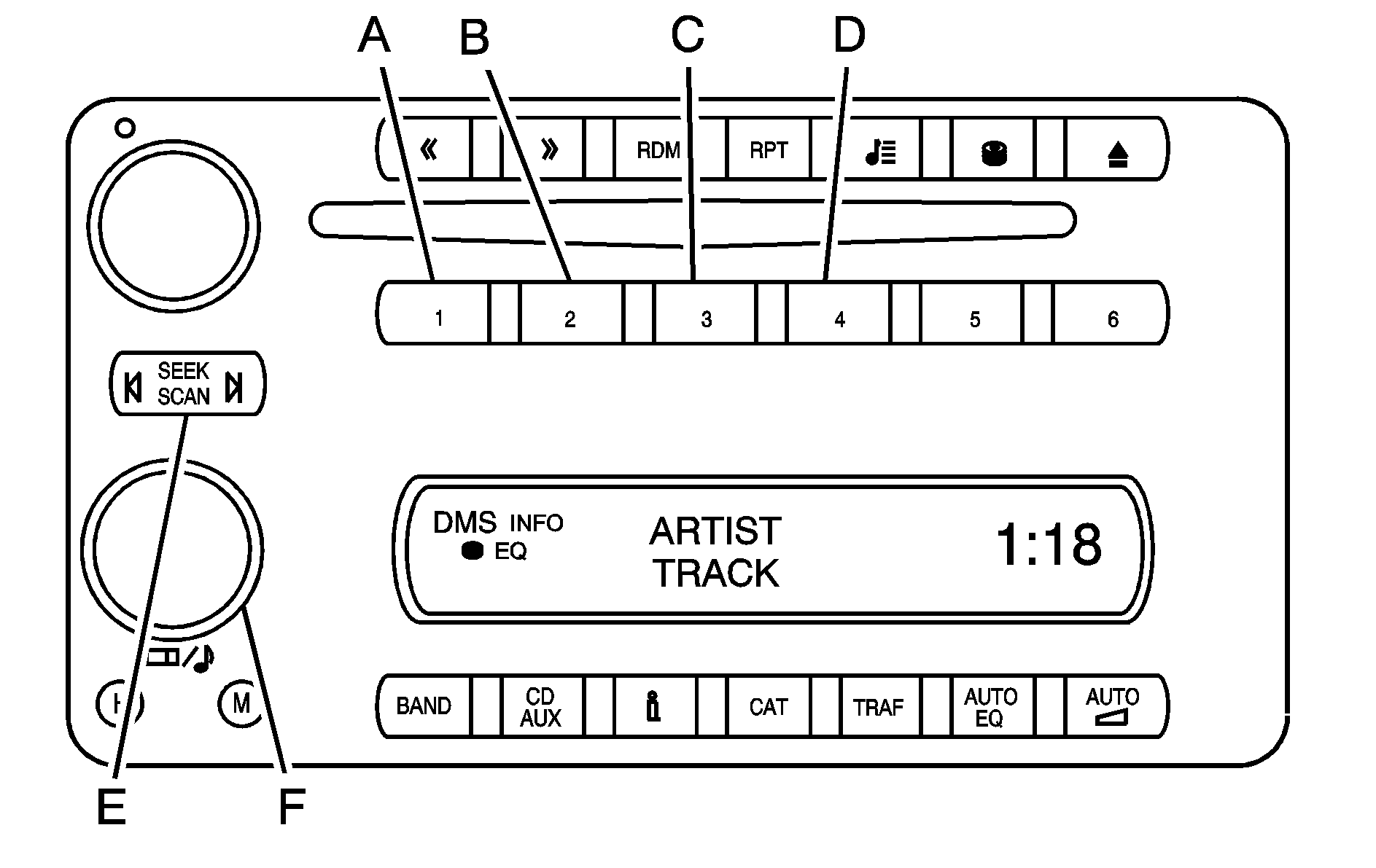
The GM Mobile Digital Media is controlled through the radio and steering wheel controls on your vehicle's audio system. This system functions differently than a typical CD changer. The Digital Media system allows you to switch between different playback modes. These modes determine the next song that plays. Using modes, you can browse through playlists, artists, albums, and genres while the system reads Voice Index™ names to you while you drive. By selecting Playlist Mode, you can access the music collection in the order placed onto the DMS cartridge, or you can have the system sort the music by Album, Artist, or Genre by selecting the corresponding Modes.
Starting the System for Front Seat Entertainment
The GM Mobile Digital Media system is available through the DMS mode of your radio. This system powers on and off automatically and resumes where the system last stopped.
To begin playback, follow the instructions listed below:
- Insert the DMS cartridge into the GM Mobile Digital Media player.
- Turn on your radio and switch to the DMS mode by pressing the CD/AUX button on your radio.
- Press any of the first four pushbuttons (A-D) to select different browse modes.
- Press the left or right SEEK/SCAN arrow (E) to navigate through the mode items.
- Turn the / (tune) knob (F) to navigate through songs in a song list.
Modes Overview
The numbered preset buttons one through four are used to change the order tracks are grouped and played. For example, in artist mode, all tracks are grouped by artist names. Artist names are listed alphabetically.
The SEEK/SCAN arrows are used to change the mode item. For example, in Album Mode this will change to the next or previous album. The mode list name displays for five seconds, time-out, then update to show which list the GM Mobile Digital Media system is currently playing.
The / knob is used to change the song within the current category . For example, while in a playlist (Playlist Mode) turning the / knob to the right changes from track 1 to track 2.
SEEK/SCAN : Once a mode has been set, navigate through the categories within that mode by pressing the left or right SEEK/SCAN arrow. The category items displays for five seconds, times-out, then updates to show which category the Digital Media system is currently playing. To change the song that is currently playing, press the left or right SEEK/SCAN arrow to navigate through the songs.Setting the Browse Mode Using Voice Index™
The system automatically organizes all of the songs on the DMS (digital media storage) cartridge for you. With Voice Index™ browsing, the six numbered pushbuttons are used as mode buttons to browse as the system reads album, artist, genre and playlist names to you while you drive.
1-6 (Pushbuttons): The GM Digital Media system uses the numbered station preset buttons to switch through the browse modes. Press one of the pushbuttons to set the browse mode. The selected browse mode announces and the browse mode name displays.The preset pushbuttons and the modes associated with those numbers are:
| • | (1) Album |
| • | (2) Artist |
| • | (3) Genre |
| • | (4) Playlist |
| • | (5) Not Used |
| • | (6) Not Used |
Changing Song Lists Within a Browse Mode
Each browse mode contains lists of songs. For example, Genre mode might contain a list of Classical songs, a list of Rock songs, and a list of Country songs.
Once the audio system is set to one of the four modes, press the left or right SEEK/SCAN button to navigate through the song lists. For example, press the right SEEK/SCAN arrow while in Album mode to change to the next album. Press the left SEEK/SCAN arrow to go back to the previous Album item.
SEEK/SCAN : Press the or right SEEK/SCAN arrow once to change to the next song list.Mode 1 (Album Mode): Press the (1) pushbutton to put the system into Album mode. Press the left or right SEEK/SCAN arrow once to change to the previous or to the next Album. Albums are listed alphabetically in groups of Artists.
Mode 2 (Artist Mode): Press the (2) pushbutton to put the system into Artist mode. Press the left or right SEEK/SCAN arrow once to change to the previous or to the next Artist. Artists are listed in alphabetical order.
Mode 3 (Genre Mode): Press the (3) pushbutton to put the system into Genre mode. Press the left or right SEEK/SCAN arrow once to change to the previous or to the next Genre in alphabetical order.
Mode 4 (Playlist Mode): Press the (4) pushbutton to put the system into Playlist mode. Press the left or right SEEK/SCAN arrow once to change to the previous or to the next Playlist in the order the playlists were saved to the DMS cartridge.
The Album, Artist, and Genre lists are generated and organized automatically using the Phatnoise™ Media Manager.
Seeking Through Song List Titles
SEEK/SCAN : Press and hold the SEEK/SCAN button for more than 2 seconds to start seeking through song list titles. Press this button again to stop on a song list title.The Digital Media system will announce the following in each mode:
Mode 1 (Album Mode): Album names are announced.Mode 2 (Artist Mode): Artist names are announced. Press and hold the left or right SEEK/SCAN arrow until the system announces the first letter of each artist name.
Mode 3 (Genre Mode): The first letter of Artist names are announced in alphabetical order. Press and hold the left or right SEEK/SCAN arrow until the system announces the first letter of each artist name.
Mode 4 (Playlist Mode): Seeking through songs is not available in Playlist Mode.
Finding Songs in a Song List
After finding a playlist, artist, album, or genre, navigate through the songs by turning the / knob.
Using the Fast Forward and Fast Reverse Buttons
(Fast Forward/Fast Reverse): Press and hold the to fast reverse or fast forward within the current track.Using the GM Mobile Digital Media System for Rear Seat Entertainment
Overhead Video Screen
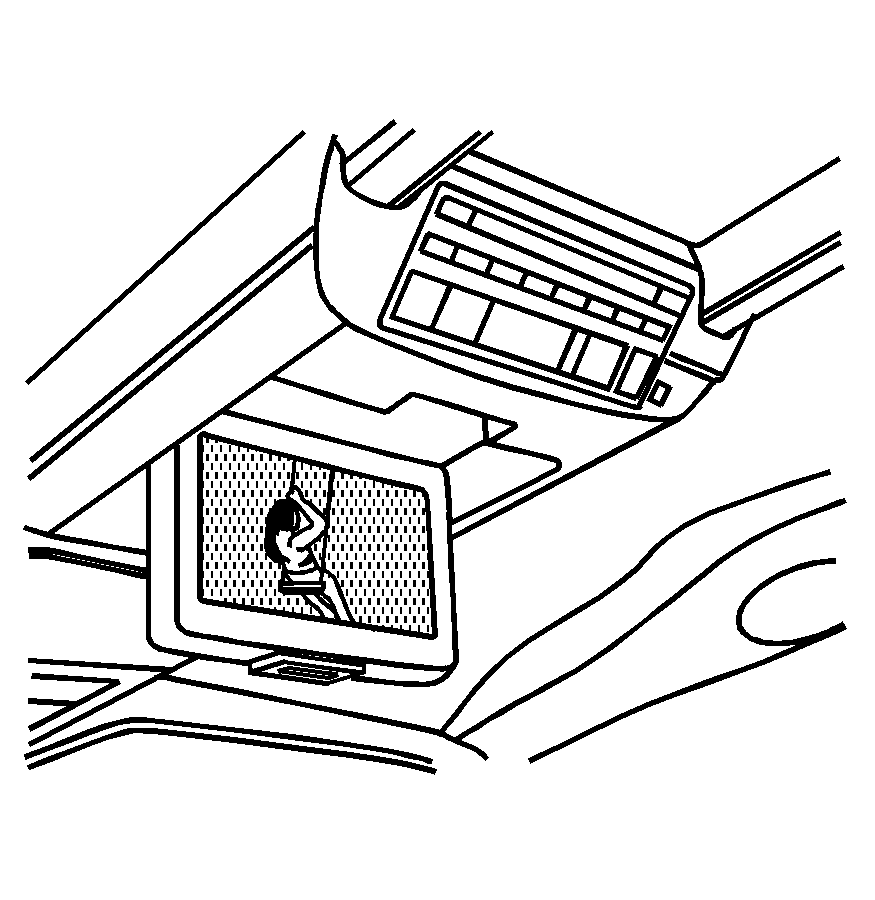
Rear seat passengers can enjoy audio, video and games over the wireless headphones.
Access to the Audio, Video, and Games on the menu system is displayed on the video screen. The DVD remote control and the controls on the DVD player itself can be used to make the selections.
Starting the System for Rear Seat Entertainment
The GM Mobile Digital Media system is available through the auxiliary mode of the DVD player.
To begin using the system, follow the instruction list below:
- Insert the DMS cartridge into the GM Mobile Digital Media player.
- Turn on your video screen by pressing the power button.
- Switch to the DMS mode by pressing the AUX button.
Navigating the On-Screen Menus Using the DVD Remote Control
The on-screen menus provide access to the Audio, Video, and Game content on your digital media storage (DMS) cartridge. Use the DVD remote control to navigate the on-screen menus.
Up List
Top Menu
Left
Down List
Select
Options
Right
Return to Current Selection
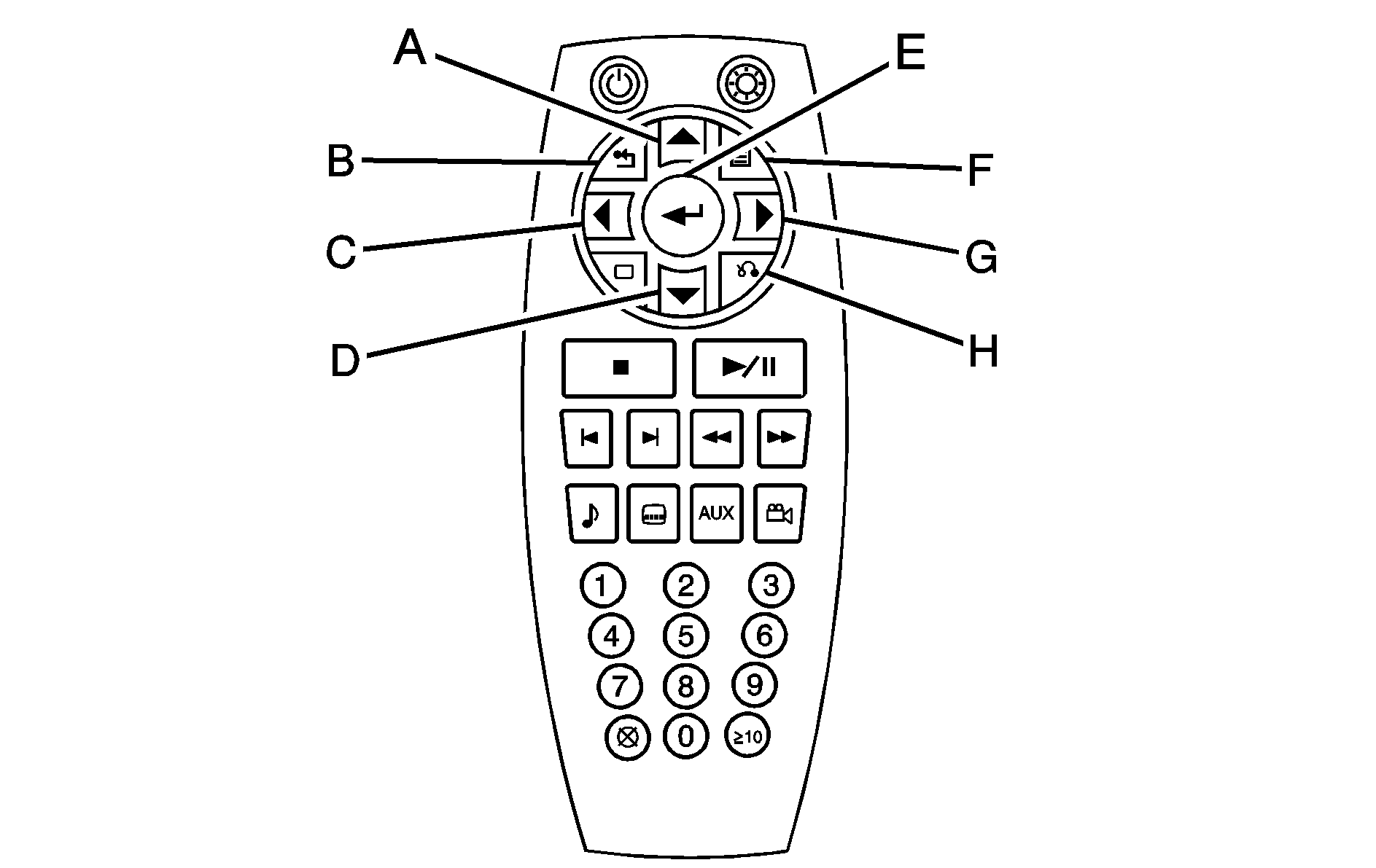
(Enter/Select): For the GM Mobile Digital Media system, press the button (E) to go into any selected menu item.
(Title/Top Menu): For the GM Mobile Digital Media system, press the menu button (B) to jump to the start screen.
(Return/Current Selection): For the GM Mobile Digital Media system, if audio is playing or in the pause mode, press the selection button (H) to go back to the current selection.
(Menu/Options): For the GM Mobile Digital Media system, press the button (F) to display the options list.
(Stop): For the GM Mobile Digital Media system, press the button to stop playback of the selected option.
/ (Play/Pause): For the GM Mobile Digital Media system, press the / (play) button to start playback of a selected option. Press the / (pause) button while an option is in the play mode to pause it. Press it again to continue playback of the current option.
DVD Remote Control Batteries
If the remote control does not seem to be working, the batteries might need to be replaced. See Remote Control, "Battery Replacement" in your vehicle's owner manual.
Browsing Audio
- Select the Audio option through the menu system displayed on the video screen.
- Press the up or down arrows (A, D) on the remote control to navigate through the menu options such as album, artist, playlist or genre. See "Navigating the On-Screen Menus Using the DVD Remote Control" earlier in this section for more information.
- Press the button (E) on the remote control to begin playing an album, artist, genre, playlist, or song. See "Navigating the On-Screen Menus Using the DVD Remote Control" earlier in this section for more information.
- If you want to find a particular song, press the right arrow (G) on the remote control to go further into the selected item. See "Navigating the On-Screen Menus Using the DVD Remote Control" earlier in this section for more information.
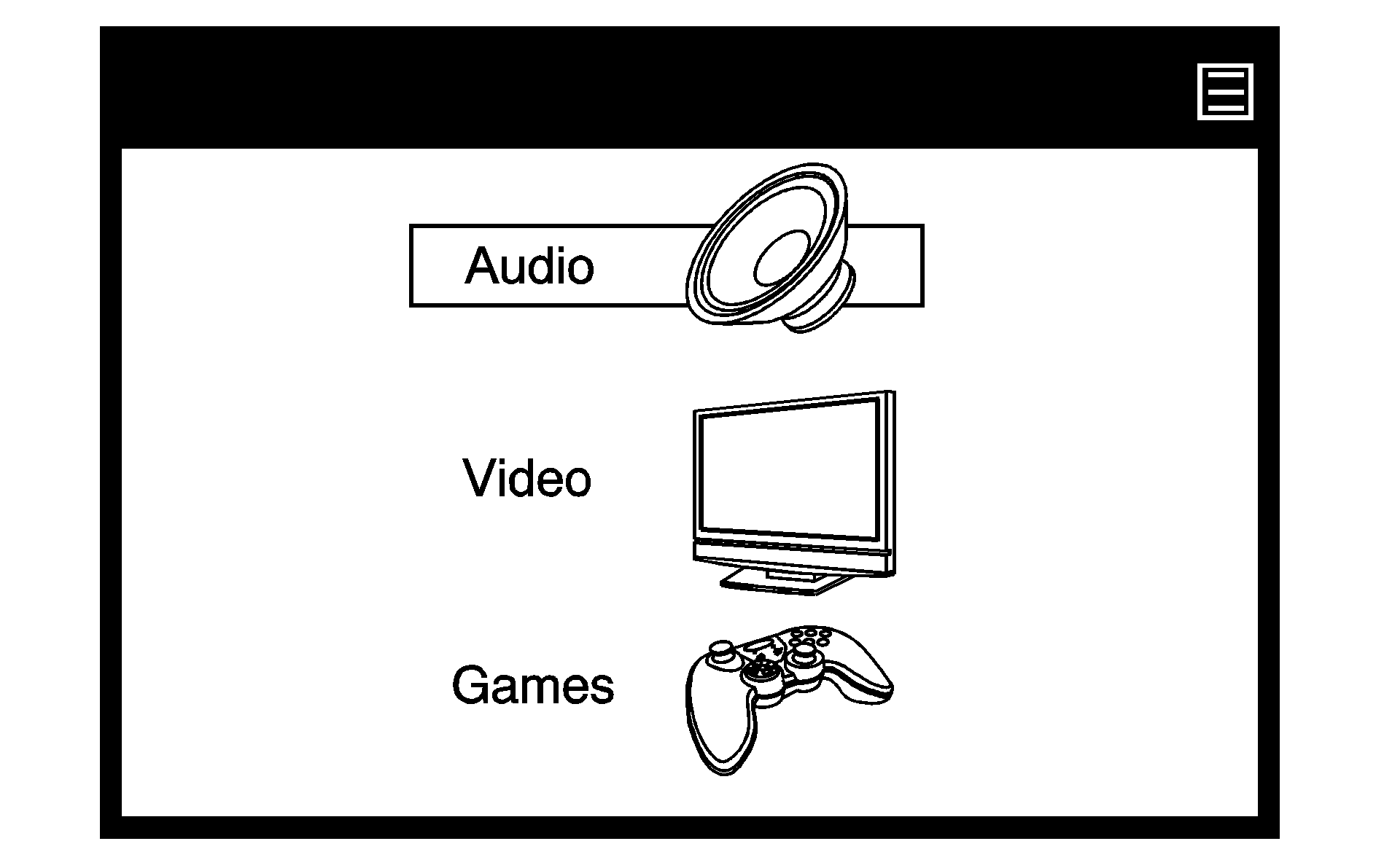
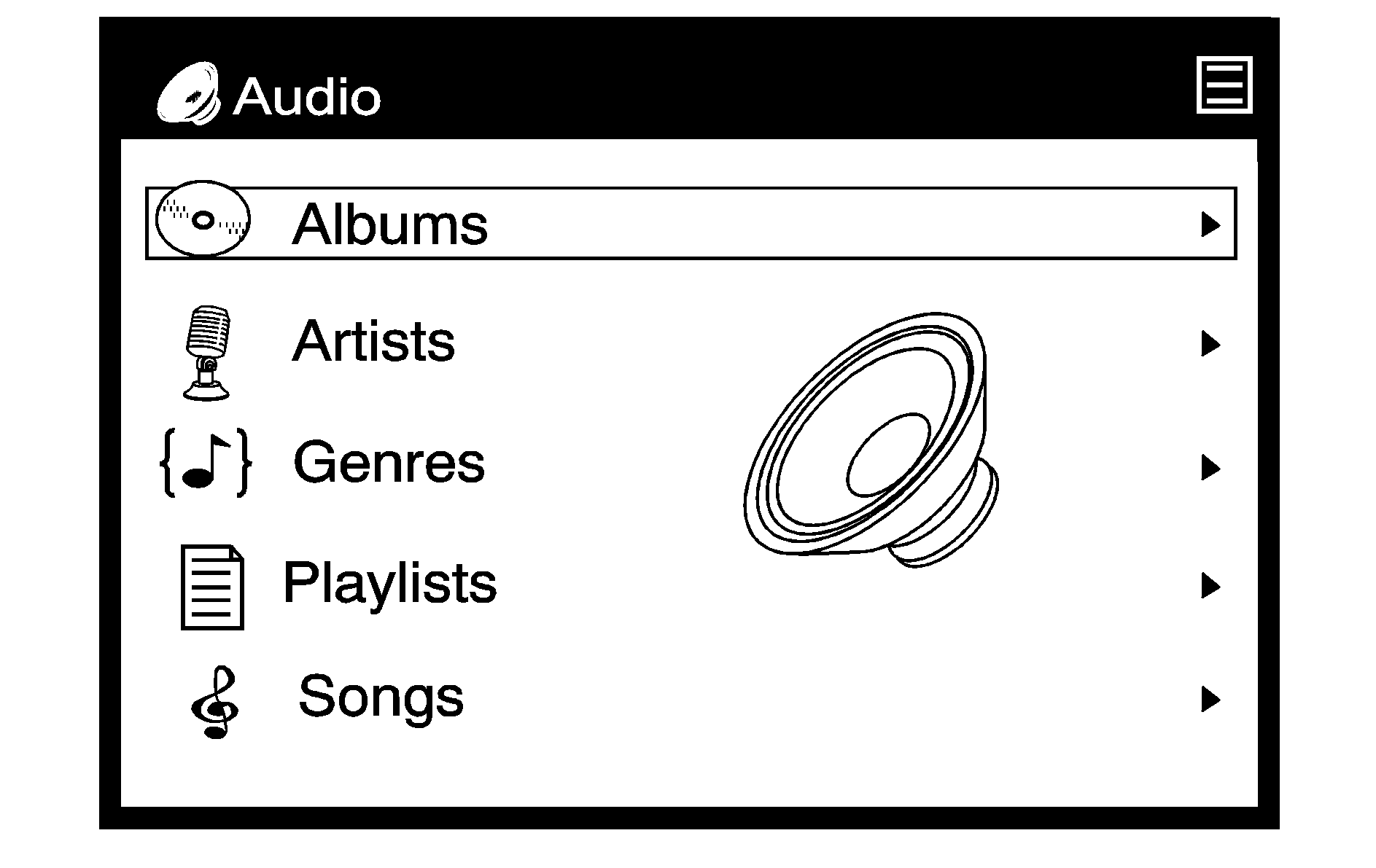
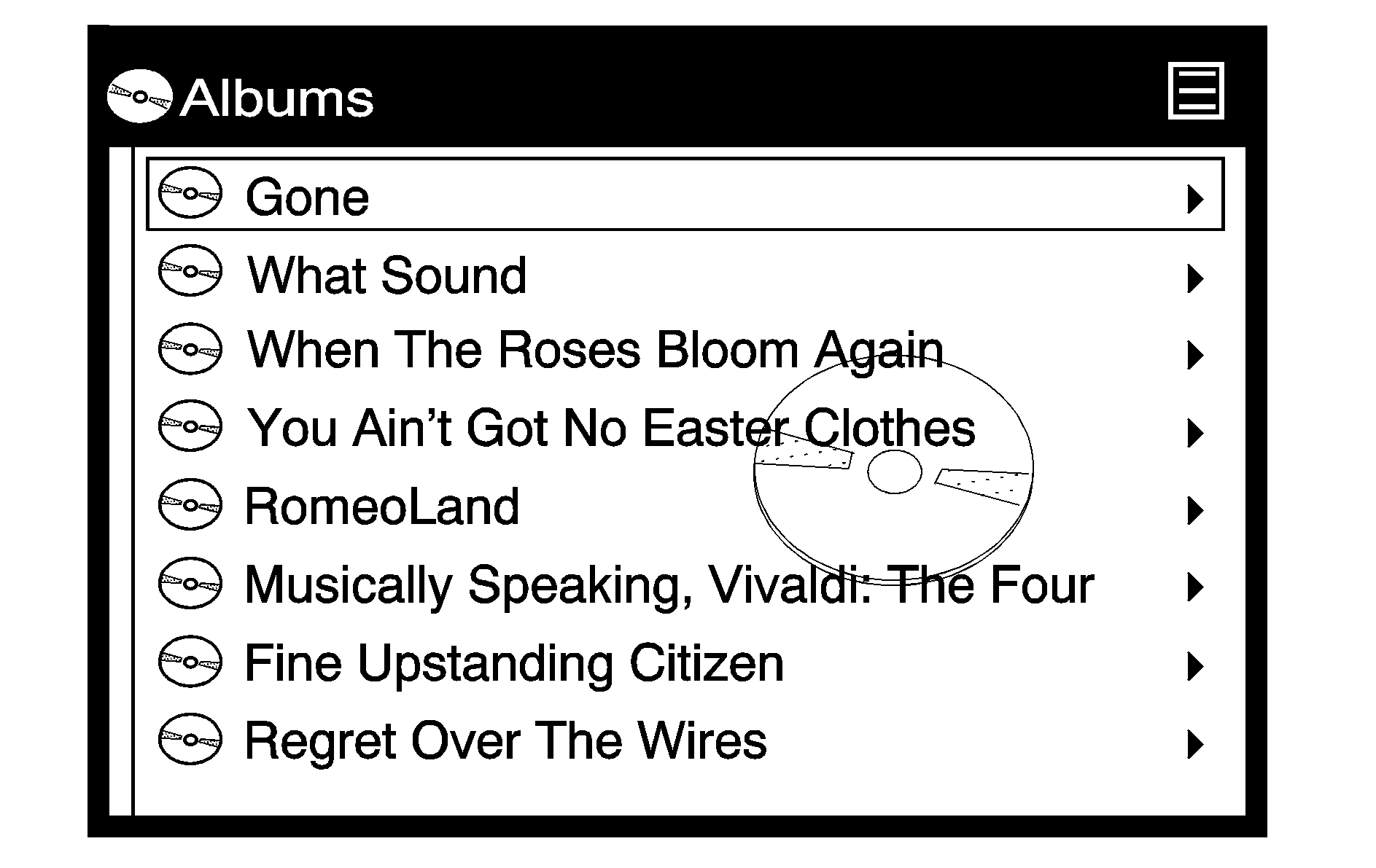
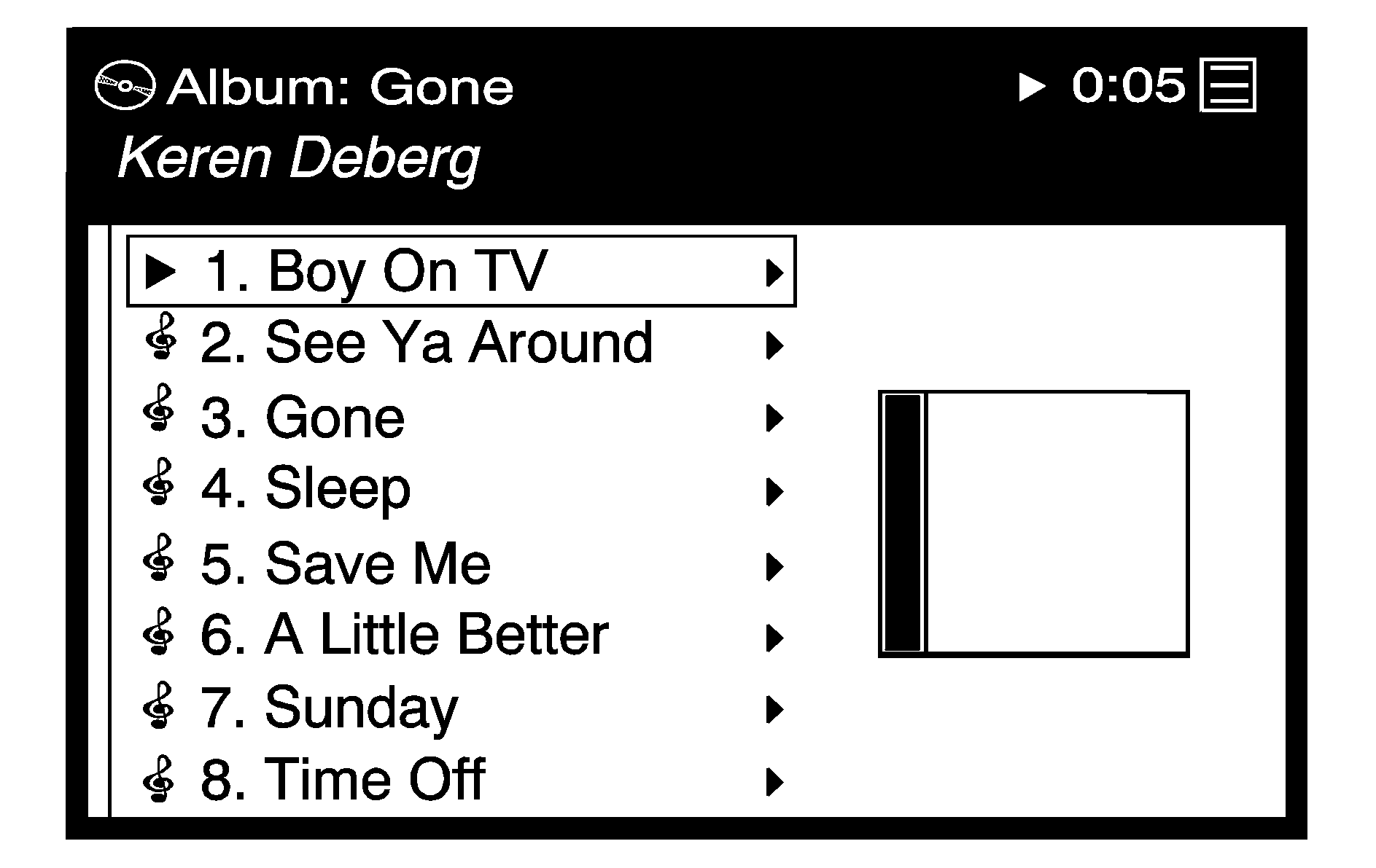
Video Browsing
Browse digital videos stored on the system through the menu display. MPEG format is supported, so you can play back recorded shows and movies from television, home movies, downloaded videos and pre-packaged feature films and shows. See the following instructions for further screen display information:
- Select the Video option through the menu system displayed on the video screen.
- Press the up or down arrows (A, D) on the remote control to navigate through preloaded videos and unlocked video playlists. See "Navigating the On-Screen Menus Using the DVD Remote Control" earlier in this section for more information.
- If you want to find a particular video, press the right arrow (G) on the remote control to go further into the selected item. See "Navigating the On-Screen Menus Using the DVD Remote Control" earlier in this section for more information.
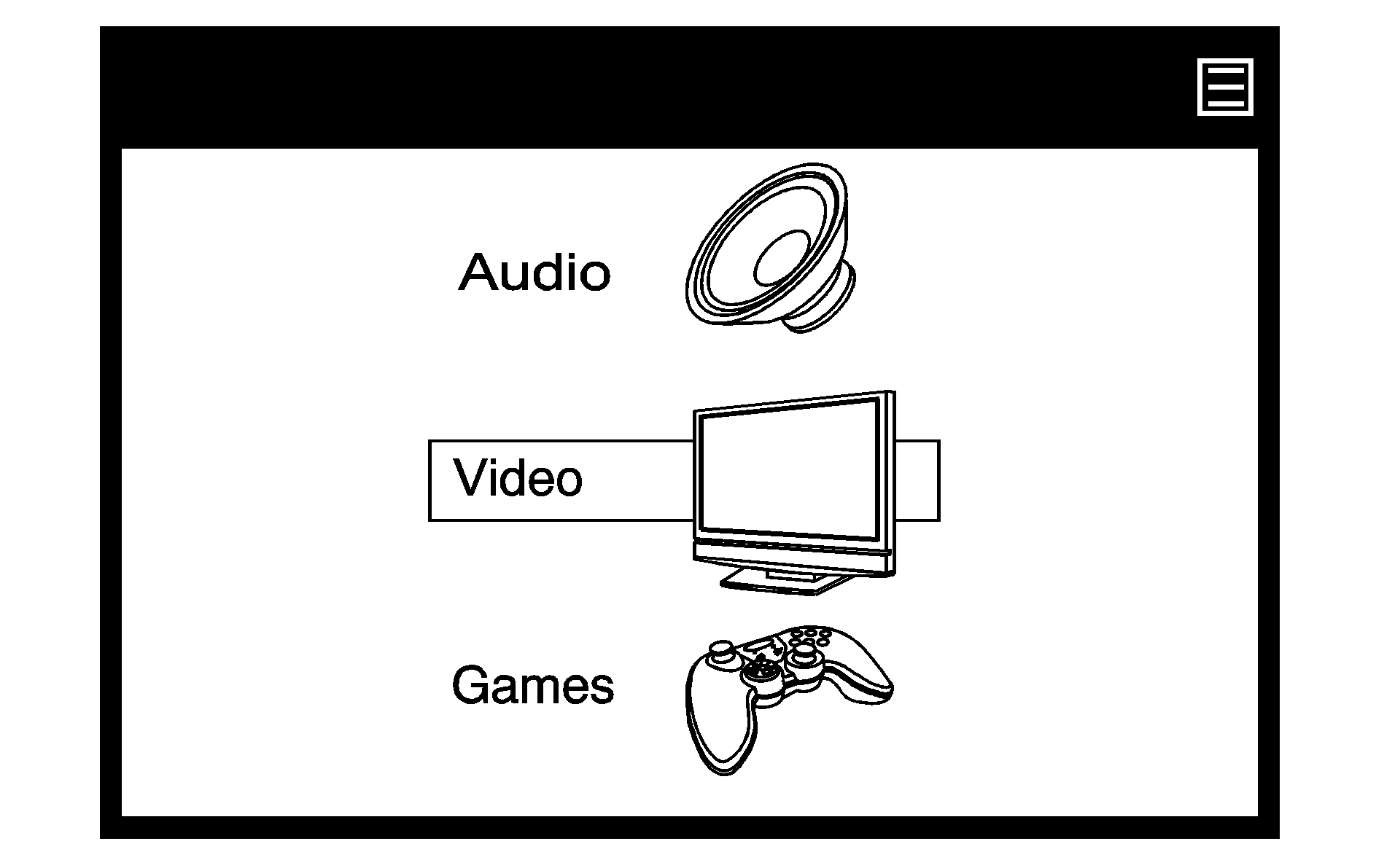
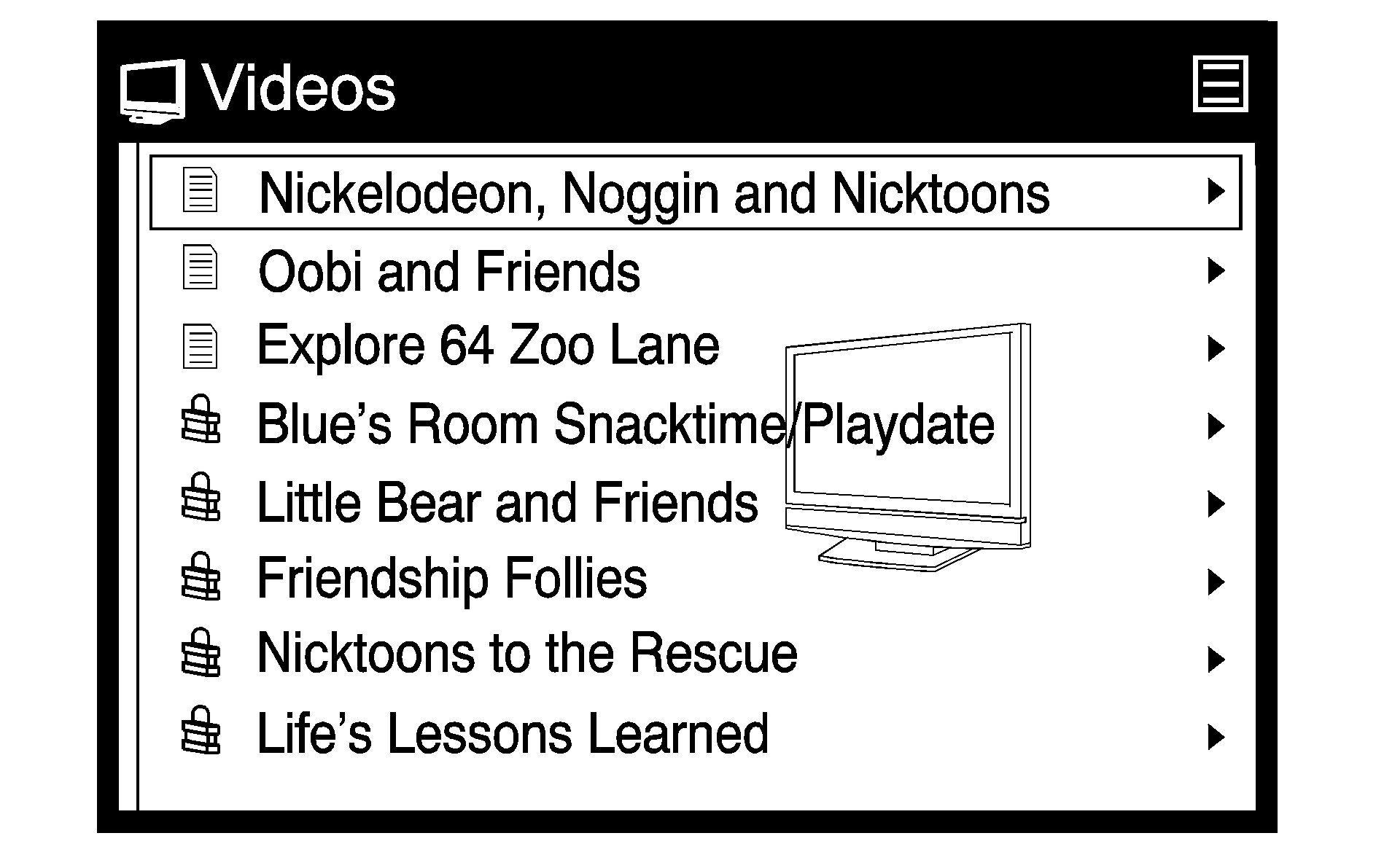
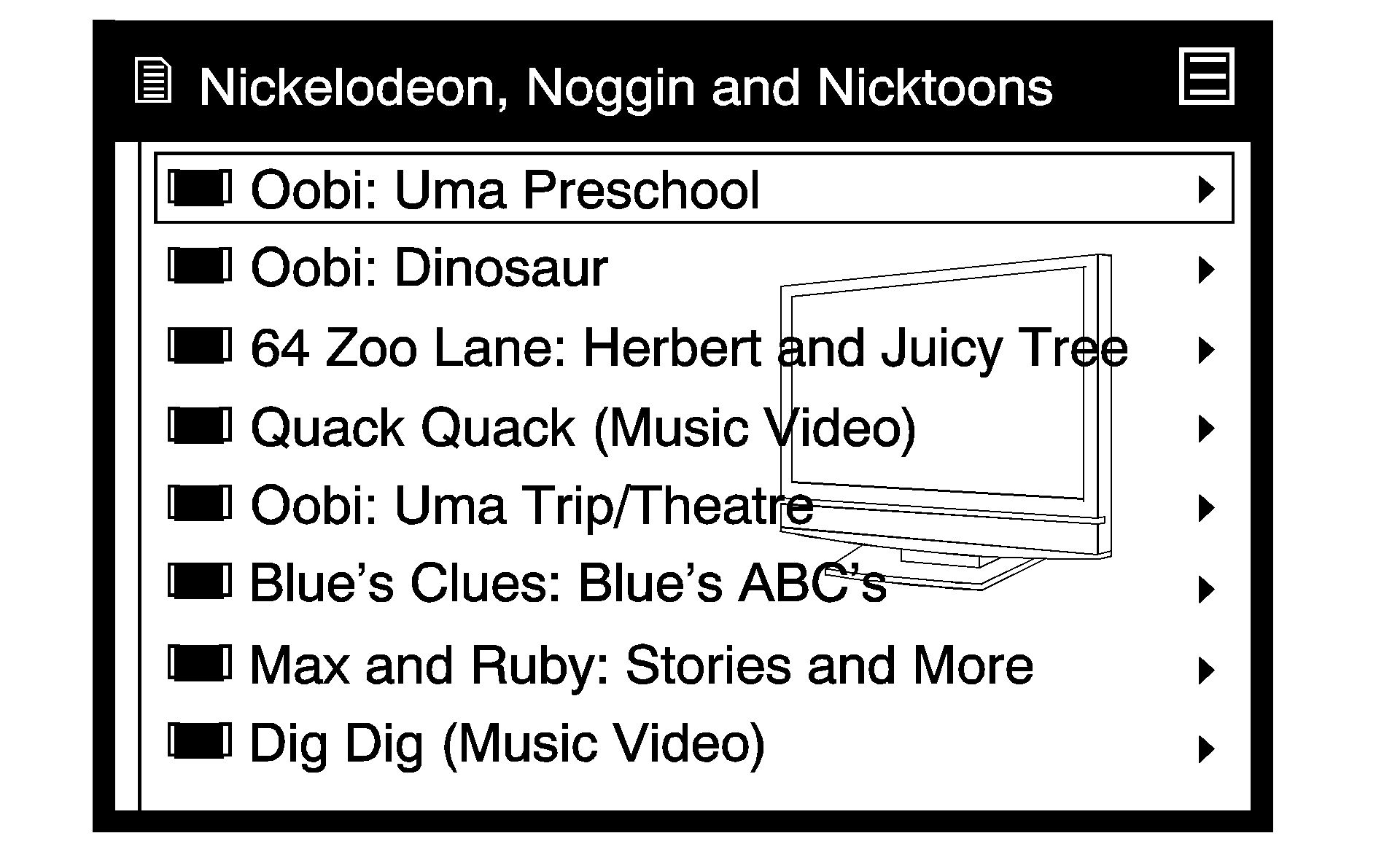
Games Browsing
Browse games that are stored on the system through the menu display. Video games are preloaded on the DMS cartridge and played with rich screen graphics and the included wireless game controller.
- Select the Games option through the menu system displayed on the video screen.
- Press the up or down arrows (A, D) on the remote control to navigate through the preloaded game packages. Game packages can be purchased and unlocked from your desktop computer. See the PhatNoise™ Media Manager Owner's Manual for more information on how to unlock games.
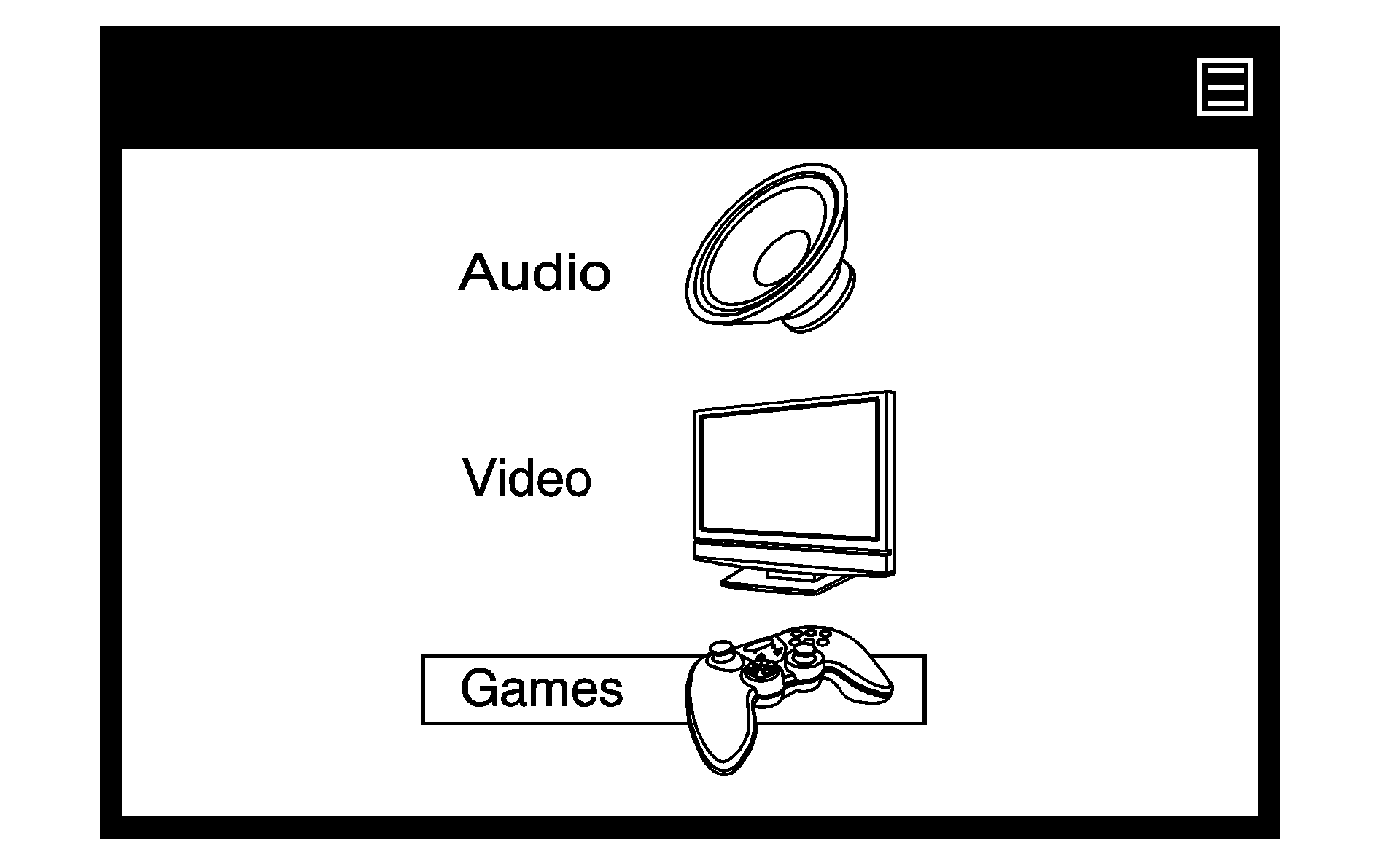
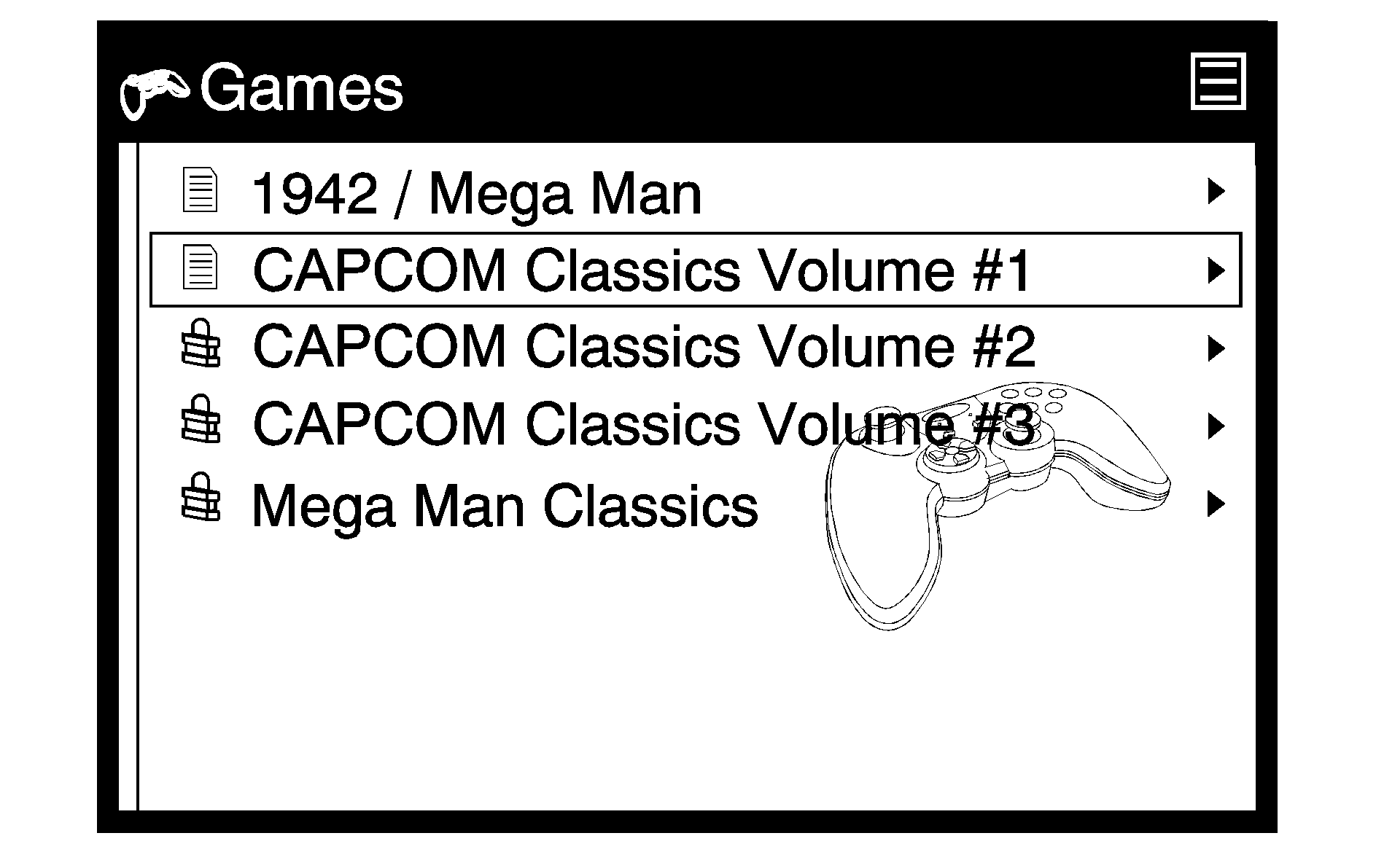
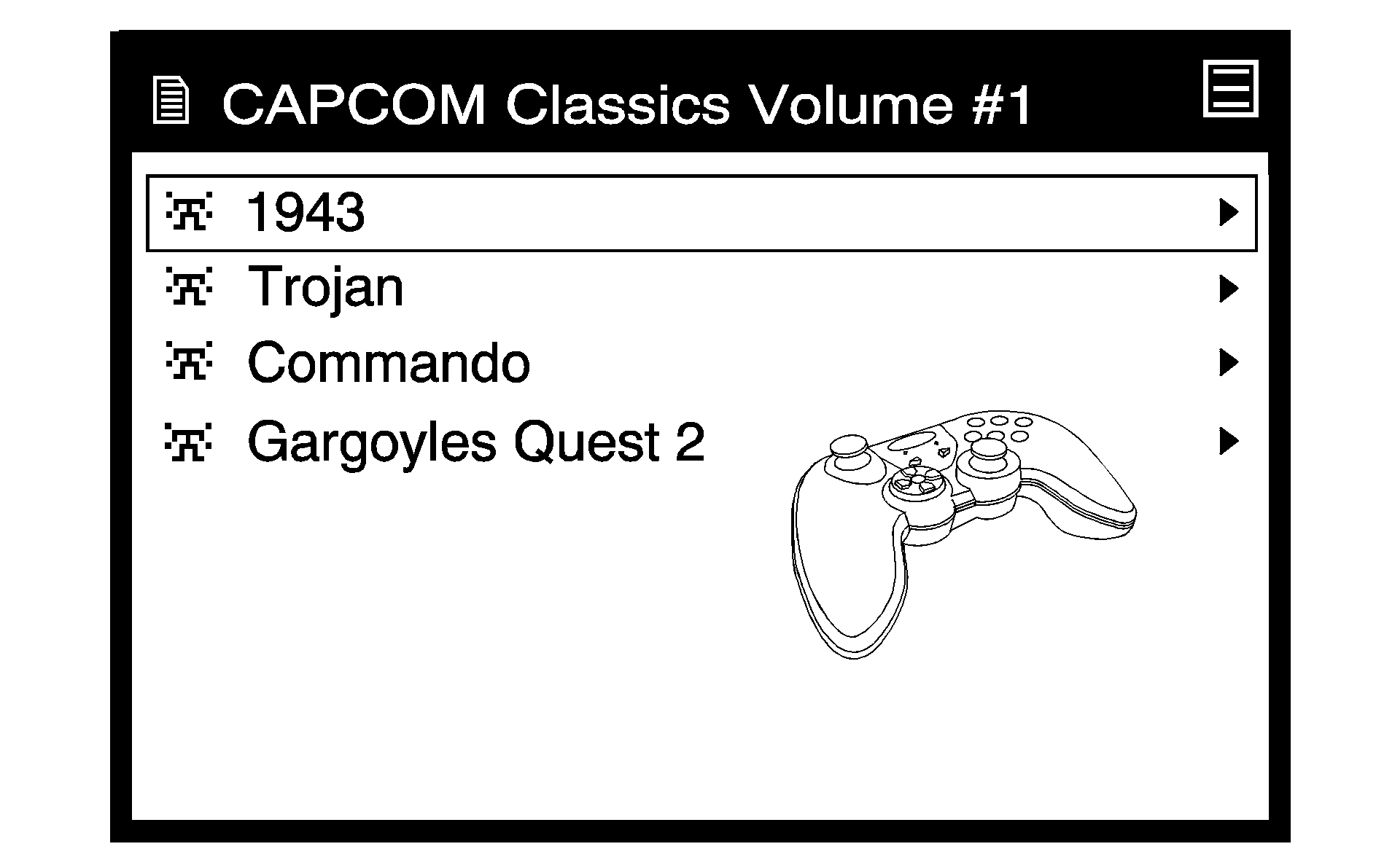
Wireless Game Controller
Start Button
Start Light
Select Button
Select Light
Left Thumbstick
Left Rockerpad
Right Thumbstick
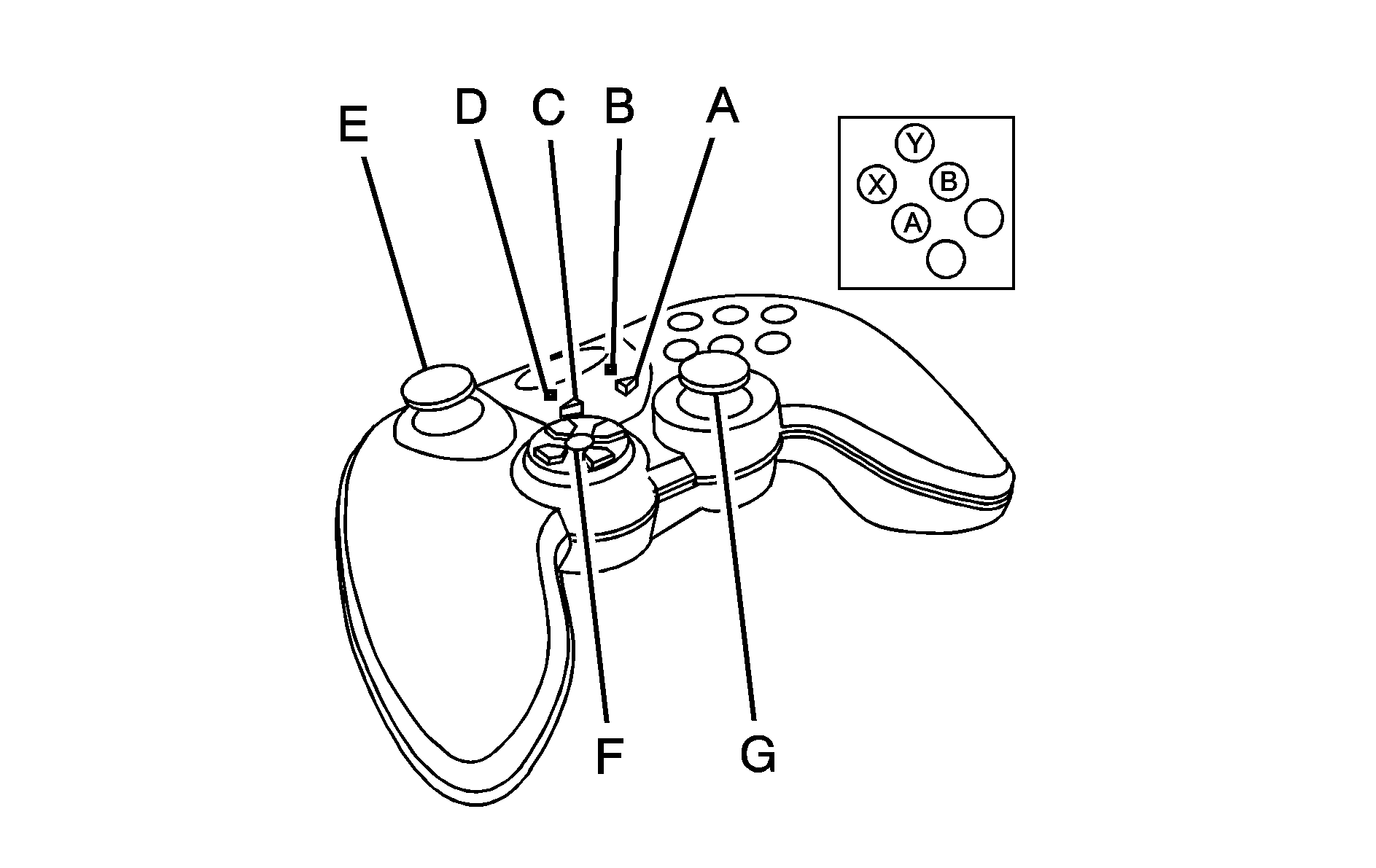
The wireless game controller transmits radio frequency signals to the overhead monitor. Wireless means, there are no cords to hinder your movement while playing games.
The key pad as shown above has six buttons located on the upper right side of the game controller.
Wireless Game Controller Synchronization
In the event that your GM Mobile Digital Media game controller needs to be re-synchronized with your vehicle, open the battery compartment and remove a battery. As soon as the battery is replaced, the game controller synchronizes with the vehicle during the next ignition cycle.
Wireless Game Controller Play Mode
The functionality of your GM Mobile Digital Media Game Controller is dependant upon the game being played. In cases where there are two player options for a game, you may desire to have a second controller in your vehicle which can be purchased through your dealer/retailer.
Wireless Game Controller Power Saving Mode
Your GM Mobile Digital Media Game Controller has a built-in power saving mode to conserve battery life. When not in use, the game controller automatically goes into "Sleep" mode. The game controller can be awakened at any time by pressing the "Start" button.
Important Safety and Handling Instructions
This equipment has been tested and found to comply with the limits for a Class B digital device, pursuant to Part 15 of the FCC Rules. These limits are designed to provide reasonable protection against harmful interference in a residential installation. This equipment could cause harmful interference to radio communications, if it is not installed and used in accordance with the instructions provided. However, there is no guarantee that interference will not occur in a particular installation. If this equipment does cause harmful interference to radio or television reception, which can be determined by turning the equipment off and on, consult the dealer/retailer for help.
This device also complies with RSS-210 of Industry Canada. Operation is subject to the following two conditions:
- This device may not cause interference.
- This device must accept any interference received, including interference that could cause undesired operation of the device.
Changes and modifications to this system by other than an authorized service facility could void authorization to use this equipment.
Read the following for instructions on handling and taking care of your Mobile Digital Media system and its components.
Digital Media Storage (DMS) Cartridge Care
| • | Do not leave the DMS cartridge in locations with extremely high temperatures such as on a car dashboard or in the rear window where it will be subject to direct sunlight. |
| • | Do not drop the DMS cartridge or subject it to a violent shock. |
| • | Do not spill liquid on the DMS cartridge or submerge the DMS cartridge in liquid. The only effective protection for data and other material stored on the DMS cartridge is the regular backing up of that data by you. |
Mobile Digital Media Player Care
| • | Never spray any type of liquid such as a cleaning agent inside of an open cartridge panel on the Digital Media player. Doing this may damage the parts or inside mechanism needed to help operate the unit. |
| • | Do not use any object to probe the opening of the Mobile Digital Media player and do not put any body parts or other foreign objects in the opening of the product. |
Problem | Cause and Solution | ||||||||
|---|---|---|---|---|---|---|---|---|---|
The Digital Media system and RSE system will not come on at all. |
| ||||||||
The RSE screen displays DMS MEDIA NOT INSERTED. |
| ||||||||
The RSE screen displays DMS MEDIA LOADING. |
| ||||||||
The RSE screen displays DMS MEDIA ERROR. |
| ||||||||
The RSE screen displays DMS MEDIA FILE ERROR. |
| ||||||||
The green light blinks at a steady rate for longer than 20 seconds. |
| ||||||||
No Sound. |
| ||||||||
No Sound. The head unit cannot access the Digital Media system. |
| ||||||||
Audio skipping occurs during playback. | Many things can cause a "skip", or any break during playback. If you are hearing breaks in playback, here are some things to check:
| ||||||||
WMA files are not playing in the Mobile Digital Media system. | Some software such as Windows Media Player features copy protection in their WMA encoding tools. This prevents the tracks from playing on any device other than your computer. Disable any "Copy Protect Music" check box when encoding music. Consult your software’s manual for more information. | ||||||||
Voice prompts are missing in the vehicle. | Check your voice prompt settings on your desktop computer:
|
Customer Assistance Center
For customer assistance in the United States, call 1-877-GM-PHATN (877-467-4286) or contact the Customer Assistance Center through the internet at gmmobilemediasupport@gedas.com
For customer assistance in Canada, see the Customer Assistance Offices in the index of your vehicle's owner manual.
