The audio system has been designed to operate easily and give years of listening pleasure. You will get the most enjoyment out of it if you acquaint yourself with it first. Find out what your audio system can do and how to operate all its features to be sure you're getting the most out of the advanced engineering that went into it.
The ignition must be in a position other than OFF or Retained Accessory Power (RAP) must be active for your audio system to work. See "Retained Accessory Power (RAP)" in your vehicle's owner's manual Index for more information.
Navigation/Radio Display and Controls
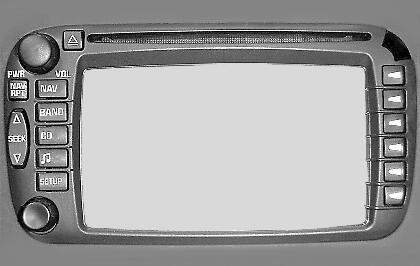
The audio system is operated using the menus located on the Navigation System screen. The audio menus are explained in this section.
Playing the Radio
The audio system can be operated using the knobs and hard keys located to the left side of the navigation screen.
PWR (Power): Press this knob to turn the audio and Navigation Systems on and off.VOL (Volume): Turn the knob clockwise to increase or counterclockwise to decrease volume or use the steering wheel controls. The volume will be decreased whenever a voice prompt message from the Navigation System is active or when emergency traffic announcements come on.
SCV (Speed-Compensated Volume): With SCV, your audio system adjusts automatically to make up for road and wind noise as you drive. Set the volume at the desired level. Then, as you drive, SCV automatically increases the volume, as necessary, to overcome noise at any speed. The volume level should always sound the same to you as you drive.
BAND: Press this hard key to access the BAND screen and to switch between AM, FM1 and FM2.
CD (Compact Disc): Press this hard key to change the source to CD, if an audio disc is loaded in the single disc slot above the navigation screen, or to CD Changer if discs are loaded in the magazine of the twelve-disc CD changer. See Twelve-Disc CD Changer for more information.
Finding a Station
BAND: Press this hard key to switch between AM, FM1 and FM2. The display shows your selection.Tune: Turn the knob in the lower, left corner of the Navigation System to select radio stations manually.
SEEK : Press the up or down arrow to go to the next or previous station and stay there. The radio will seek to stations with a strong signal only. The sound will mute while seeking.
To scan stations, press and hold the SEEK up or down arrow for two seconds until you hear a beep. The radio will go to a station, play for a few seconds, then go on to the next station. Press either SEEK arrow again to stop scanning. The radio will scan to stations with a strong signal only. The sound will mute while scanning.
To scan preset stations, press and hold the SEEK up or down arrow for more than four seconds. You will hear two beeps and PSCAN will be displayed, along with the number preset. The radio will go to the first preset station stored on your multi-function keys, play for a few seconds, then go on to the next preset station. Press either SEEK arrow again to stop scanning presets. The radio will scan preset stations with a strong signal only. The sound will mute while scanning. See "Setting Preset Stations" following for more information.
Setting Preset Stations
The six multi-function keys, located to the right of the navigation screen, allow you to store your favorite stations. You can store up to 18 stations (6 AM, 6 FM1 and 6 FM2). To set preset stations, do the following:
- Turn the audio system on.
- Press the BAND hard key to select the desired band (AM, FM1 or FM2).
- Locate the desired station using the SEEK hard key or the Tune knob.
- Press and hold one of the six hard keys located to the right of the navigation screen, until you hear a beep. Whenever you press that hard key while in the BAND menu, the station you set will return.
- Repeat the steps for each preset and source.
FM1 Source Shown, Other Sources Similar
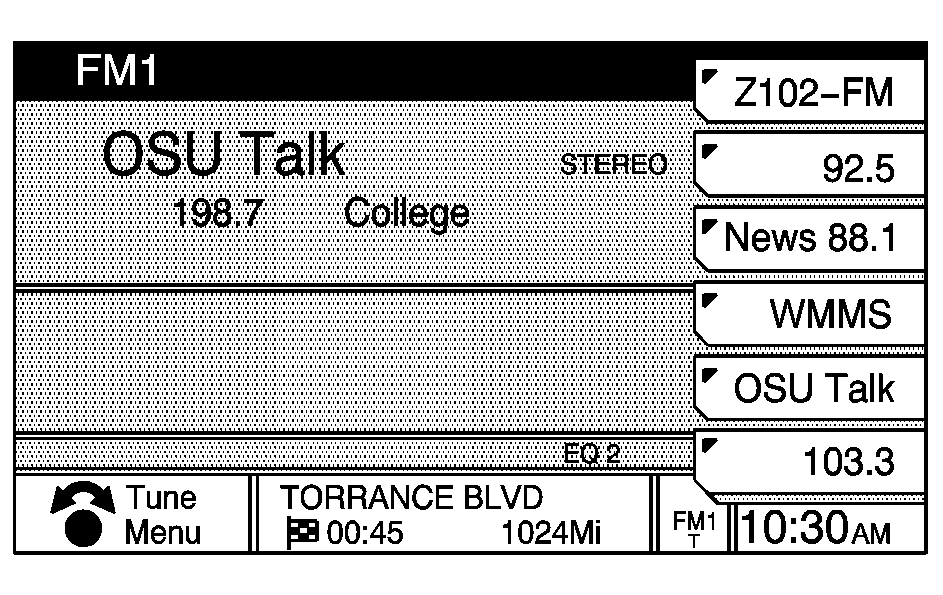
Audio Screen
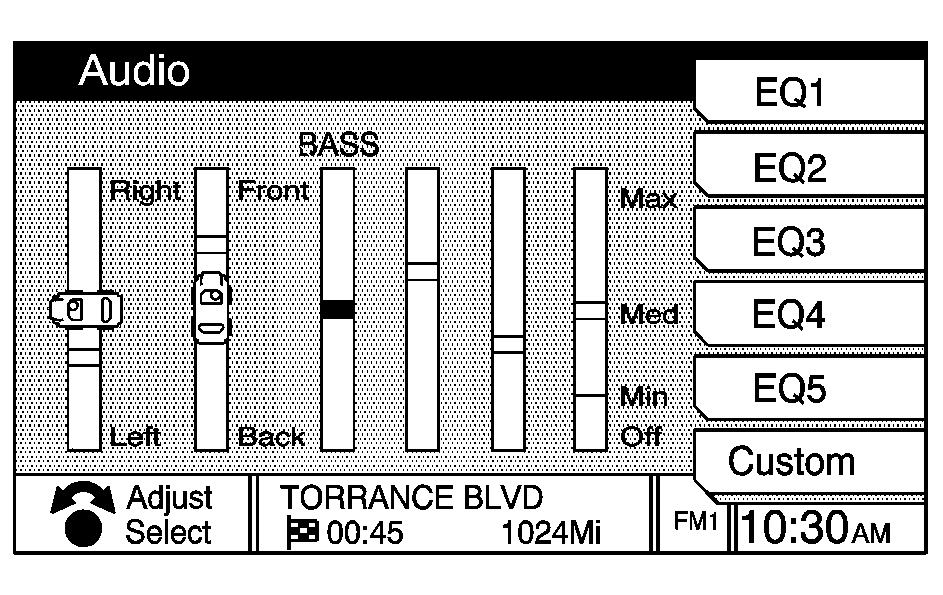
(Audio): Press this hard key to display the Audio menu.
Tone: Press the Adjust/Select knob, located at the bottom, left corner of the navigation screen, to move between BAL, FADE, BASS, MID, TREB and SCV. Turn the Adjust/Select knob to move each setting to the desired level.
EQ (Equalizer): While in the Audio Menu, use the keys labeled EQ1 through EQ5 to choose preset bass, midrange and treble equalization settings. The Custom key allows you to choose and set the equalization levels you desire. Press the Adjust/Select knob to move between BAL, MID and BASS. Turn the Adjust/Select knob to move each setting to the desired level, then press and hold the Custom key until you hear a beep to set the levels.
After adjustments are made, press the BAND hard key to go back to the preset station menu. Now that you have preset the station and the EQ setting, you can assign the EQ to the preset station. To do this, press and hold the desired preset station key until you hear a beep. The EQ setting will now be assigned to that station unless you decide to change it.
If you were at the CD screen before setting an EQ and you press the CD hard key, you will be returned to the CD screen and the EQ will be set to that screen until you decide to change it.
Radio Data Systems (RDS)
Your audio system is equipped with a Radio Data System (RDS). With RDS, the radio can do the following:
| • | Seek only to stations with the types of programs you want to listen to, |
| • | seek to stations with traffic announcements, |
| • | receive announcements concerning local and national emergencies, and |
| • | receive and display messages from radio stations. |
RDS features are only available on FM stations that broadcast RDS information. The RDS features on your radio rely on receiving specific RDS information from these stations. These features will only work when the RDS information is available. In rare cases, a radio station may broadcast incorrect information that will cause the radio features to work improperly. If this happens, contact the radio station.
When you are tuned to an RDS station, the station name will appear on the display, instead of the frequency. Most RDS stations provide their station name and a criteria type for their current programming.
BAND Menu
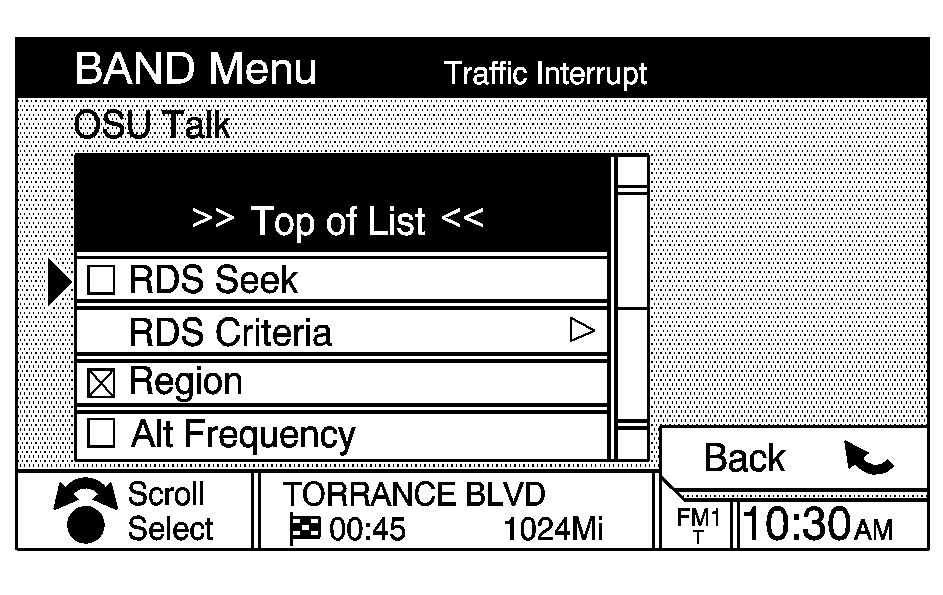
Once you are at the BAND screen, press the Scroll/Select knob to bring up the BAND Menu.
Here you will be able to choose from the following RDS options:
RDS Seek: Use the Scroll/Select knob to move to this option. Press the Scroll/Select knob to turn RDS Seek on. An X will appear in the box next to RDS Seek. Press the down arrow on the SEEK hard key to go to a station with the last selected RDS Criteria. The last selected criteria will appear on the display, if it is not already showing. Press the SEEK up or down arrow to look for other stations with that criteria type. If a station with the selected criteria is not found, the radio will return to the original station and NONE will be displayed.RDS Criteria: The RDS Criteria you can select from includes: Adult Hits, Any, Classical, Classical Rock, College, Country, Information, Jazz, Language, News, Nostalgia, Oldies, Personality, Public, Rhythm and Blues, Religious Music, Religious Talk, Rock Music, Soft, Soft Rock, Soft R&B, Sports, Talk, Top 40 and Weather.
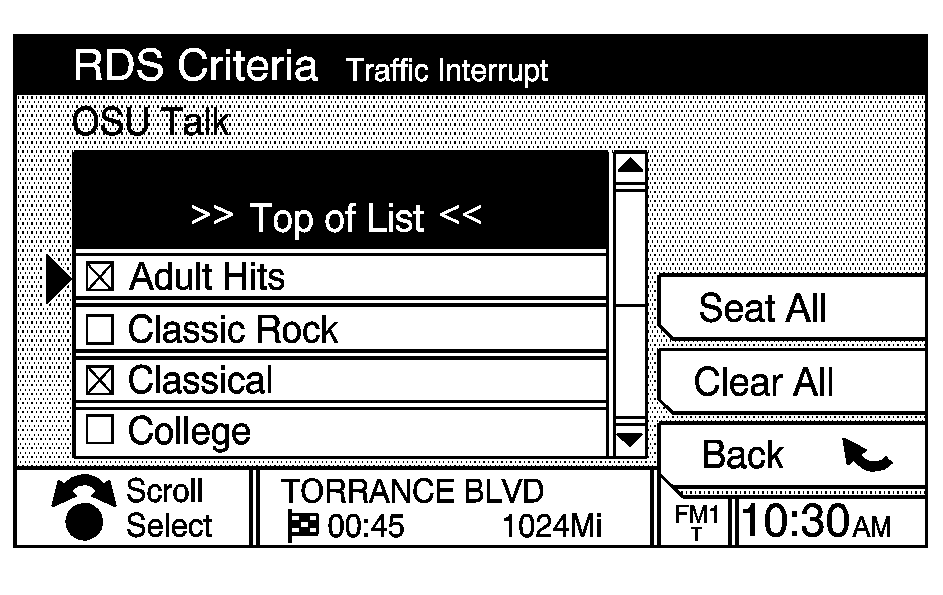
To bring up the criteria list, do the following:
- Turn the Scroll/Select knob to move to the RDS Criteria option.
- Press the Scroll/Select knob to choose this option and bring up the list.
- Select the desired criteria type from this list, by using the Scroll/Select knob, and the system will search for stations with that type of programming. More than one criteria type may be chosen at a time.
Alt (Alternate) Frequency: Alternate Frequency allows the radio to switch to a stronger station with the same program type. Turn the Scroll/Select knob to move to this option, and you will be able to do the following:
- Press the Scroll/Select knob to turn Alternate Frequency on. An X will appear in the box next to Alternate Frequency if it has been selected. The radio may switch to stronger stations.
- Press the Scroll/Select knob again, while still at the Alt Frequency option, to turn the option off. With Alt Frequency off, the radio will not switch to other stations.
ALERT: This is one type of message which may be displayed by your system. Alert warns of national or local emergencies. You will not be able to turn off alert messages. Alert messages will come on even if RDS mode is turned off. ALERT appears on the screen when an alert message is displayed.
Traffic Interrupt: Select this option to hear traffic announcements. An X will appear in the box next to Traffic Interrupt if it has been selected. The audio system will show Traffic Interrupt on the display. AT will appear on the display in the bottom, right corner, if the tuned station broadcasts traffic announcements. If the current station does not broadcast traffic announcements, the audio system will seek to a station that does. When the audio system finds a station which broadcasts traffic announcements, it will stop. If no station is found, No Traffic will appear on the display. When a traffic announcement comes on the current radio station or a related network station, Traffic Interrupt will be displayed at the top of the navigation screen. You will hear the announcement even if the volume on the audio system is muted or a compact disc is playing. The CD will not pause when a traffic announcement is broadcast.
Interrupt Volume: This option allows you to set the volume level at which the audio system will play a traffic announcement. Press the Scroll/Select knob to choose this option. A volume bar will appear on the screen. Turn the Scroll/Select knob to move to the desired volume level. Press the Scroll/Select knob to set the volume and return to the previous screen.
Autostore: With this option, the radio will choose the six strongest stations and save those as presets. This is a temporary option. If you turn off Autostore or the vehicle's engine, your regular presets will return. See "Setting Preset Stations" under Navigation Audio System for more information.
Playing CDs
You can play a single CD by sliding a CD into the slot above the navigation screen or by using the Twelve-Disc CD Changer. Both of these features are explained further in this section.
Playing a Single CD
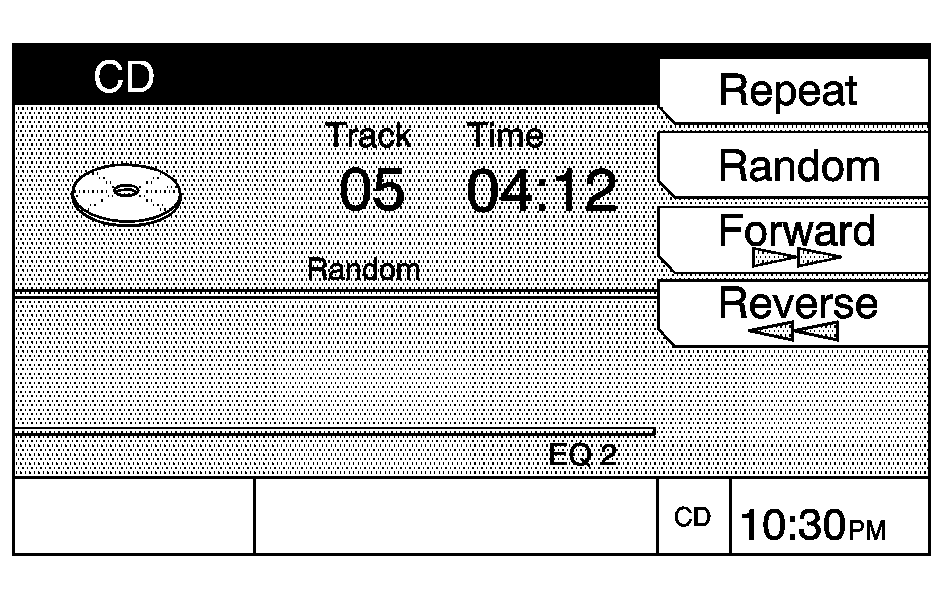
Repeat: Press and release this key to repeat the track that is currently being played. Press Repeat again to turn this feature off.
Random: Press this key to play the tracks on the discs in random, rather than sequential, order. Press it again to turn off the random feature and return to normal operation.
Forward: Press and hold this key to quickly advance within a track. As the CD advances, elapsed time will be displayed to help you find the correct passage.
Reverse: Press and hold this key to quickly reverse within a track. As the CD reverses, elapsed time will be displayed to help you find the correct passage. To switch between tracks on a disc, use the arrows on the SEEK hard key. Press the up arrow to advance to the next track on the disc. Press the down arrow to return to the previous track on the disc. You may also use the steering wheel controls to change tracks. See "Audio Steering Wheel Controls" in your vehicle's owner's manual Index for more information.
BAND: Press this hard key to switch to the radio when a CD is playing. If an error appears on the display, see "CD Changer Errors" under Twelve-Disc CD Changer .
Playing a CD with the CD Changer
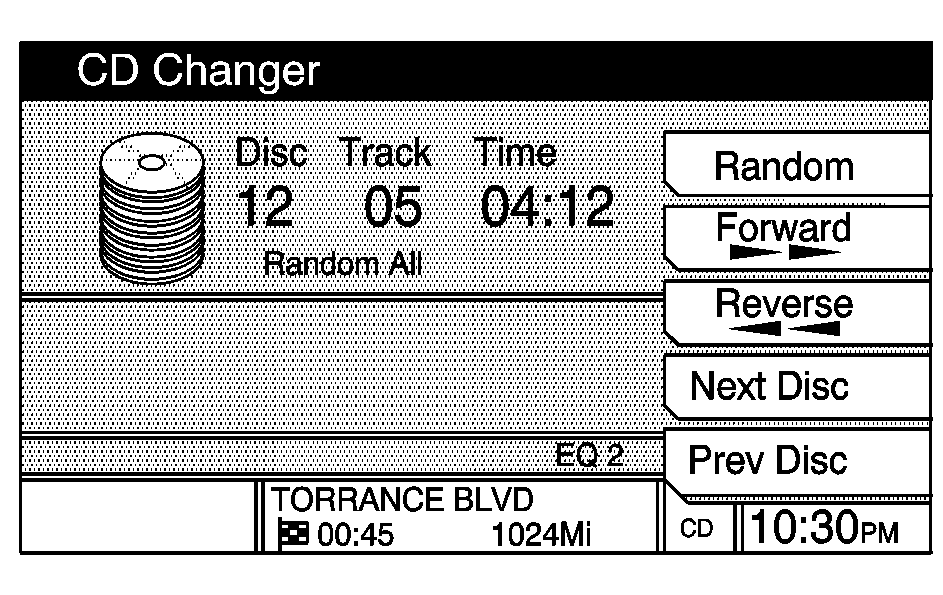
Random: Press this key to play the tracks on the discs in random, rather than sequential order. Press it again to turn off the random feature and return to normal operation. If you press SEEK while in the random mode, discs and tracks will be played randomly as well.
Forward: Press and hold this key to quickly advance within a track. As the CD advances, elapsed time will be displayed to help you find the correct passage.
Reverse: Press and hold this key to quickly reverse within a track. As the CD reverses, elapsed time will be displayed to help you find the correct passage.
Next Disc: Press this key to advance to the next disc in the changer.
Prev (Previous) Disc: Press this key to return to the previous disc in the changer. To switch between tracks on a disc, use the arrows on the SEEK hard key. Press the up arrow to advance to the next track on the disc. Press the down arrow to return to the previous track on the disc. You may also use the steering wheel controls to switch between tracks or advance to the next disc. See "Audio Steering Wheel Controls" in your vehicle's owner's manual Index for more information.
BAND: Press this hard key to switch to the radio when a CD is playing. If an error appears on the display, see "CD Changer Errors" under Twelve-Disc CD Changer .
