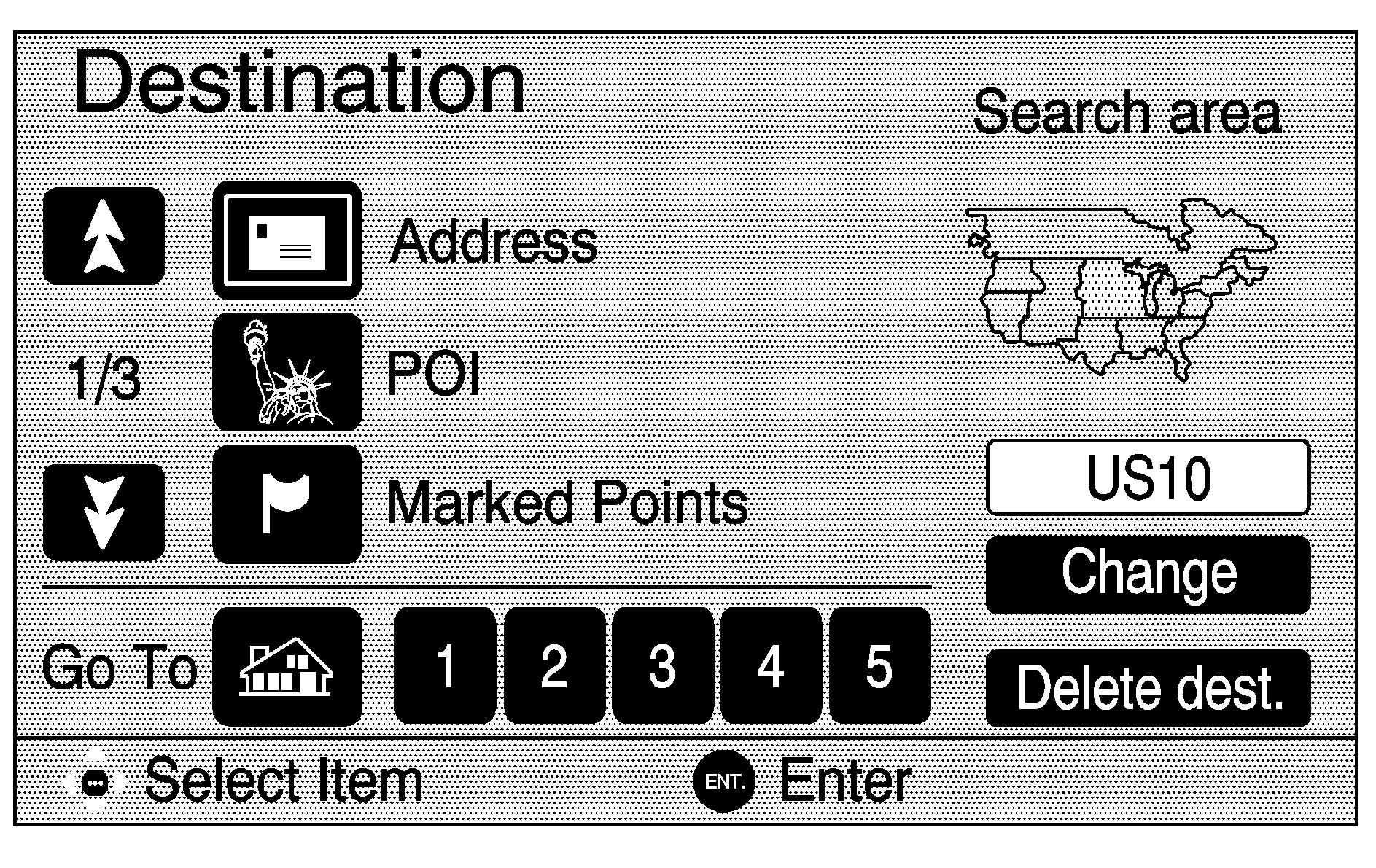
The Destination menu will give you several ways to plan a route by entering destination points. Press the DEST key to display the Destination menu. Using the joystick, you may also select the up or down arrows on the left side of the screen to view additional options on two other pages of the Destination menu.
The Destination menu allows you to select the area to be searched for your destination. Select Change on the screen to display the Search area screen. A map of the United States and a part of Canada divided into 11 regions will be shown. Before selecting a method of destination entry, review the search area map on the right side of the Destination screen to make sure your destination is located in the highlighted region.
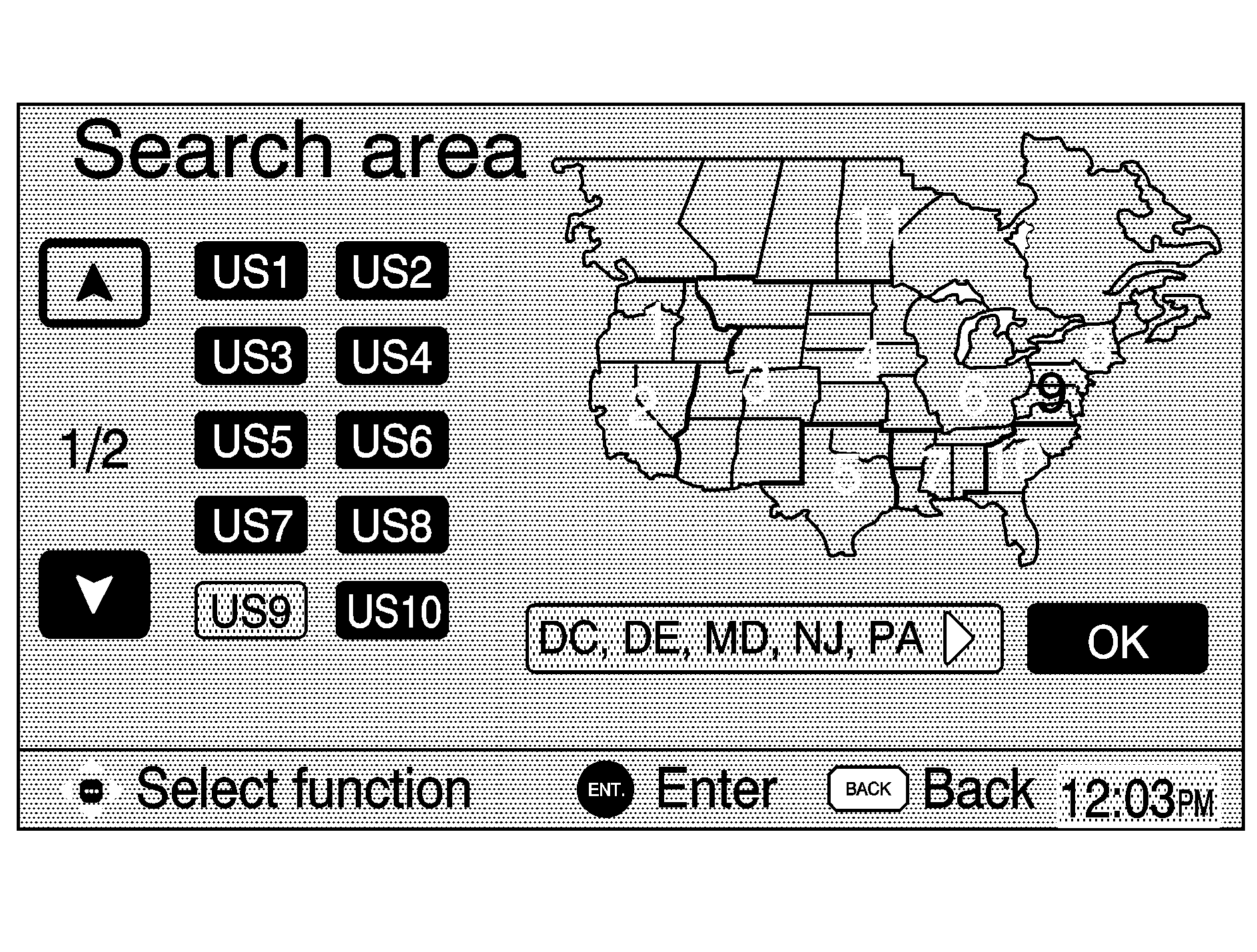
If you need to see a more detailed search area map with a list of states, or to change the search area, select Change. Use the joystick to highlight the number for the desired region, then press the center of the joystick to select it. You may also use the arrows on the right side of the destination to go to the second page of the Search area screen and choose Canada. The Destination menu screen will return automatically.
Once your destination entry is complete, regardless of which method of entry you used, a screen with route overview information will be displayed. See "Route Overview" later in this section for more information.
To enter a destination, choose from one of the following destination entry methods:
Address
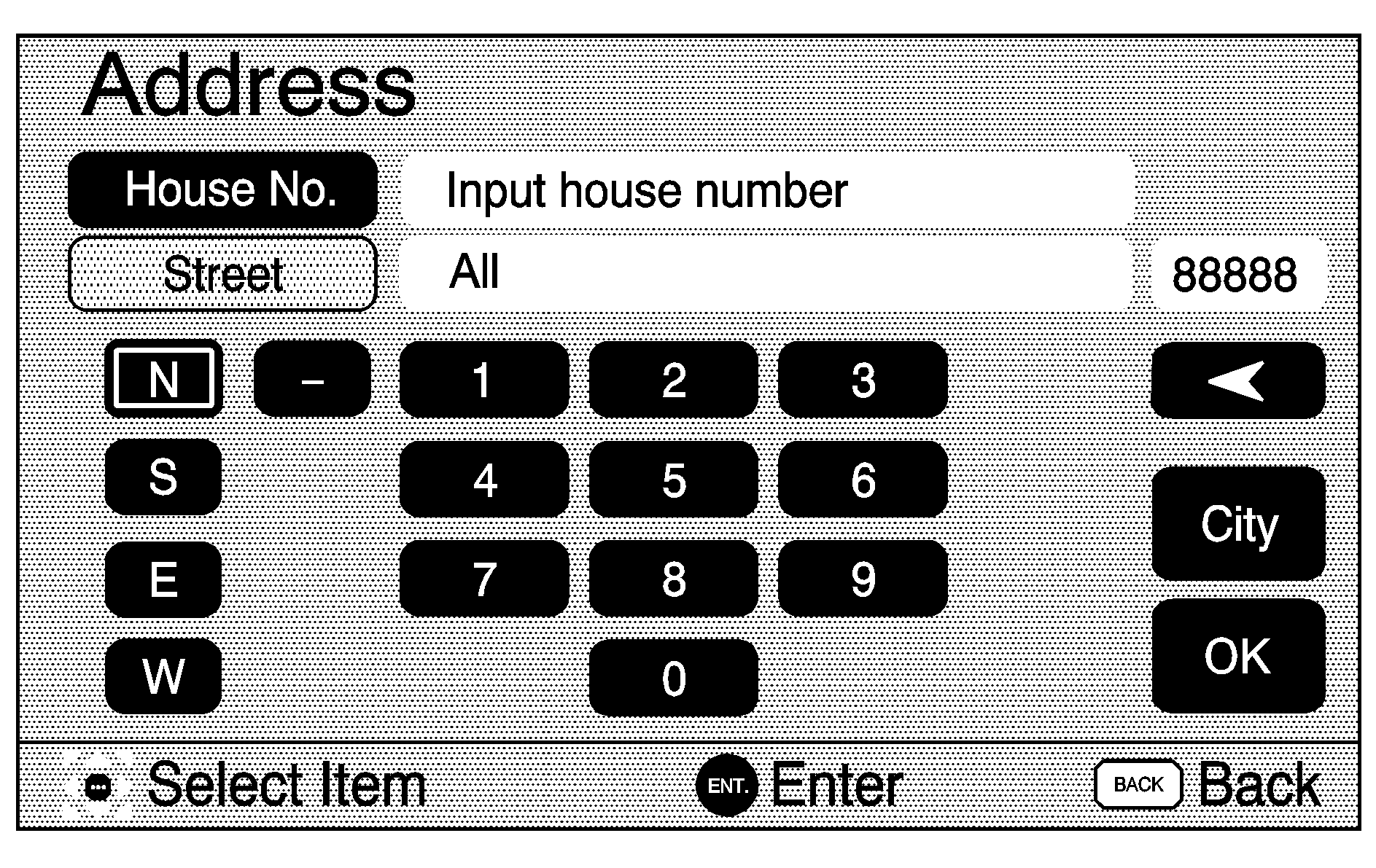
The Address destination entry method allows you to input an address by providing the system with a house number, street name, and city. Select Street name to begin entering the desired address.
Enter the street name using the alpha keypad. See "Alpha-Numeric Keypad" under Using the Navigation System for more information. To include name extensions such as directions, use the N, S, E, and W keys on the left side of the screen. As information is entered, the system will automatically search for available names, and the List option will become available. Choose List to view name choices and select the desired street name, or continue to spell the street name to further reduce the number of available items.
Once the street name has been selected, enter the house number using the numeric keypad. The system will list the house number range that is available for the street. When you have finished entering the house number, choose OK.
If the house number and street address you entered exists in more than one city on the DVD database, a list of cities will appear. You can select a city name from the list, or enter the city name by selecting City, then Input City Name. As you begin to enter the city name, you can select the desired city from the list which will appear, or continue to spell the city name to further reduce the number of available items.
Points of Interest (POI)
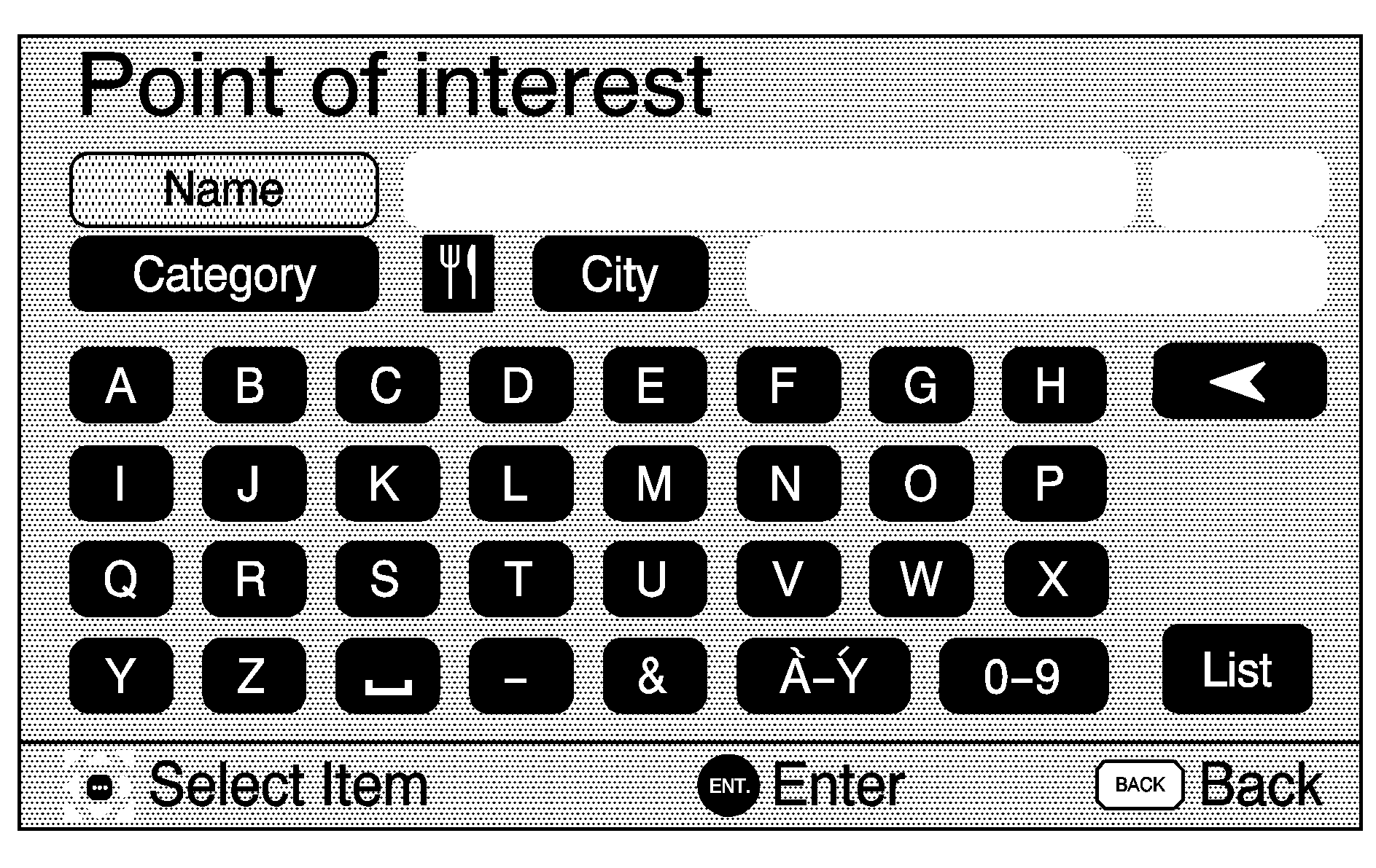
The Point of interest destination entry method allows you to choose a destination from the POI list. Selecting POI from the Destination menu brings up the POI entry menu. The POIs in the database are cross referenced between Name, Category, and City. You may search for a POI by using a combination of the following three methods:
| • | Type in a POI name using the alpha-numeric keypad. As you type in a name, the system will search for an available match to your input. Select the desired POI. |
| • | Select a POI by choosing the Category option. Select a category from the list the system will supply. If the list of available POIs for the category selected is still too long, you may need to input the name or city for the POI. |
| • | Select City and type in the city you wish to select a POI from. |
While inputting a point of interest or city name, the List key will become available. Press the List key to view the list of name choices or continue to spell the name to further reduce the list of available items.
If an arrow appears to the right or left of the item name, the complete name is too long for the display. Use the joystick to choose the left or right arrow, then press the center of the joystick to select it. The item name will scroll to the end or beginning of its name.
The POI for Restaurant is broken down into several distinct categories. Select Restaurant from the POI choices. A list of cuisine types will then appear.
Marked Points
The Marked points destination entry method allows you to select a destination by choosing from a list of marked points on the map that were previously marked. Marked points include up to 100 saved points and five preset destinations. Selecting Marked points from the Destination menu allows you to select any one of the marked points as the active destination. Marked points can also be sorted by icon, date saved, or alphabetically.
If you choose to register a marked point, you will be able to select an icon to correspond with that point. You will be given a screen with several icons to choose from. You can also choose to register that point by using a sound, which you select. To select a sound, choose With Sound.
Previous Destination
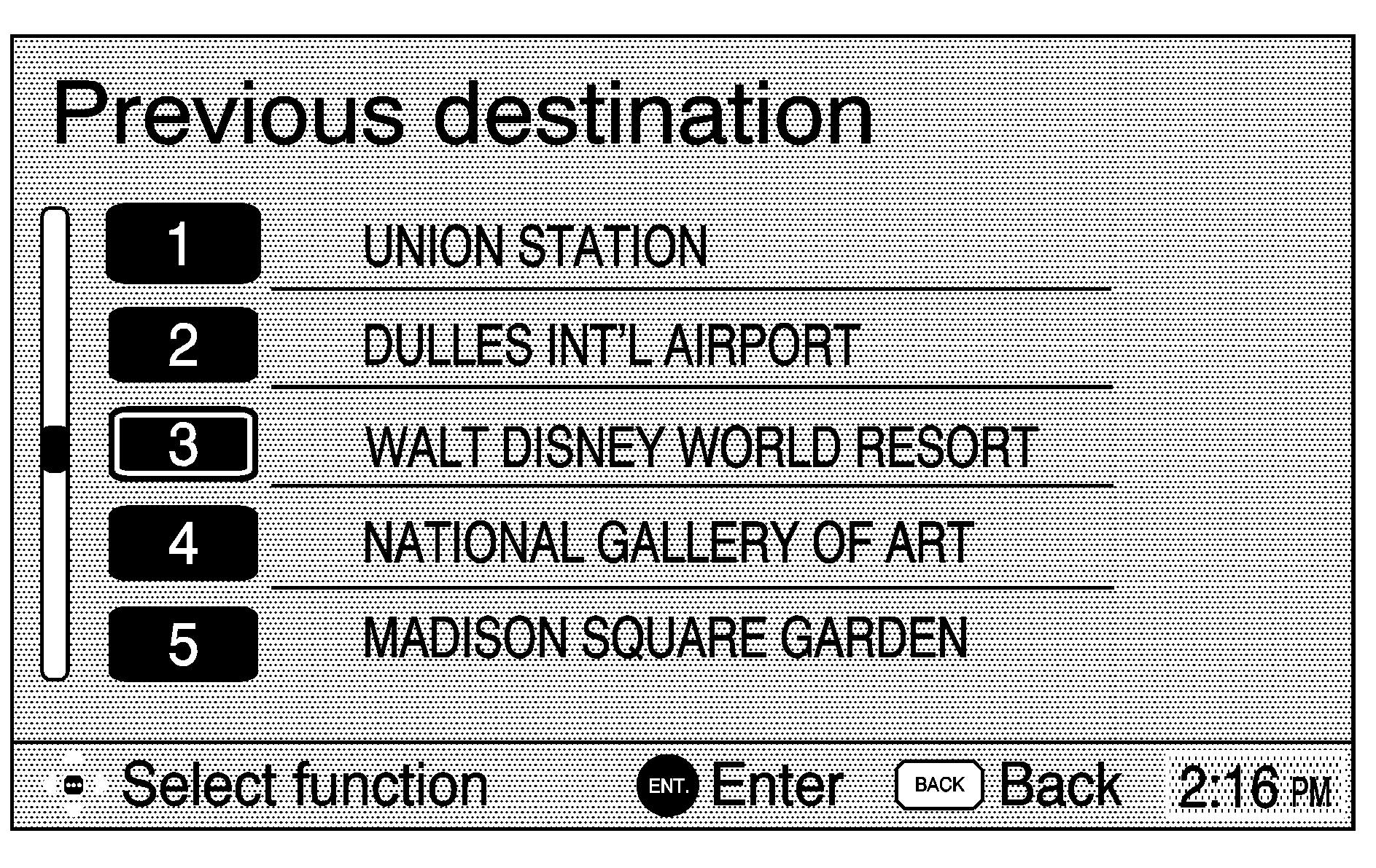
The Previous destination entry method allows you to select a destination by choosing from a list of previous destinations, once they are entered.
Intersection
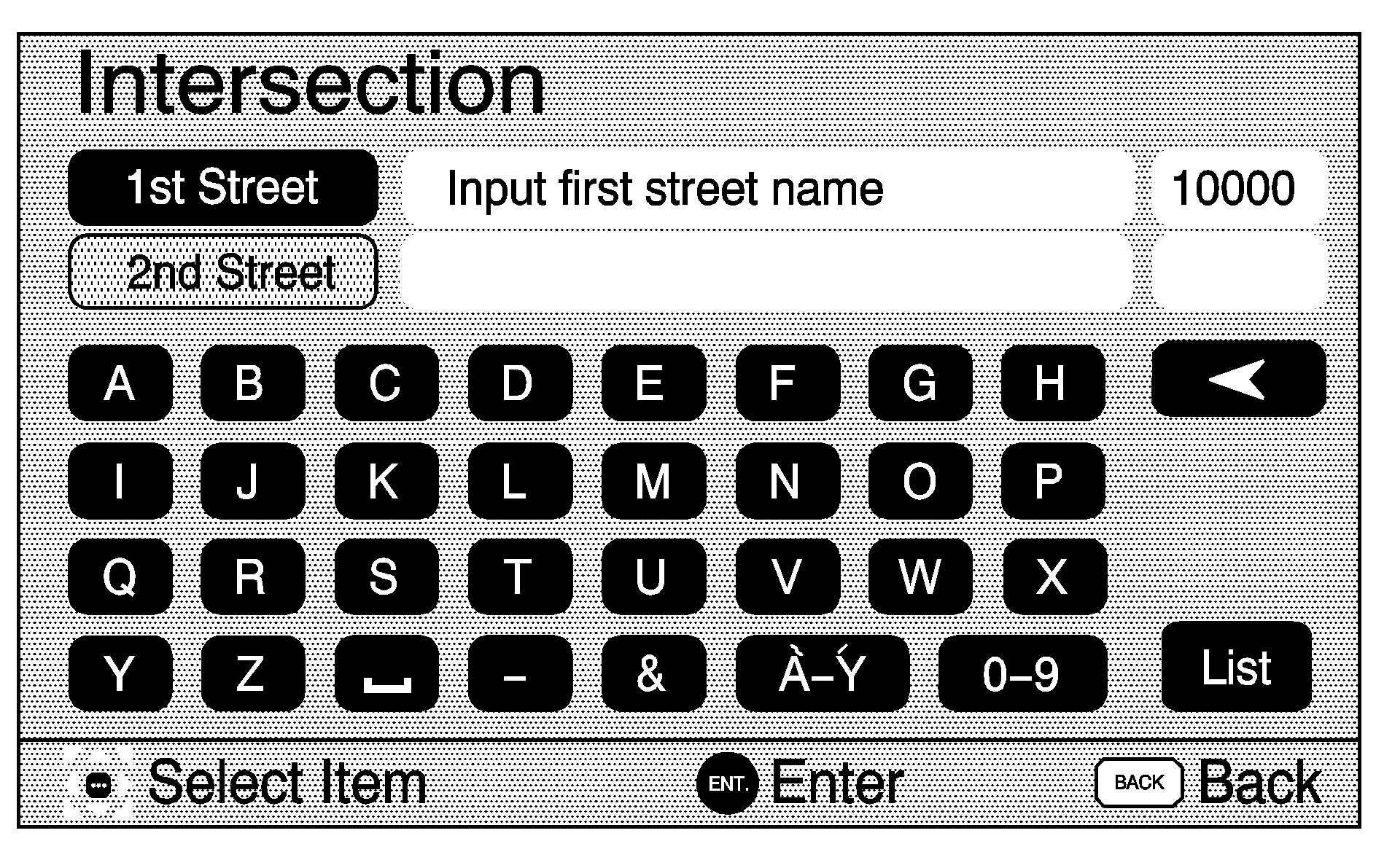
The Intersection destination entry method allows you to select a destination by inputting the intersecting roads you wish to travel to. To enter a destination using this method, enter the name of the street, but do not include name extensions such as N. or Drive. For example, the street name N. Civic Center Drive should be entered as Civic Center. This will bring up a list of streets with that name. Select the desired street name from the list.
Now begin entering the second street name, and choose the desired street name from the list. If you input a street name which does not cross the first street, the message "No corresponding intersections" will appear. After both street names in the intersection have been selected, a list of cities containing the selected intersection will appear. If there are several cities that contain that specific intersection, you must specify a city. Select the desired city from the list . The route will then be calculated, and you will hear a voice prompt directing you to "Proceed to the highlighted route." If you do not hear a voice prompt, your voice guidance prompts may have been turned off. See "Volume" under Setup Menu for more information.
Emergency
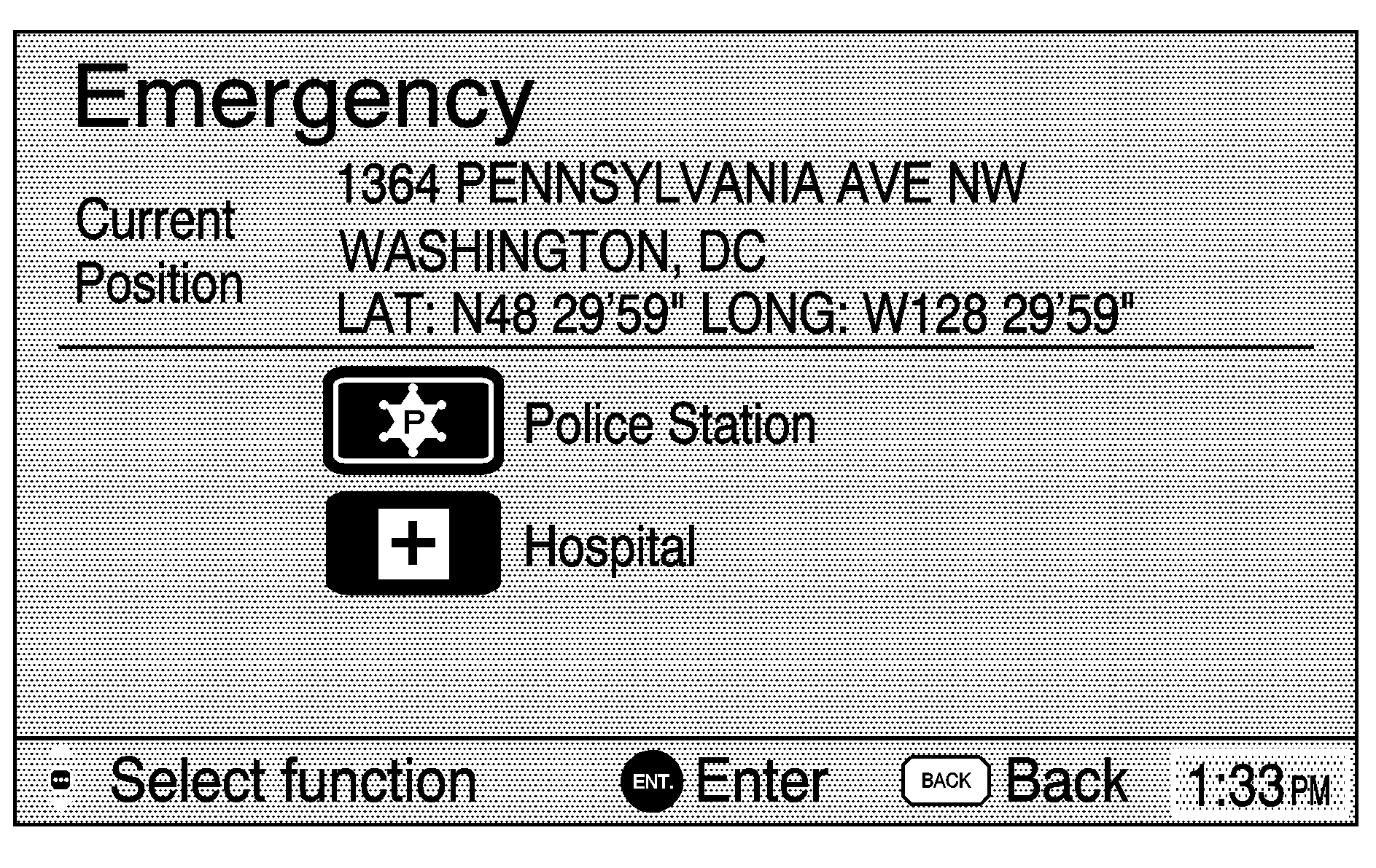
The Emergency destination entry method allows you to select a destination by choosing from a list of emergency facilities. The list will vary by area. Selecting Police Station or Hospital will display a list. The list can be changed to appear in alphabetical order or in order by distance.
Freeway Entrance/Exit
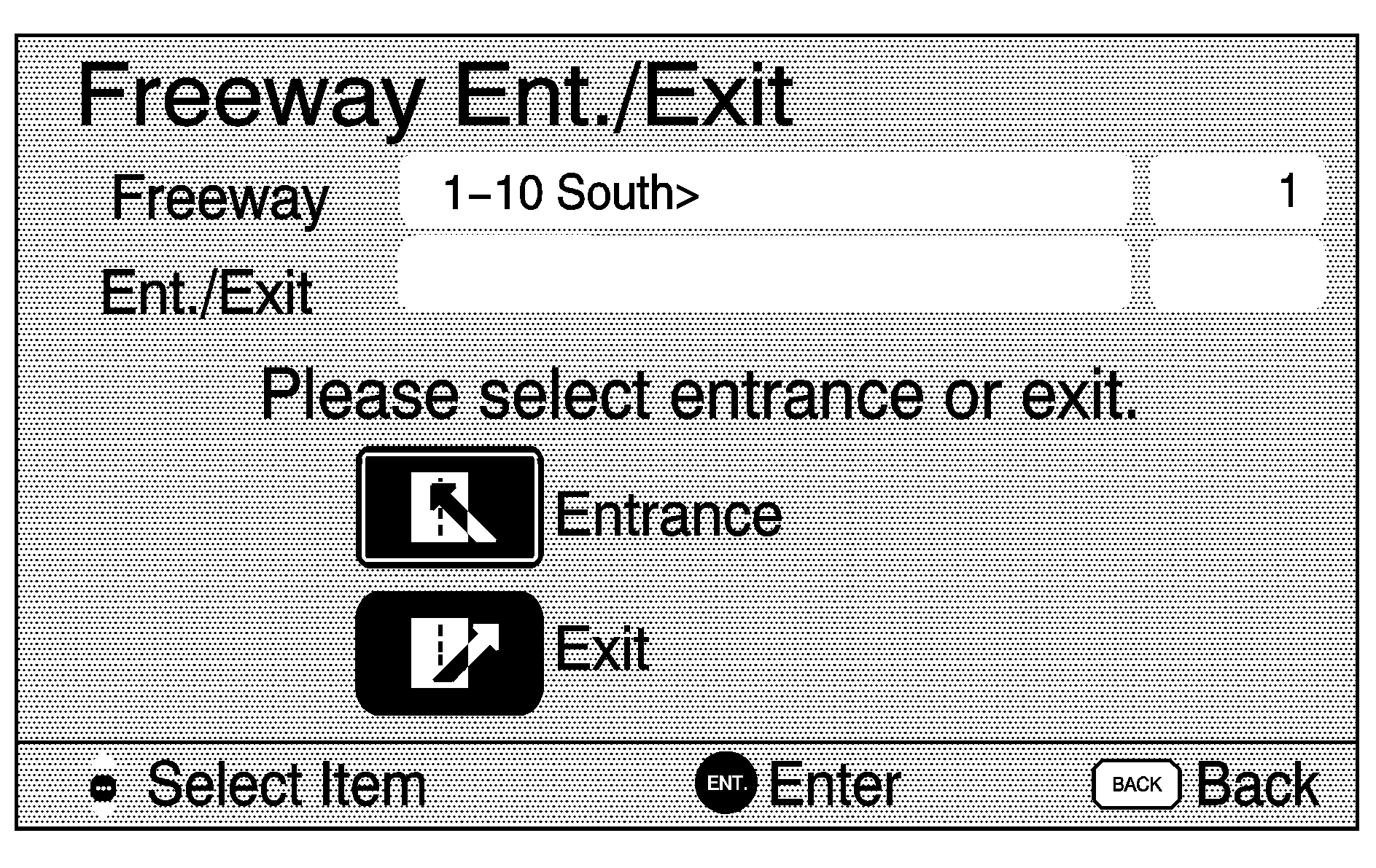
The Freeway Entrance/Exit destination entry method allows you to select a destination by entering a freeway entrance or exit point. Use the joystick to enter freeway names on the alpha keypad.
Previous Start Point
The Previous start point destination entry method allows you to select the last start point as a destination.
Home
The home destination entry method allows you to choose home as a destination. Use the joystick to select the home symbol from the bottom of the Destination screen. Besides preset destinations 1 through 5, home is the only preset available for selection while the vehicle is moving.
Preset Destination
The Preset destination entry method allows you to select destinations that were registered as presets 1 through 5. Use the joystick to select from the numbered presets at the bottom of the Destination screen. Besides the home preset, these are the only presets available for selection while the vehicle is moving.
Map
The Map destination entry method displays the last location on the map, and the road preference.
Using the joystick, scroll across the map to the location you would like to set as your destination. Once you have located the desired destination, press the joystick to select it. The route will then be calculated, and you will hear a voice prompt directing you to "Proceed to the highlighted route." If you do not hear a voice prompt, your voice guidance prompts may have been turned off. See "Voice Volume" under Setup Menu for more information.
You may also zoom out to view the entire regional map. See "Hard Keys" under Using the Navigation System for more information. However, if you zoom out as much as possible and scroll around the map, some parts of the map will appear to be missing because they are not readable in larger scales.
Route Overview
Each time a destination has been selected, the route overview menu can be displayed. Press the joystick to display the following options:
Start: This option will choose the default road type, calculate the route, and begin route guidance for the displayed route.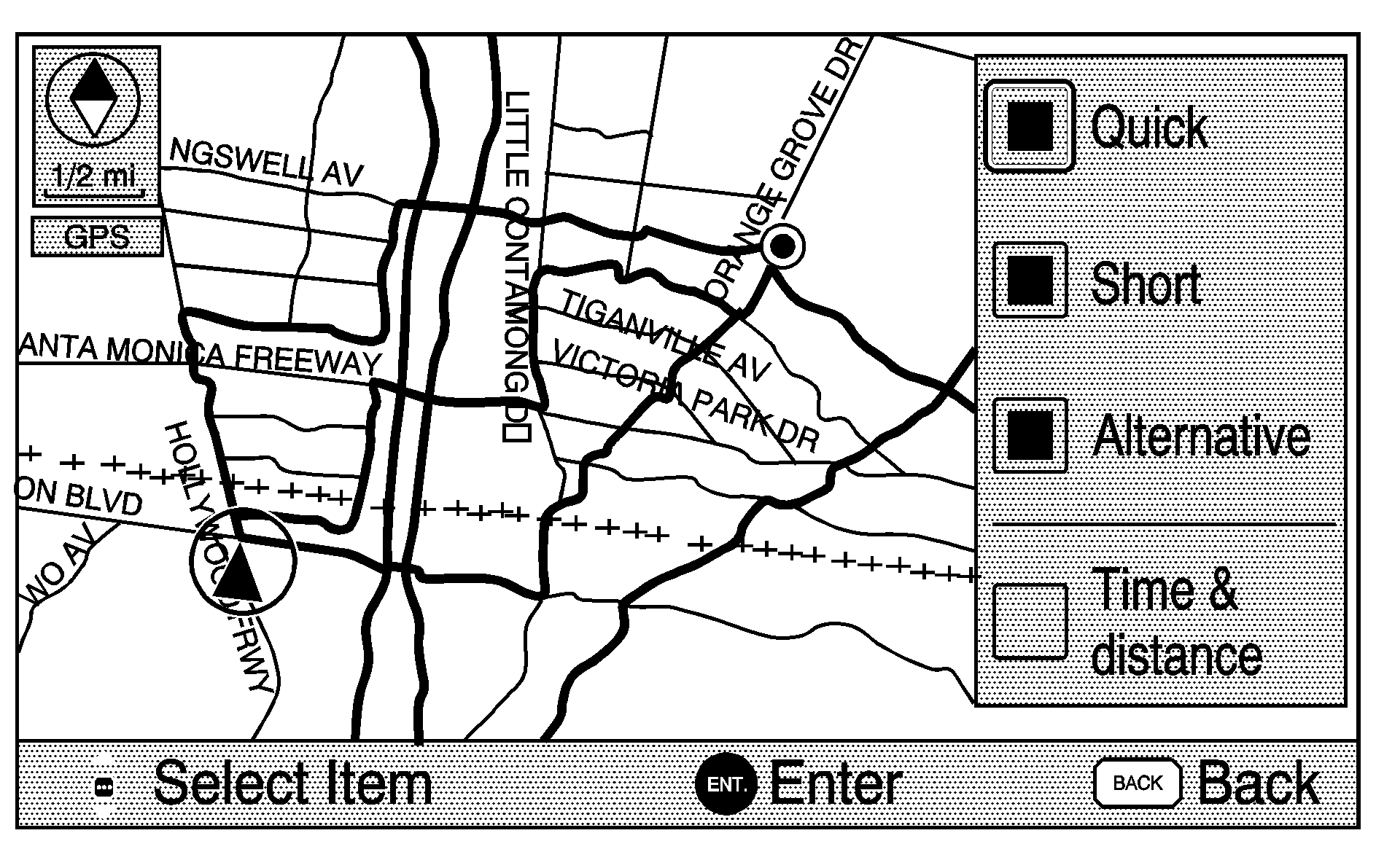
3 Routes: This option will display the map with three highlighted routes shown in three different colors for Quick, Short, and Alternative route.
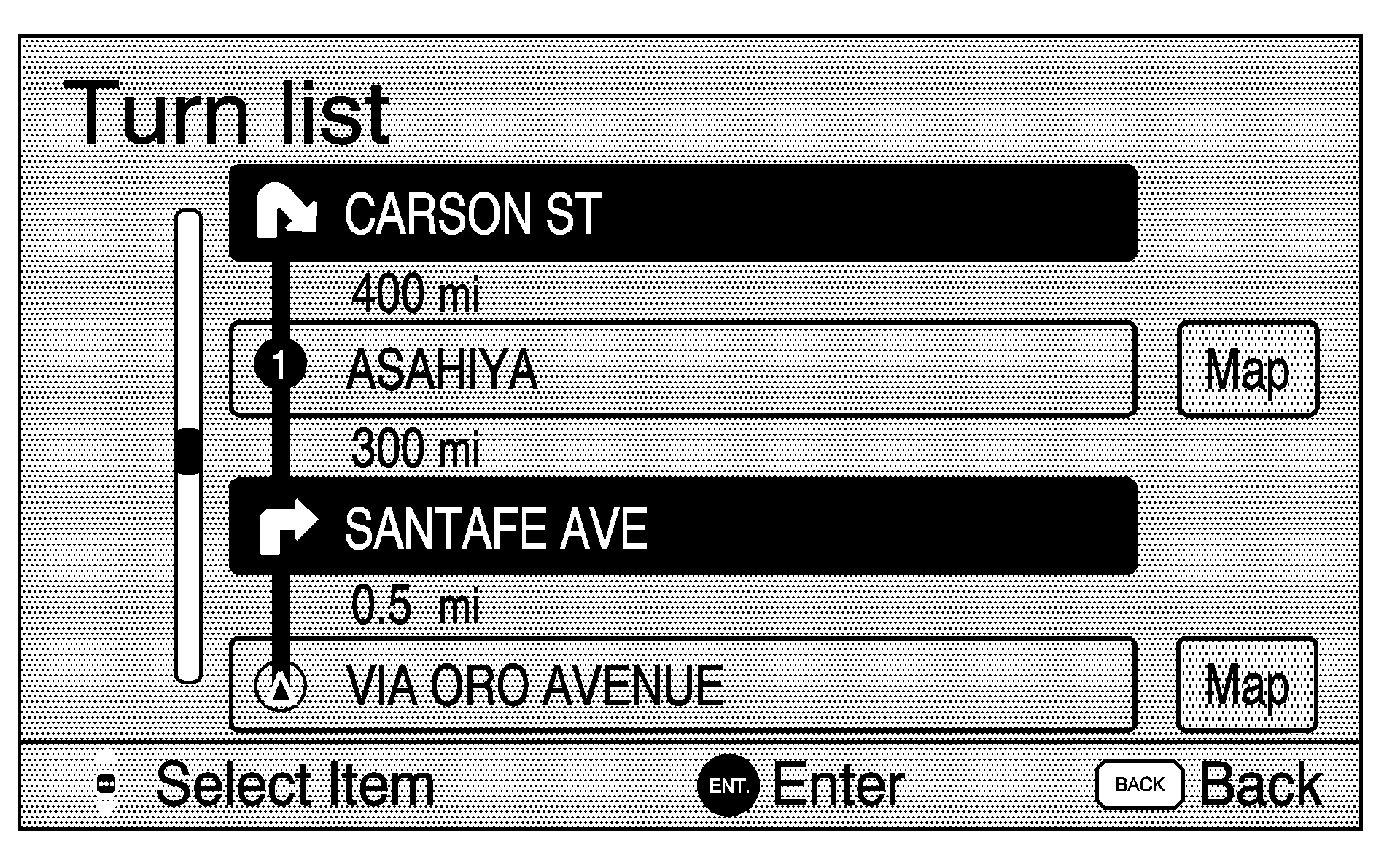
Turn List: This option shows all legs of the selected route with a mileage value for each. Press the Map key located to the right of each leg to see a map for that route.
Edit Route: This option allows you to change your route preferences. See "Edit Route" under Navigation Menu for more information.
