Notice: Before adding any sound equipment to the vehicle, such as an audio system, CD player, CB radio, mobile telephone, or two-way radio, make sure that it can be added by checking with your dealer/retailer. Also, check federal rules covering mobile radio and telephone units. If sound equipment can be added, it is very important to do it properly. Added sound equipment can interfere with the operation of the vehicle's engine, radio, or other systems, and even damage them. The vehicle's systems can interfere with the operation of sound equipment that has been added.
Notice: The chime signals related to safety belts, parking brake, and other functions of the vehicle operate through the navigation system. If that equipment is replaced or additional equipment is added to the vehicle, the chimes may not work. Make sure that replacement or additional equipment is compatible with the vehicle before installing it. See "Accessories and Modifications" in the Index of the vehicle's owner manual.
The audio system has been designed to operate easily and to give years of listening pleasure. You will get the most enjoyment out of it if you acquaint yourself with it first. Find out what your audio system can do and how to operate all its features to be sure you are getting the most out of the advanced engineering that went into it.
The ignition must be in a position other than OFF or Retained Accessory Power (RAP) must be active for your audio system to work. See "Retained Accessory Power (RAP)" in the Index of your vehicle's owner manual for more information.
The audio system is operated using menus located on the Navigation System screen. The audio menus are explained in this section.
Radio Screen
To access the Radio screen, press the BAND button located to the left of the display or choose Radio from the Main Menu. See Main Menu Main Menu for more information.
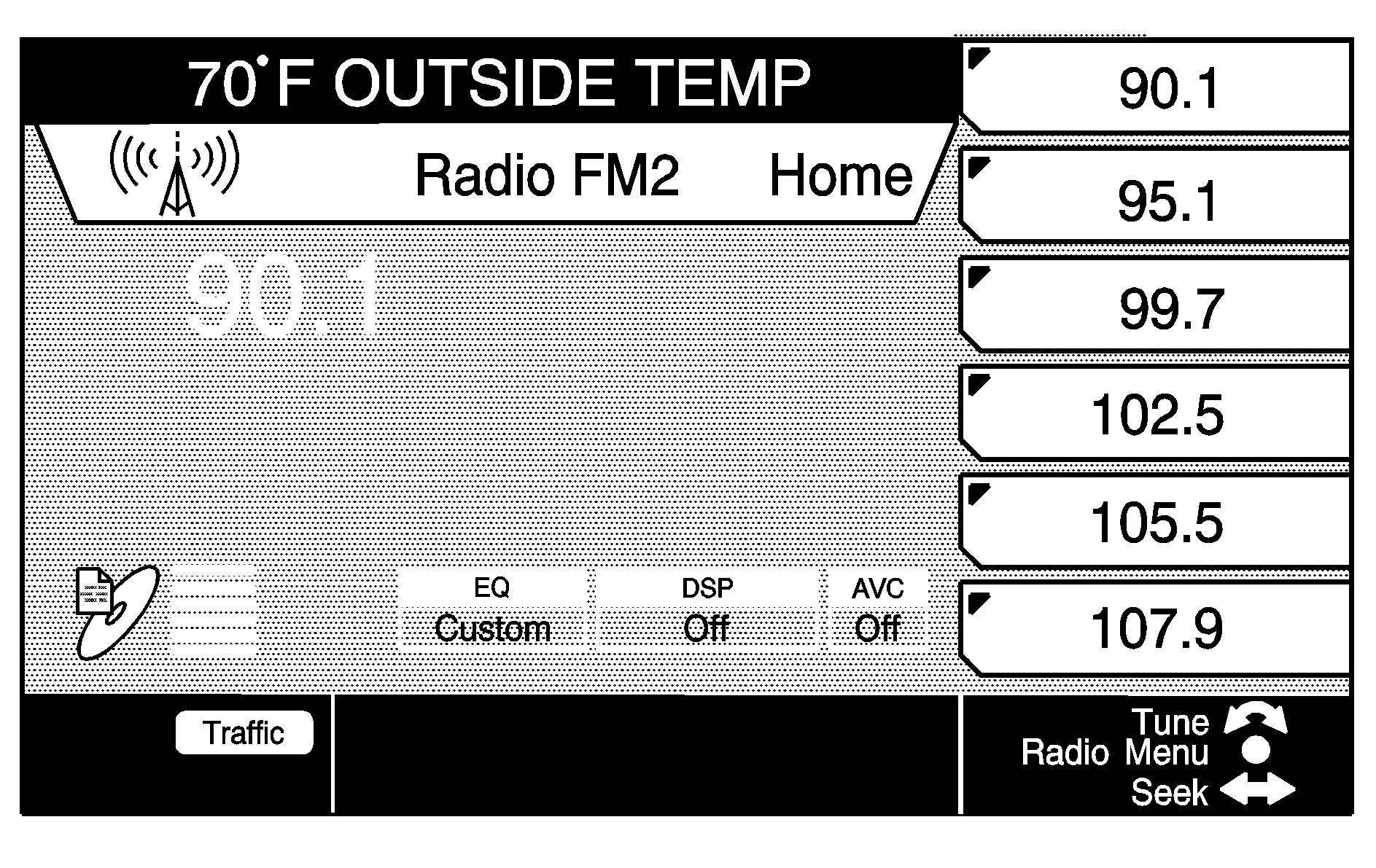
The Radio screen will have preset stations listed vertically at the right side of the screen, and the currently selected station frequency will appear in the center of the screen. At the top of the screen the Driver Information Center (DIC) status line will appear. See Driver Information Center (DIC) for more information. Directly below the DIC information, you will see the banner with Radio and the currently selected band. For example, Radio FM1 means that the presets for FM1 are displayed at the right of the screen. You will also see Autostore, Home, or Away. This will tell you which set of presets are displayed. See "FM Menu" following in this section and Screen Features for more information.
Near the bottom left of the screen, you will see six horizontal lines. This is for the six-disc CD changer. To the right of the CD changer information is the equalizer, Digital Signal Processing (DSP) and Automatic Volume Compensation (AVC) information. See "Setting the Tone" and "Playing a CD" later in this section for more information.
AM Menu
This menu allows you to customize the AM presets.
To access the AM Menu you must be in the Radio screen with the AM band active. Pressing the TUNE/SEL knob will bring up the AM Menu. The following multi-function buttons are available:
| • | Home P-Sets |
| • | Away P-Sets |
| • | Autostore |
| • | Back |
For a description of each item, see "FM Menu" following.
FM Menu
This menu lets you customize the FM presets and RDS presets. To access the FM Menu, you must be on the Radio screen and the FM1 or FM2 band must be active. Press the TUNE/SEL knob once. The following menu will appear:
| • | Help Prompt |
| • | RDS List |
| • | Seek RDS List |
| • | Region |
| • | Alt Frequency |
| • | Display RDS Messages |
| • | Intrpt Volume |
| • | Display Freq |
The following multi-function buttons will also be available:
| • | Select |
| • | Home P-Sets |
| • | Away P-Sets |
| • | Autostore |
| • | Back |
RDS (Radio Data Systems) List: This menu item lets you choose the type of radio station programs you listen to by category rather than frequency. Press the TUNE/SEL knob once to access the following menu:
| • | Adult Hits |
| • | Classic Rock |
| • | Classical |
| • | College |
| • | Country |
| • | Information |
| • | Jazz |
| • | Language |
| • | News |
| • | Nostalgia |
| • | Oldies |
| • | Personality |
| • | Public |
| • | R & B |
| • | Religious Music |
| • | Religious Talk |
| • | Rock |
| • | Soft |
| • | Soft R & B |
| • | Soft Rock |
| • | Sports |
| • | Talk |
| • | Top 40 |
| • | Weather |
| • | Set All (selects all categories) |
| • | Clear All (clears all currently selected categories) |
| • | Seek Selected (seeks to currently selected categories) |
To select a category, scroll to the menu item by turning the TUNE/SEL knob. Once the category you want is highlighted, press the knob once. When the category is selected, an X will appear in the box to the left. To seek to a station using the selected menu items, see "Seek RDS List" following. For more information on RDS, see "Radio Data Systems (RDS)" under "Audio Systems" in your vehicle's owner manual.
Seek RDS List: To seek to the selected categories on the RDS list, press the TUNE/SEL knob once when Seek RDS List is highlighted. The radio will immediately begin seeking to an available radio station that matches the categories selected.Region: This menu item allows you to turn the Region feature on and off. Press the TUNE/SEL knob to switch back and forth between on and off. When this feature is turned on, an X will appear in the box to the left.
Alt (Alternate) Frequency: This menu item allows the radio to automatically switch to a stronger station with the same programming. Press the TUNE/SEL knob to switch back and forth between on and off. When this feature is turned on, an X will appear in the box to the left.
Display RDS Messages: This menu item allows you to see RDS messages broadcast by the currently selected radio station. Press the TUNE/SEL knob to switch back and forth between on and off. When this feature is turned on, an X will appear in the box to the left. For XM™, if equipped, this item will read Show Msg (message). Use the TUNE/SEL knob to turn this feature on and off. If the feature is on, messages will automatically be displayed. If it is off, a Message Available icon will be displayed when a message has been received. When turned on, any RDS messages broadcast will appear in the bottom center of the screen. If no message is available, this area will be blank. RDS messages only appear on the Radio screen. See "Radio Data Systems (RDS)" in your vehicle's owner manual for more information. The RDS message feature is available for the FM bands and for RDS radio stations only. RDS messages will only appear if the Message feature is turned on.
Intrpt (Interrupt) Volume: This menu item allows you to set the volume level of the traffic announcements you receive from the system. To change the current volume level, do the following:
- Press the TUNE/SEL knob once to access the adjustment bar graph.
- Turn the knob to increase or decrease the volume level.
- Once you reach the volume level you want, press the knob once to set your selection.
Select: Press this multi-function button to choose a highlighted menu item from the FM Menu.
Home Presets: This multi-function button allows you to display your home, or local, radio station presets. Press the multi-function button next to Home P-Sets, and the preset stations at the right of the screen will change to your local presets. Home will appear on the screen near the current station frequency. To store preset radio stations, see "Setting Preset Stations" listed later in this section.
Away Presets: This multi-function button allows you to display the preset radio stations for when you are traveling out of town. Press the multi-function button next to Away P-Sets, and the preset stations at the right of the screen will change to the preset stations stored for when you travel. Away will appear on the screen near the current station frequency. To store preset radio stations, see "Setting Preset Stations" listed later in this section.
Autostore: This multi-function button allows you to store the six radio stations with the strongest signals as presets. Press the multi-function button next to Autostore to activate this feature. The preset prompts at the right of the screen will update once Autostore is finished. See "Setting Preset Stations" listed later in this section.
Back: This multi-function button returns you to the main Radio screen.
XM™ Menu
When XM™ is active, the channel name and number, song title, artist, and category will be displayed on the screen.
To access the XM™ Menu you must be in the Radio screen with the XM1 or XM2 band active. Pressing the TUNE/SEL knob will bring up the XM™ Menu.
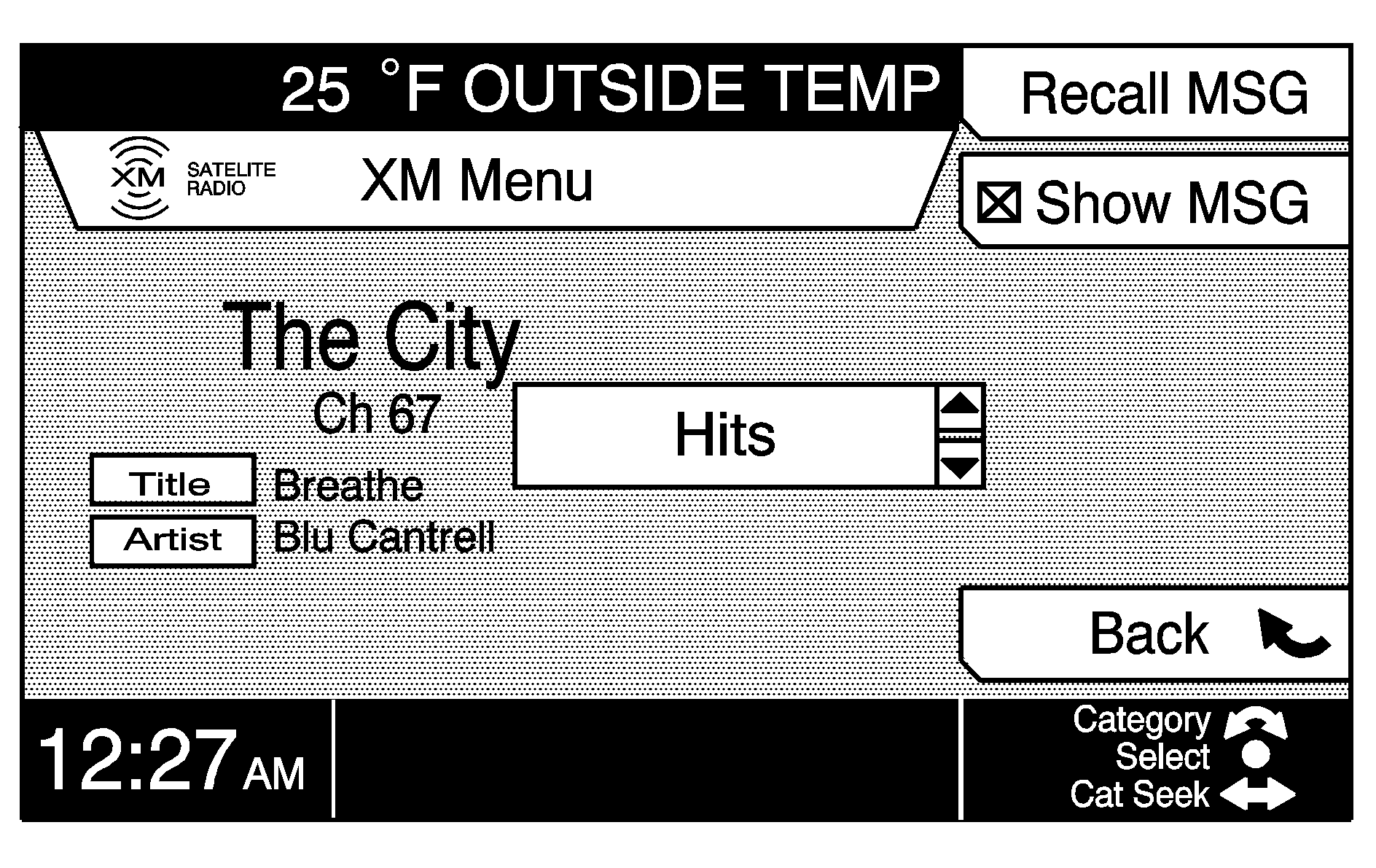
This menu allows you to seek or scan for stations based on their category. While in this menu you can turn the TUNE/SEL knob to scroll through the categories and press it to select the category you want to seek to. Use the SEEK/SCAN switch or press the TUNE/SEL knob to seek to the first available channel in the selected category.
XM™ Radio Satellite Service
XM™ is a satellite radio service is based in the 48 contiguous United States and in Canada (if available). XM™ offers 100 coast-to-coast channels including music, news, sports, talk, and children's programming. XM™ provides digital quality audio and text information, including song title and artist name. A service fee is required in order to receive the XM™ service. For more information, contact XM™ at www.xmradio.com or call 1-800-852-XMXM (9696).
Playing the Radio
The BAND button is located on the left side of the Navigation System screen. Press this button once to access the audio system. You can also access the audio system from the Navigation Main Menu. See Main Menu Main Menu . Use the following controls to operate the audio system:
PWR/VOL (Power/Volume): Press this knob located to the lower left of the display to turn the Navigation System on and off. Turn the knob to increase or decrease the volume level. You can also adjust the volume level using the steering wheel controls, if equipped. See "Audio Steering Wheel Controls" in your vehicle's owner manual for more information.Finding a Station
BAND: After you access the main radio display, press this button repeatedly to scroll through the bands: AM, FM1, FM2, XM1 and XM2, if equipped. The one currently selected is shown near the top of the display. For example, Radio FM2 will be displayed when the FM2 screen is selected.TUNE/SEL (Select): Use this knob located to the lower right of the display to manually tune the radio, access the radio menus, and scroll through the menu items. See "FM Menu" listed previously in this section for more information.
SEEK/SCAN : Press the left or right arrow to seek to the previous or next station. The radio will go to the next station with a strong signal only. If you wish to continue seeking, press the arrow again. The volume will mute while seeking. To scan stations, press and hold the left or right arrow for two seconds until you hear a beep. The radio will go to the next or previous station, play for a few seconds, then go on to the next station. The radio will scan to stations with a strong signal only. The volume will mute while scanning. Press either arrow again to stop scanning. To scan preset radio stations, press and hold the left or right arrow for more than four seconds. You will hear two beeps and Preset Scan will appear on the screen. The radio will go to the first preset station stored, play for a few seconds, then go on to the next preset station. The radio will scan preset stations with a strong signal only. The volume will mute while scanning. Press the left or right arrow again to stop scanning presets. See "Setting Preset Stations" later in this section for more information.
Setting the Tone
Press the AUDIO button located to the left of the screen to access the Audio screen.
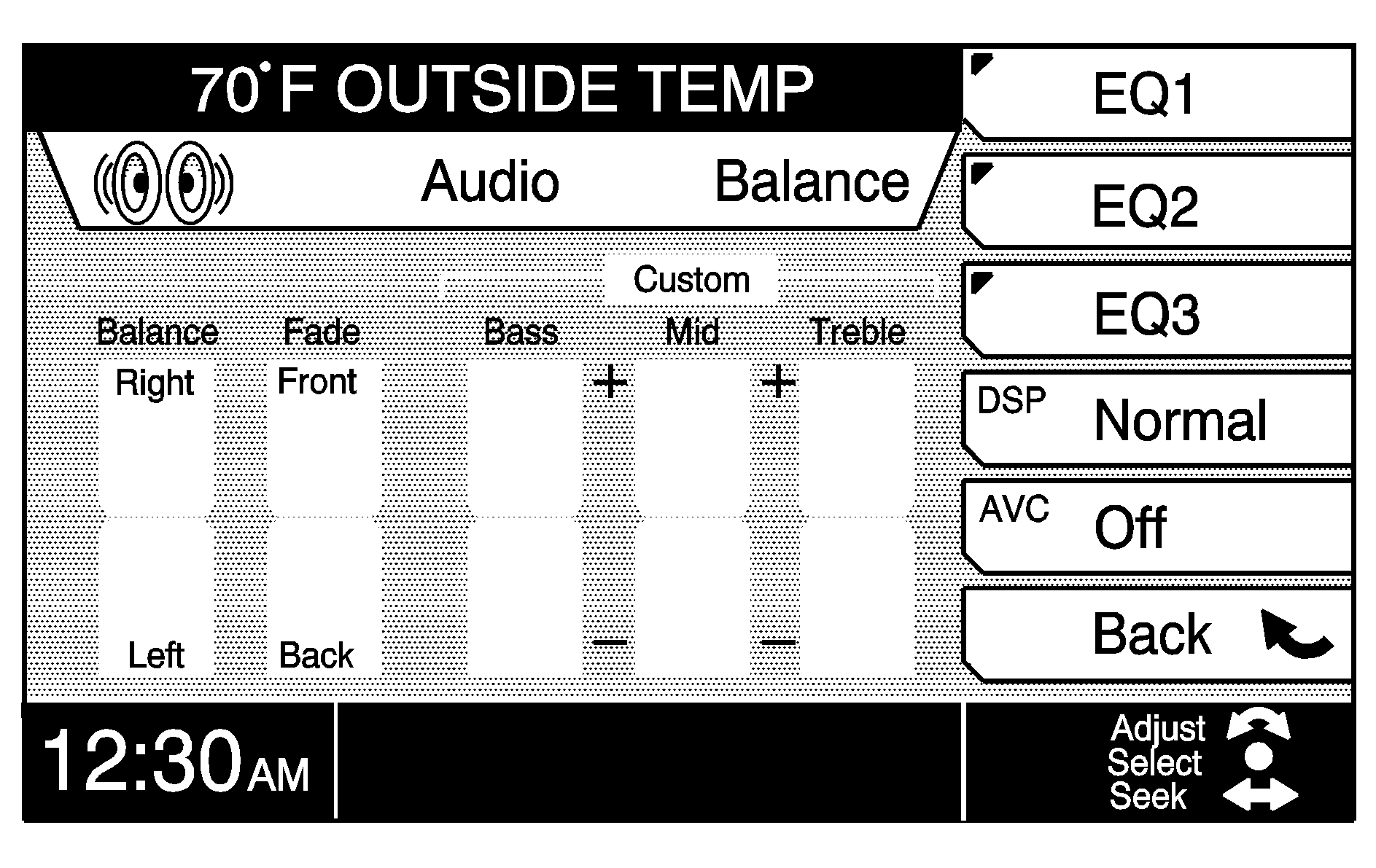
To manually adjust the tone, use the TUNE/SEL knob. The system will begin with Balance. Turn the knob to adjust the level. Once you find the level you want, press the knob once to set it. The system will advance to the right to Fade.
If you do not wish to change the current setting, press the knob repeatedly to advance to the feature you wish to adjust.
Balance: Turn the TUNE/SEL knob to adjust Balance toward Right or Left.Fade: Turn the TUNE/SEL knob to adjust Fade toward Front or Back.
Bass: Turn the TUNE/SEL knob to increase or decrease Bass.
Mid (Midrange): Turn the TUNE/SEL knob to increase or decrease Midrange.
Treble: Turn the TUNE/SEL knob to increase or decrease Treble.
EQ 1-3 (Equalizer): Once you adjust the bass, midrange and treble, you can save them for future use. You may store up to three customized equalizations. To store equalizations, do the following:
- Manually set the levels for Bass, Mid, and Treble.
- Press and hold one of the three equalization buttons.
You will hear a beep once the equalization is stored successfully.
Equalization settings are unique to each source, and they must be set individually for each source. For example, if you select EQ1 for the CD changer and then switch to a preset radio station, the equalization may not be the same.
You can save an equalization setting for each stored preset radio station. See "Setting Preset Stations" listed later in this section for more information.
DSP (Digital Signal Processing): This feature is only available on the Bose® system. This feature is used to provide a choice of five different listening experiences. DSP can be used while listening to the radio or the CD players. A description of the five DSP choices follows:| • | Normal: This setting provides the best overall audio performance for all passengers. |
| • | Talk: This setting is used when listening to non-musical material such as news, talk shows, and sports broadcasts. Talk makes spoken words sound very clear. |
| • | Driver Seat: This setting adjusts the audio to give the driver the best possible sound qualities. Driver Seat can be used at any time for any material. |
| • | Rear Seat: This setting adjusts the audio to give the rear seat passengers the best possible sound qualities. Rear Seat can be used at any time for any material. |
| • | Spacious: This setting is used to make the listening area seem larger. |
To change the current DSP settings, do the following:
- Press DSP multi-function button to turn DSP on and to access the DSP choices.
- Continue to press the DSP multi-function button until the desired DSP mode is selected.
- Press the Back multi-function button to exit the DSP menu.
Your choice will be displayed on the DSP prompt at the right of the screen.
The DSP settings are unique to each source, and they must be set individually for each source. For example, you may have Talk selected for a preset radio station, but if you change to the CD changer, Spacious may be selected.
You can also store separate DSP settings for each preset station. See "Setting Preset Stations" following and "Playing a CD" later in this section for more information.
AVC (Automatic Volume Compensation): If your vehicle has Bose AudioPilot® noise compensation technology, AudioPilot® monitors the level of noise in the vehicle and automatically increases or decreases the level of the audio to keep it audible above the noise. This feature works best at lower volume settings where background noise may mask the audio. At higher volume settings, where the audio is much louder than the noise, there may be little or no change in the audio level. For additional information on AudioPilot®, please visit www.bose.com. To turn this feature on and off, press the AVC multi-function button.Setting Preset Stations
The six multi-function buttons next to the display allow you to store your favorite radio stations. You can set up to 30 different preset stations, six per band, AM, FM1, FM2, XM1, and XM2, if equipped. The Home and Away presets each have 30 separate presets. For more information on the Home and Away feature, see "FM Menu" listed previously in this section.
To store a radio station as a preset, use the following steps:
- Select the band where you want the preset stored by pressing the BAND button.
- Select either the Home or Away presets. See "FM Menu" listed previously in the section for more information on the Home and Away feature.
- Tune to the desired station using the TUNE/SEL knob or the SEEK/SCAN switch.
- Choose the equalization and DSP settings you want.
- Press and hold the multi-function button next to the preset you want.
- Repeat the steps to store other presets.
See "Setting the Tone" listed previously for more information.
You will hear a beep when the preset has been stored, and the frequency of the stored station will appear on the preset prompt at the right of the display.
To select a stored preset station listed on the screen, press the multi-function button next to the station prompt. The station will change, and the new radio station frequency will be displayed in the center of the screen.
Radio Display Message | Condition | Action Required |
|---|---|---|
XL (Explicit Language Channels) | XL on the radio display, after the channel name, indicates content with explicit language. | These channels, or any others, can be blocked at a customer's request, by calling 1-800-852-XMXM (9696). |
XM Updating | Updating encryption code | The encryption code in the receiver is being updated, and no action is required. This process should take no longer than 30 seconds. |
No XM signal | Loss of signal | The system is functioning correctly, but the vehicle is in a location that is blocking the XM™ signal. When you move into an open area, the signal should return. |
Loading XM | Acquiring channel audio (after 4 second delay) | The audio system is acquiring and processing audio and text data. No action is needed. This message should disappear shortly. |
Channel Off Air | Channel not in service | This channel is not currently in service. Tune in to another channel. |
Channel Unavail | Channel no longer available | This previously assigned channel is no longer assigned. Tune to another station. If this station was one of the presets, choose another station for that preset button. |
No Artist Info | Artist Name/Feature not available | No artist information is available at this time on this channel. The system is working properly. |
No Title Info | Song/Program Title not available | No song title information is available at this time on this channel. The system is working properly. |
No CAT Info | Category Name not available | No category information is available at this time on this channel. The system is working properly. |
Not Found | No channel available for the chosen category | There are no channels available for the selected category. The system is working properly. |
No Information | No Text/Informational message available | No text or informational messages are available at this time on this channel. The system is working properly. |
XM Theftlocked | Theft lock active | The XM™ receiver in the vehicle may have previously been in another vehicle. For security purposes, XM™ receivers cannot be swapped between vehicles. If this message is received after having your vehicle serviced, check with your GM dealer. |
XM Radio ID | Radio ID label (channel 0) | If tuned to channel 0, this message will alternate with the XM™ Radio 8 digit radio ID label. This label is needed to activate the service. |
Unknown | Radio ID not known (should only be if hardware failure) | If this message is received when tuned to channel 0, there may be a receiver fault. Consult with your GM dealer. |
Check XM Receiver | Hardware failure | If this message does not clear within a short period of time, the receiver may have a fault. Consult with your GM dealer. |
XM NavTraffic™ (USA Only)
Your vehicle's navigation system may have an XM NavTraffic™ receiver. XM NavTraffic™ is a subscription service provided via XM™ Satellite Radio. XM NavTraffic™ provides real-time traffic information fully integrated to the navigation system to display current traffic conditions for a driver’s chosen route. XM NavTraffic™ allows drivers to make the most informed, timesaving routing decisions.
XM NavTraffic™ is powered by NAVTEQ Traffic™ data which provides aggregate, quality tested information from the leading commercial and public traffic data providers including government departments of transportation, police, and emergency services, road sensors, cameras, and airborne reports. Three types of traffic information for major roadways are displayed on the navigation system:
| • | Unscheduled traffic incident data, such as accidents and disabled vehicles |
| • | Scheduled traffic incident data, such as road construction and road closures |
| • | Traffic flow information (rate of speed data) |
Traffic information is delivered to the vehicle by the XM™ Radio satellites. XM NavTraffic™ makes it possible for the navigation system to provide continuously updated traffic information personalized for a driver’s needs.
XM NavTraffic™ currently broadcasts the traffic information for 20 markets nationally: Atlanta, Baltimore*, Boston, Chicago, Dallas/Ft Worth*, Detroit, Houston, Los Angeles, Miami-Ft. Lauderdale*, Minneapolis-St. Paul, New York City, Philadelphia, Phoenix, Pittsburgh, San Diego, San Francisco/Oakland, San Jose, Seattle, St. Louis*, and Washington, D.C. The service may be available in more cities in the future. Visit www.xmnavtraffic.com for more details on local coverage.
A service fee is required in order to receive the XM NavTraffic™ service.
*Flow data not currently reported in these markets.
Turning XM NavTraffic™ On and Off
To turn traffic on or off:
- When viewing a map screen, press the TUNE/SEL knob, or if not viewing a map screen, press the NAV hard key, then press the TUNE/SEL knob.
- Turn the knob to Traffic Setup.
- Press the TUNE/SEL knob.
- Turn the knob to Enable Traffic.
- Press the TUNE/SEL knob to select it. An X will appear when it is selected.
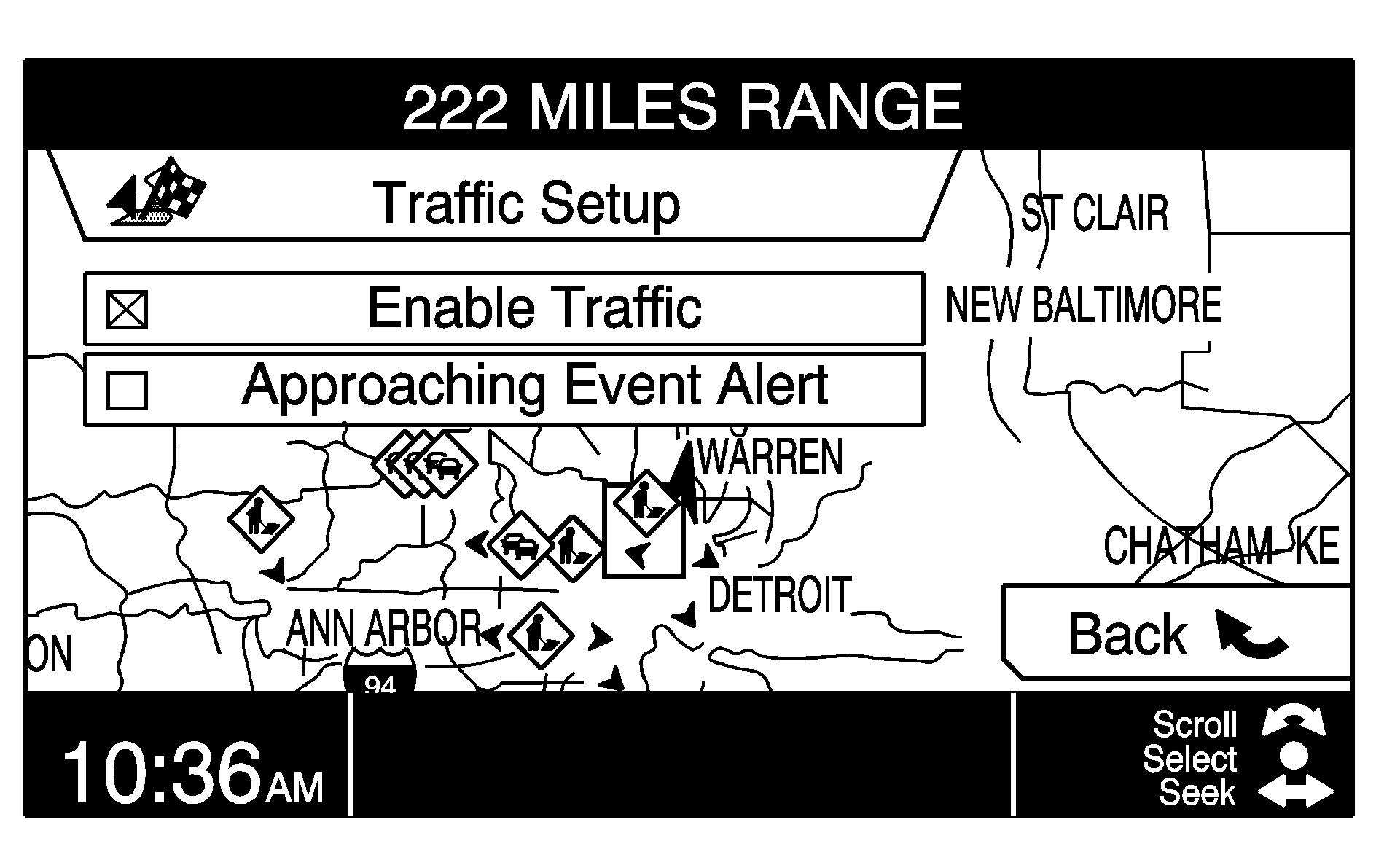
Selecting Approaching Event Alert will also enable the system to show a pop-up screen of the next approaching traffic condition. If currently driving using a planned route, the pop-up screen will appear on the display when this has been selected.
When traffic is enabled, a TRF icon will appear at the top left corner of the display. The TRF icon is color coded, as follows:
| • | Green indicates that the system is working and the traffic condition is far away. |
| • | Yellow indicates that a minor traffic condition is approaching. |
| • | Gray indicates that there is currently no traffic data being received by the system. |
Traffic flow conditions will appear on the route, as follows:
| • | Green indicates free traffic flow. |
| • | Yellow indicates a congestion. |
| • | Red indicates heavy or stopped traffic. |
Locations and Information of Traffic Conditions
The system may take some time to sort the information. If you are currently driving on a planned route, the system will show traffic conditions, for approximately 62 miles (100 km) with a maximum of 250 traffic conditions. If you are not traveling on a planned route, the system will show traffic conditions for approximately 31 miles (150 km), with a maximum of 250 traffic conditions. The list of conditions will appear in order, from closest to furthest distance, from the vehicles current location.
To view the traffic condition location and information on the map:
- Press the TRAF hard key.
- Turn the TUNE/SEL knob to highlight the traffic condition.
- Press the TUNE/SEL knob to select the highlighted traffic condition.
- Turn the TUNE/SEL knob to receive the information for the next traffic condition.
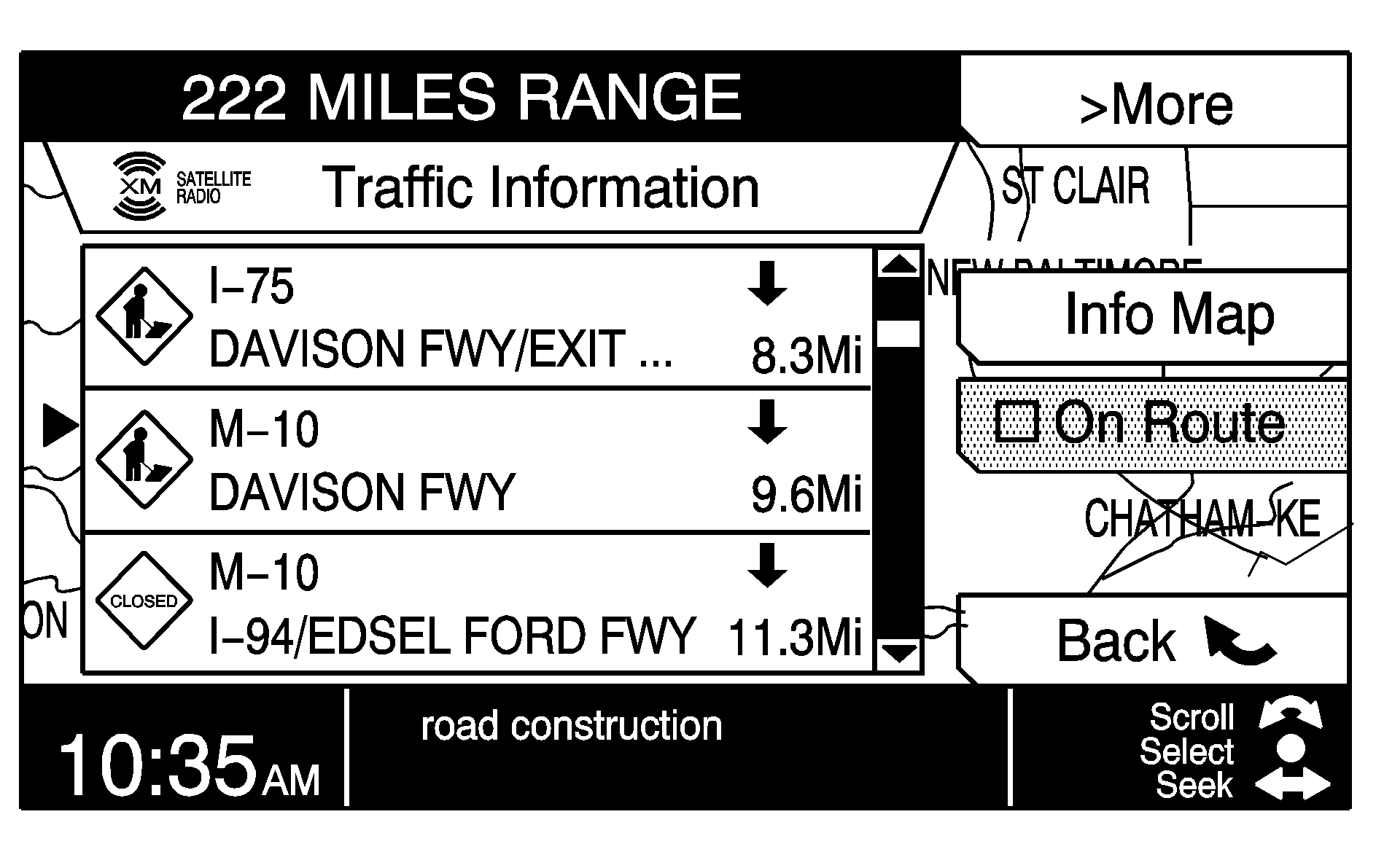
If traveling on a planned route; a red square will appear around the traffic condition symbol, the street name of the traffic condition location, the distance from your vehicles current location to the traffic condition, and the distance of the traffic condition will appear on the display.
If not traveling on a planned route; a red square will appear around the traffic condition symbol and the street name of the traffic condition location will appear on the display.
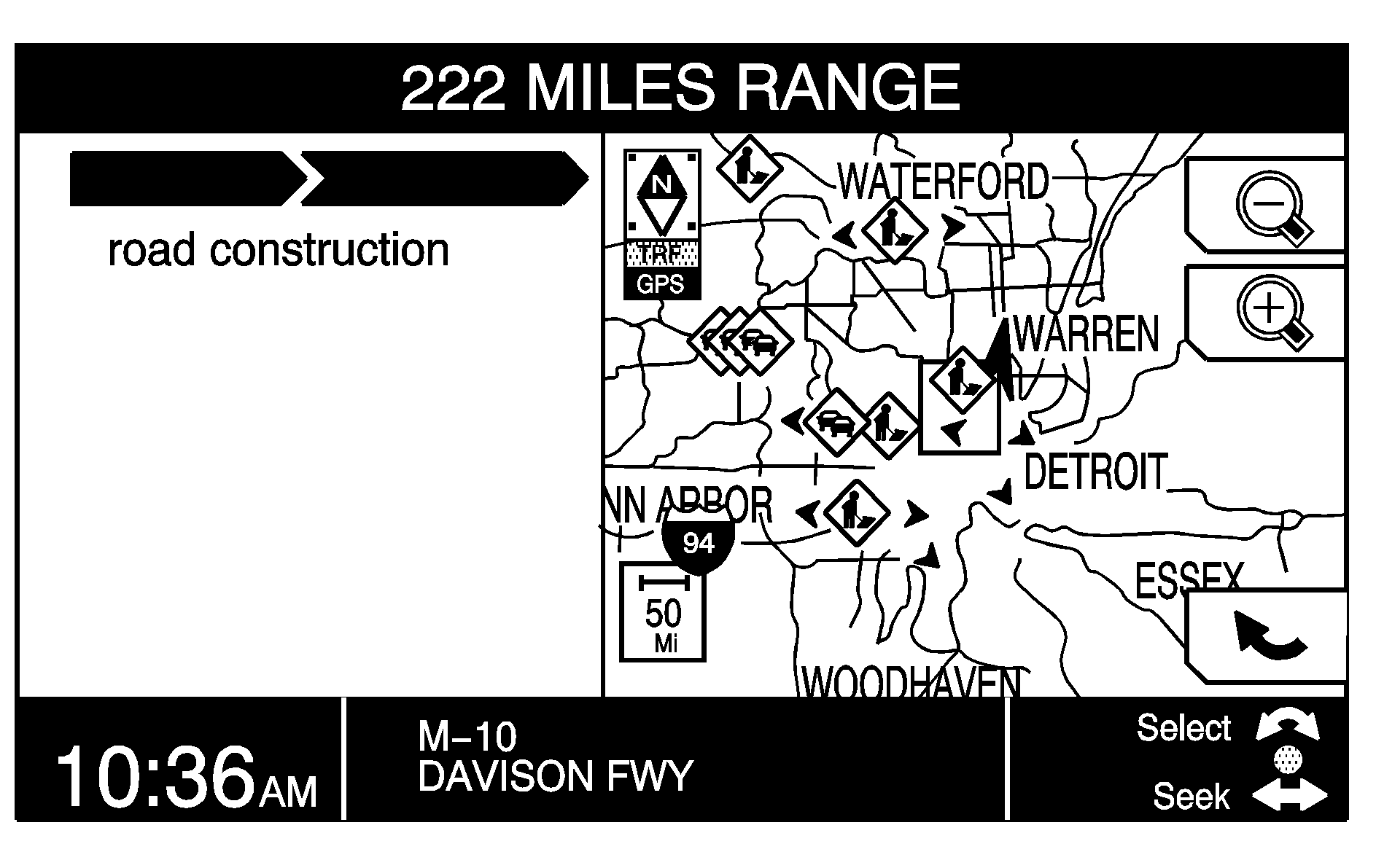
Scrolling Map
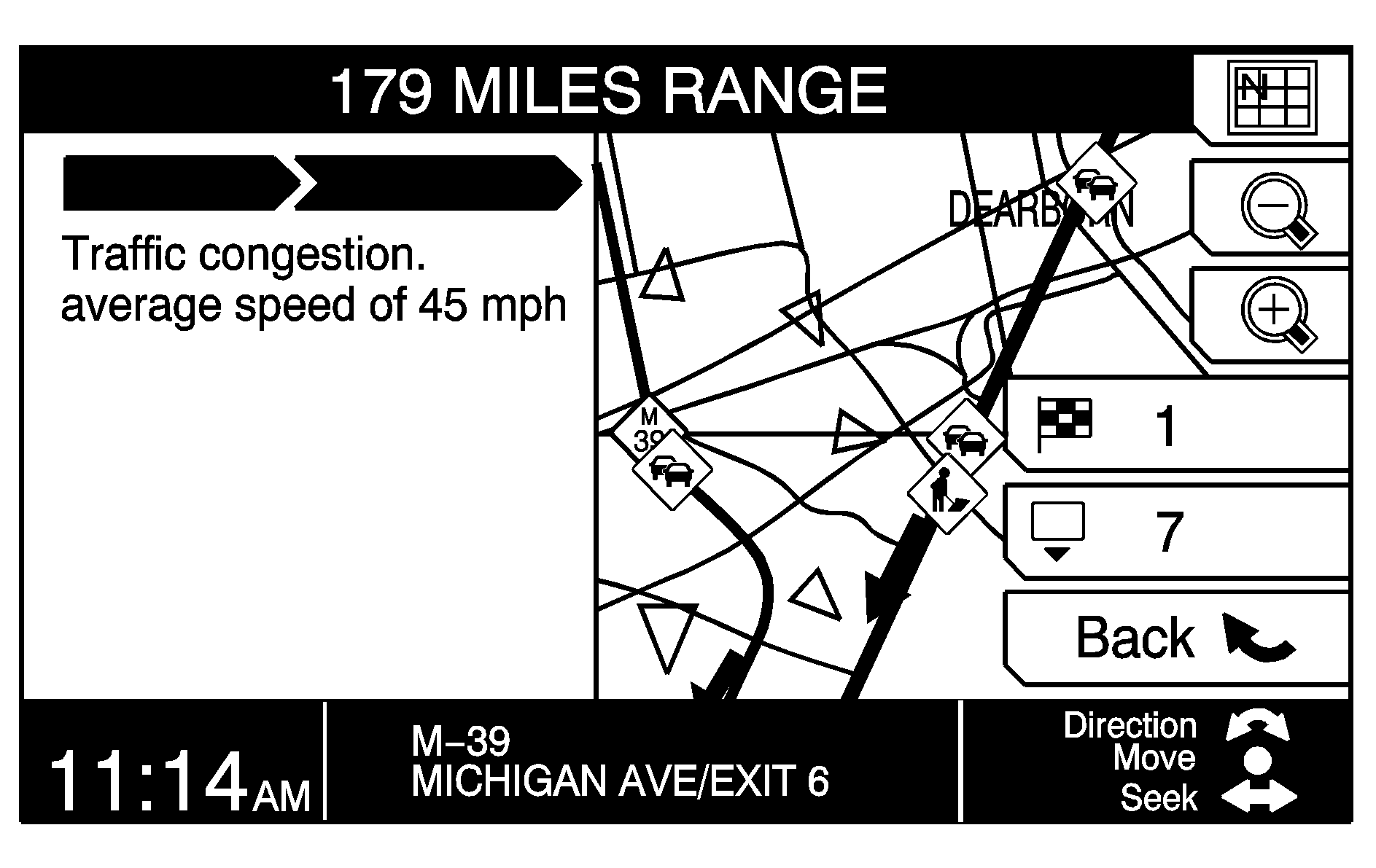
While scrolling the map, traffic condition icons may appear. To receive information about the traffic condition, place the cross hairs over the traffic condition icon. The type of traffic condition, the average speed, and the street name of the traffic condition will appear on the display. See "Map Scroll" under Navigation Menu for more information.
Approaching Event Alert
Selecting Approaching Event Alert will enable the system to show a pop-up screen of the next approaching traffic condition, when driving using a planned route.
To turn this feature on:
- When viewing a map screen, press the TUNE/SEL knob, or if not viewing a map screen, press the NAV hard key, then press the TUNE/SEL knob.
- Turn the knob to Traffic Setup.
- Press the TUNE/SEL knob.
- Turn the knob to Approaching Event Alert.
- Press the TUNE/SEL knob to select it. An X will appear when it is selected.
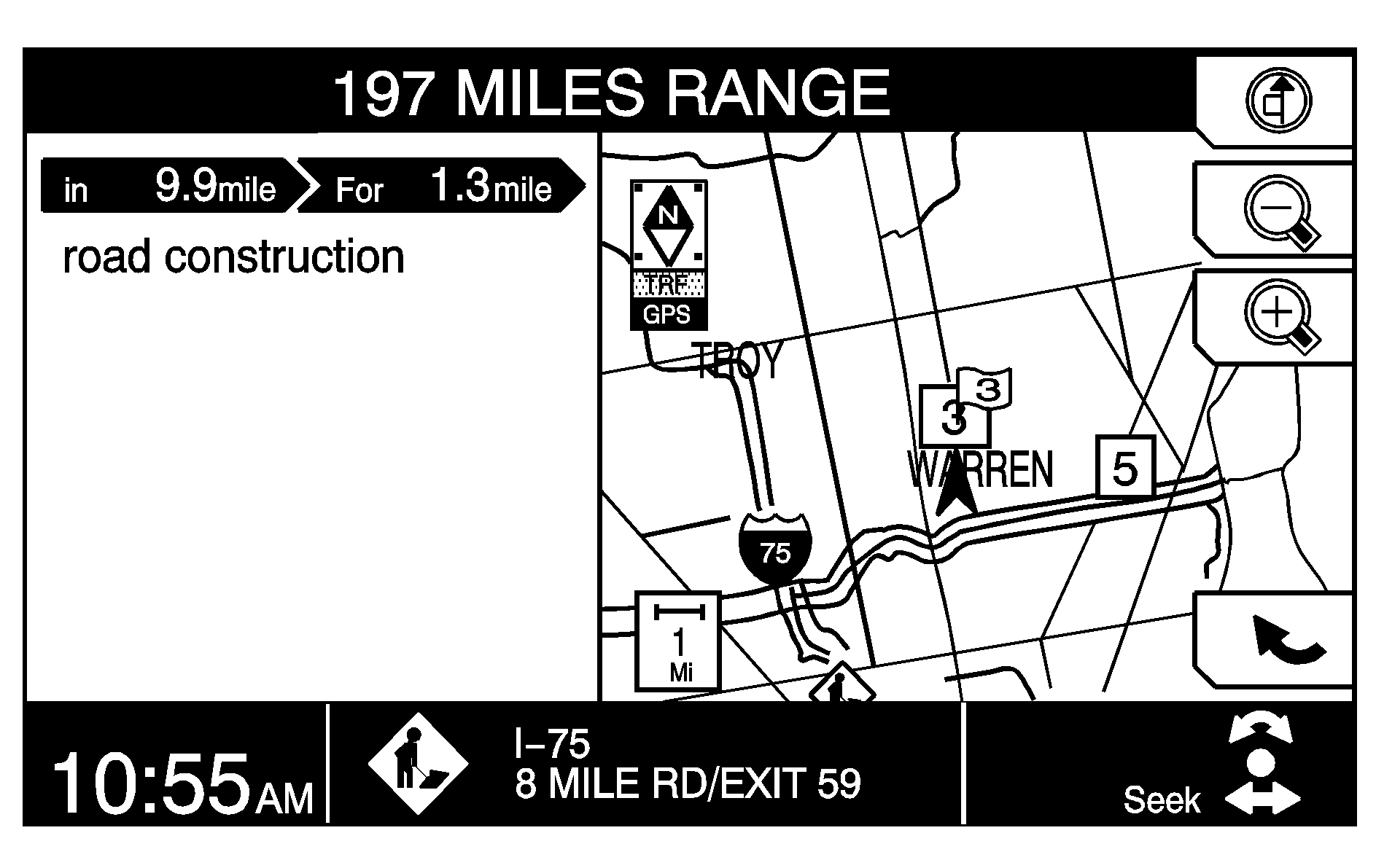
When driving on a planned route a pop-up display will appear of the next approaching traffic condition. The display will let you know; in how many miles (kilometers) the event will occur, how long in miles (kilometers) the event will last, what the event is, and which road the event is on. The display will last for approximately 30 seconds.
Alternate Route
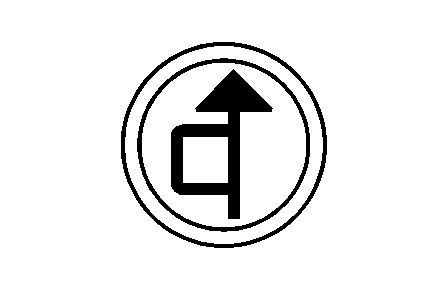
The alternate route key is available at two separate instances.
| • | When the pop-up display appears on the screen when approaching a traffic condition, you can select an alternate route, to detour around the traffic condition. Press the alternate route key and the system will automatically calculate a new route. XM NavTraffic™ information may not be provided for the alternate route, depending on what type of road the system will have you traveling on. |
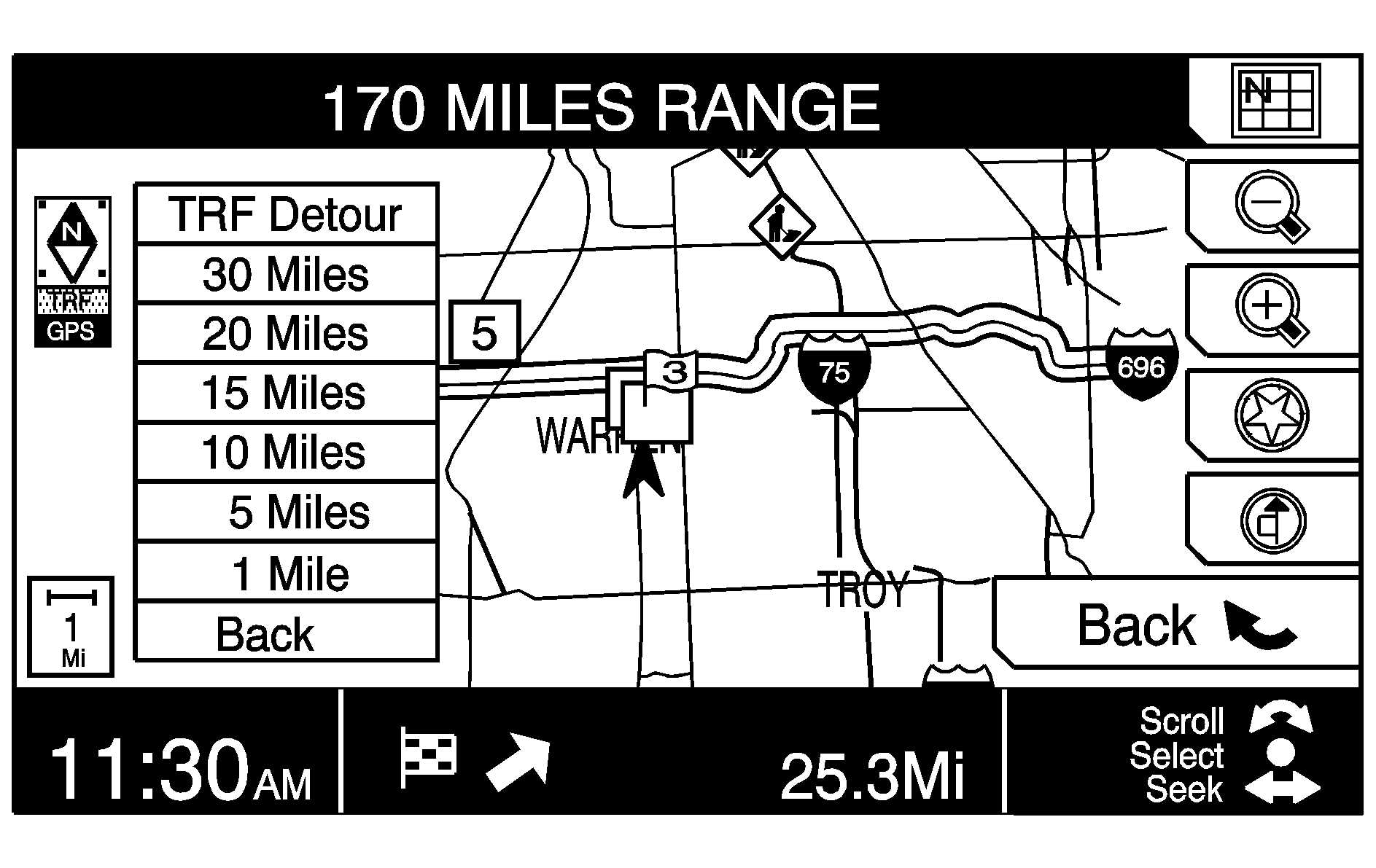
| • | When traveling on a planned route, the alternate route key is always available. Press the alternate route key and a list will appear. Select TRF Detour to be re-routed around the approaching traffic condition(s), select from the list of miles (kilometers). This option will re-route the route that many miles (kilometers) off of the current planned route, or select Back to go back to the last route the system calculated. XM NavTraffic™ information may not be provided for the alternate route, depending on what type of road the system will have you traveling on. |
| To select from the list: |
| 1. | Turn the TUNE/SEL knob until the desired option is highlighted. |
| 2. | Press the TUNE/SEL knob to select the highlighted option. |
Traffic Condition Symbols
The following are traffic condition symbols that can appear on the display:
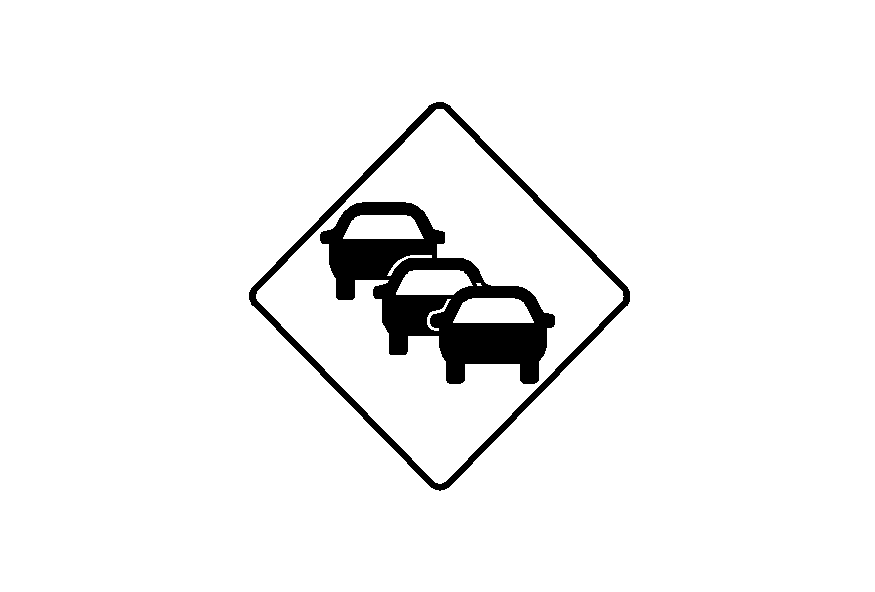
Stopped traffic.
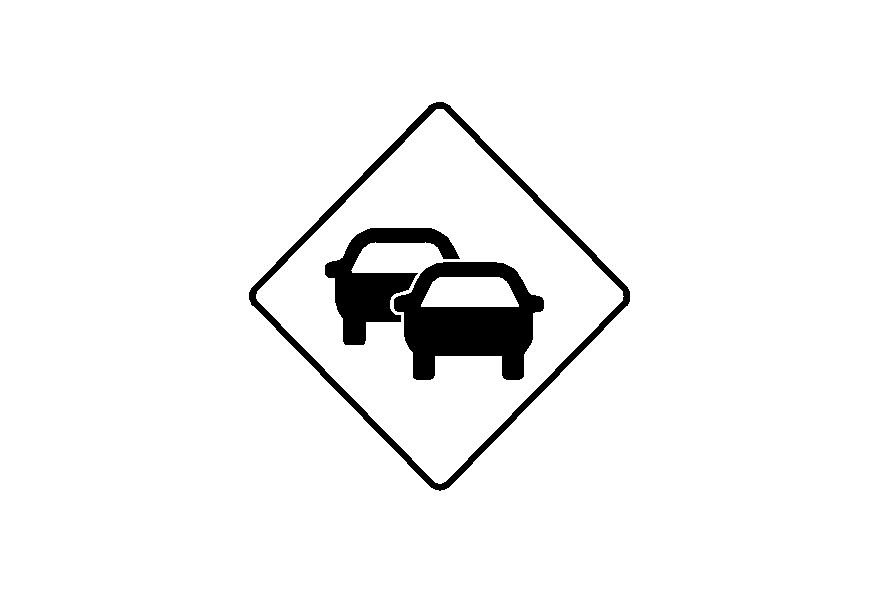
Traffic jam.
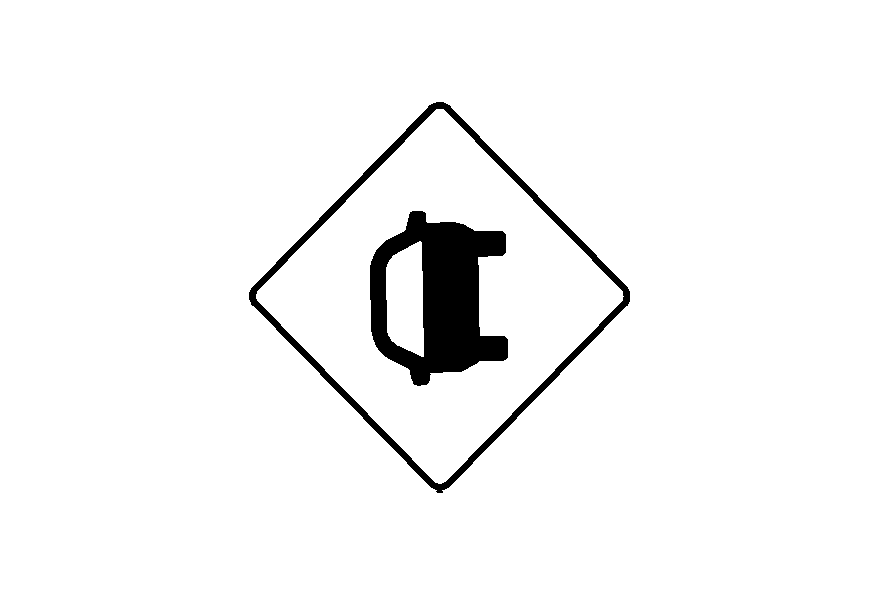
Accident.
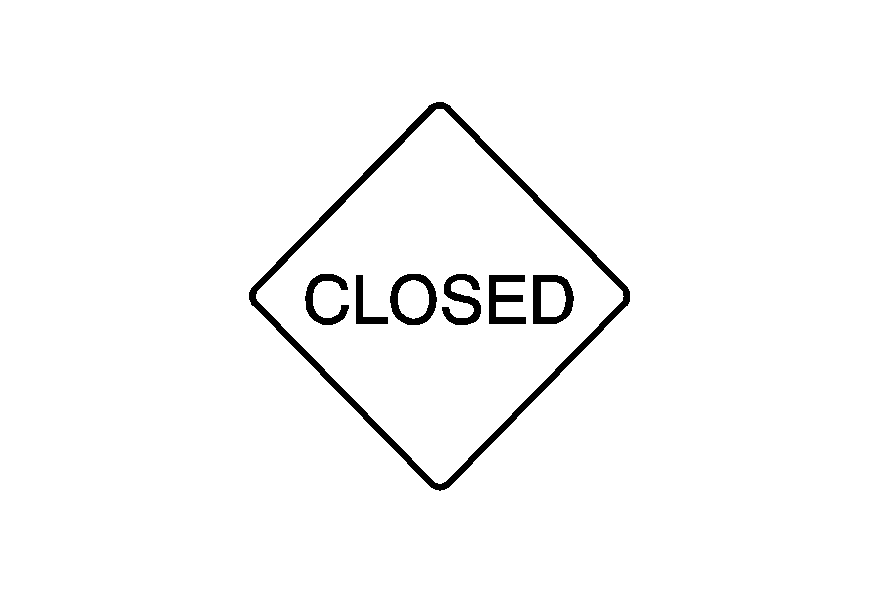
Road closed.
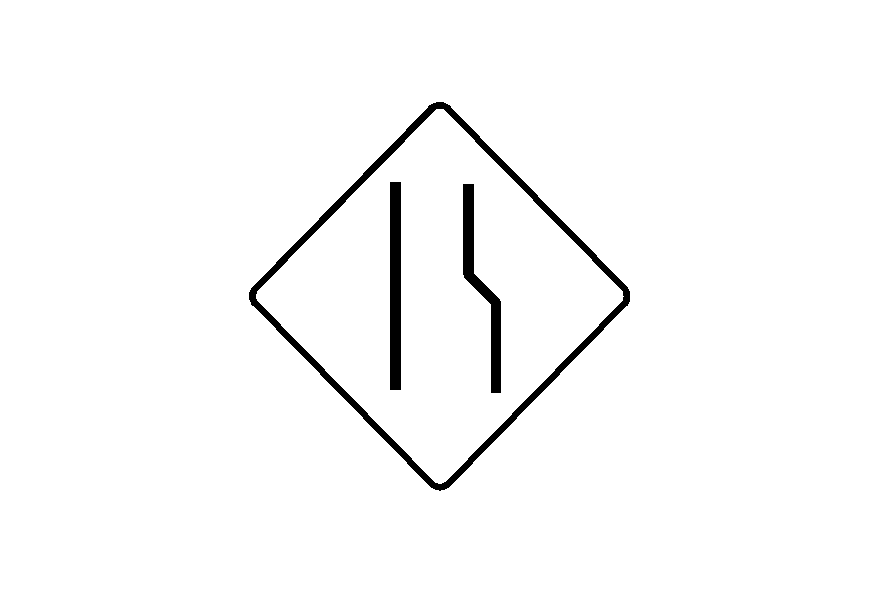
Lane Narrows.
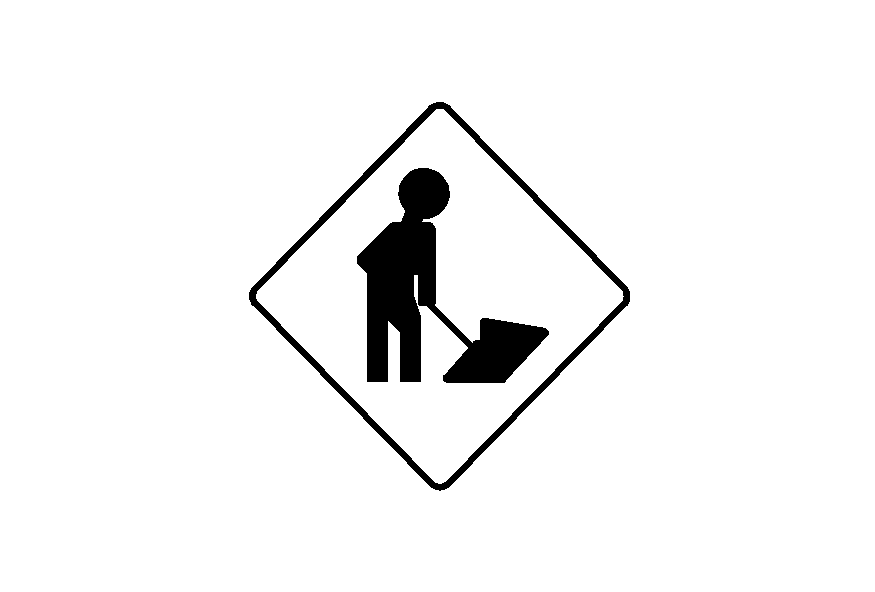
Road work. Construction.
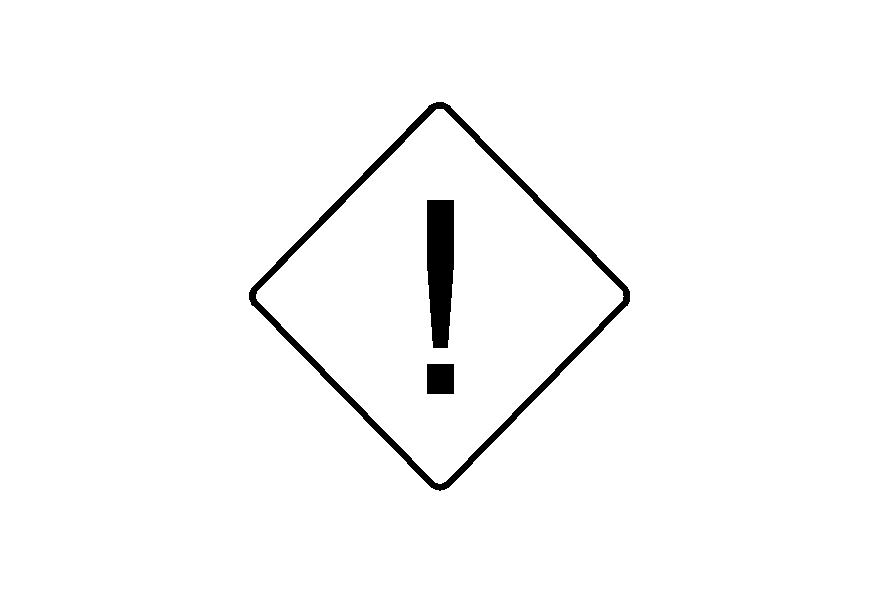
Alert.
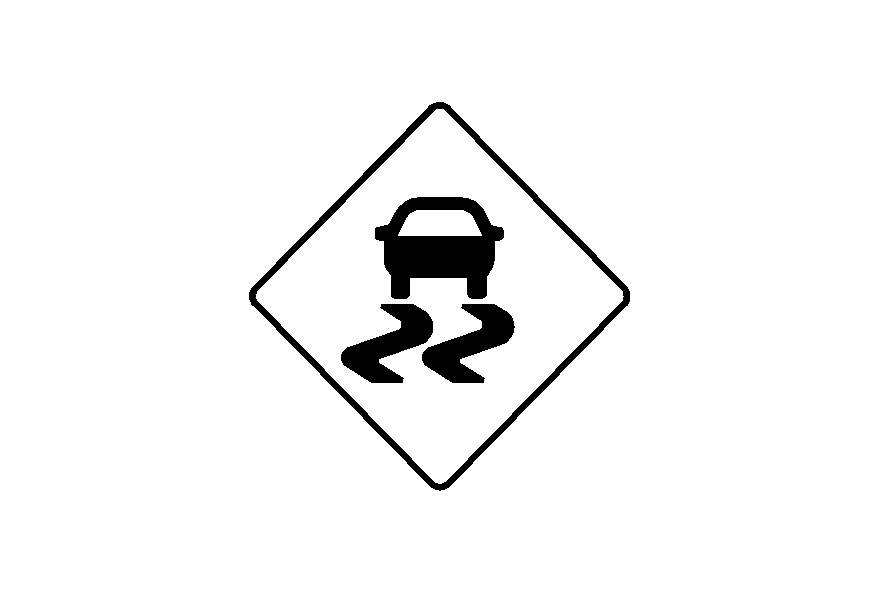
Road condition.
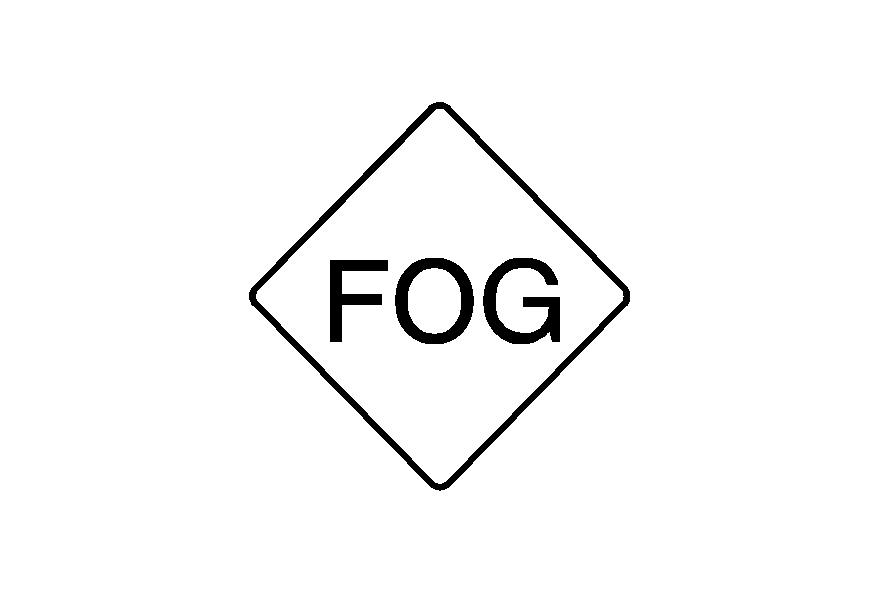
Road visibility.
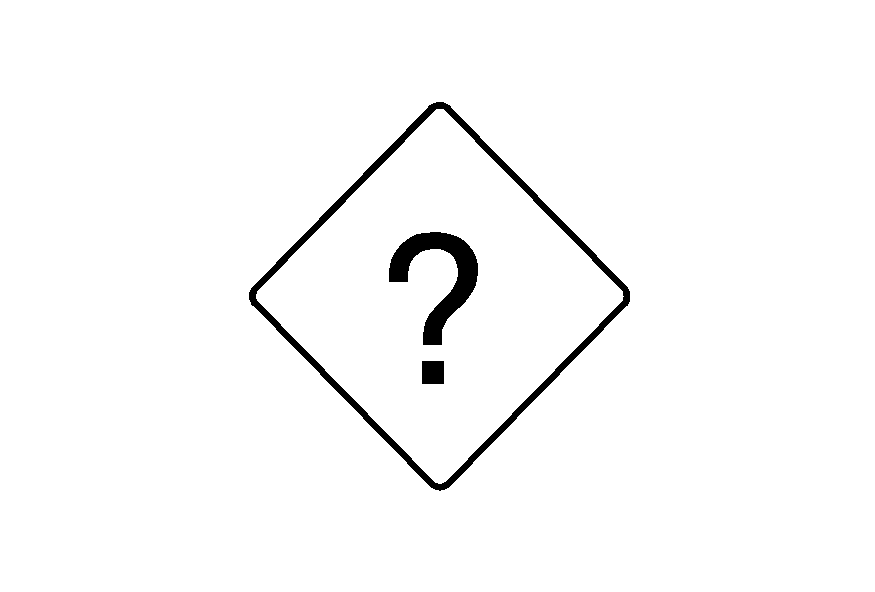
Other.
Playing a CD
CD changer screen shown, single CD player similar
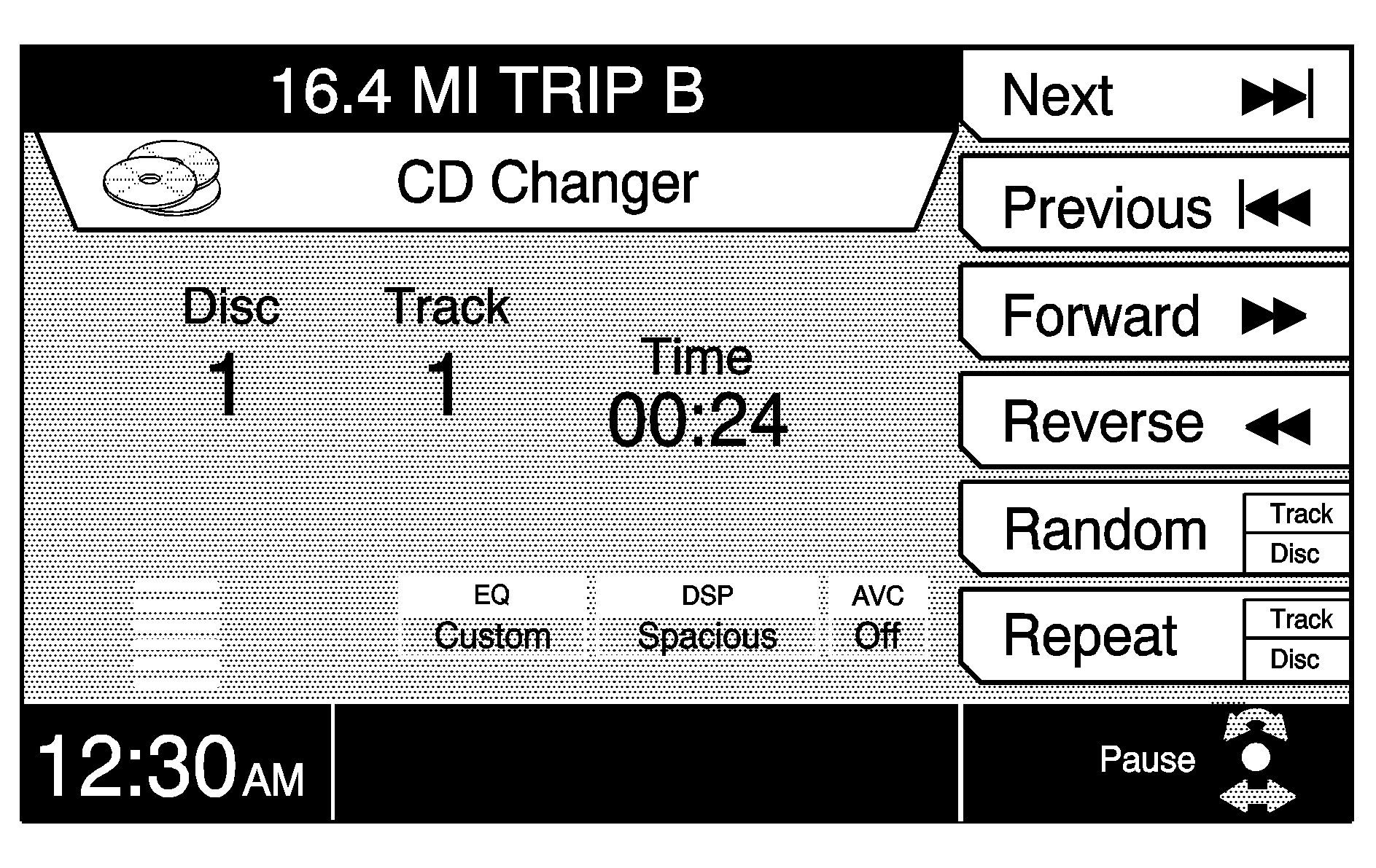
You can play a single CD by sliding the CD into the slot located above the audio system screen or by using the six-disc CD changer located below the screen.
The following controls are used for both CD players unless otherwise noted:
DISC: Press this button located to the left of the screen to access the CD changer screen. The CD changer will begin playing the currently loaded CD, the disc and disc number, the track and the track number, and the TIME and the elapsed time of the track will be displayed on the screen. The single CD player screen will be displayed if a music CD is loaded in the player and no discs are loaded in the CD changer. If you have a CD text disc and are using the single CD player, any information stored on the CD will appear on the screen. Possible text includes the title of the song, the artist, and the title of the CD. Text will not appear on the screen if you are using the CD changer.LOAD (Six-Disc CD Changer Only): Press this button before loading a CD into the CD changer. One beep will sound, and you will be prompted to load the CD. To load all six discs at one time, press and hold the LOAD button until two beeps sound. You will then be prompted to load six discs into the CD changer.
Repeat: Press the multi-function button next to the Repeat prompt to turn this feature on. For the CD changer, the first press of the Repeat multi-function button will turn on Repeat Disc. The CD changer will play the currently selected disc again once the last track has ended. When Repeat Disc is turned on, it will be highlighted on the Repeat prompt at the right of the screen. Press the Repeat multi-function button again to switch to Repeat Track. This feature allows the CD changer to play the currently selected track again once the track has ended. When Repeat Track is turned on, it will be highlighted on the Repeat prompt at the right of the screen. Press the button a third time while using the CD changer to turn off the Repeat feature. For the CD player, the first press of the Repeat button will turn Repeat Track on. The second press will turn Repeat Track off.
Random: Press the multi-function button next to the Random prompt to turn this feature on. For the CD changer, the first press of the Random multi-function button will turn on Random Disc. Random Disc allows the CD player to play the discs loaded in the CD changer in random, rather than sequential, order. When Random Disc is turned on, it will be highlighted on the Random prompt at the right of the screen. Press the Random multi-function button again to switch to Random Track. This feature allows the CD changer to play the tracks on the current disc in random, rather than sequential, order. When Random Track is turned on, it will be highlighted on the Random prompt at the right of the screen. Press the button a third time while using the CD changer to turn off the Random feature. For the CD player, the first press of the Random button will turn Random Track on. The second press will turn Random Track off.
Pause: To pause the playback of a CD, press the TUNE/SEL knob once. Press it again to resume playback.
Forward : Press and hold the multi-function button next to Forward to quickly advance within the current track. As the CD advances, the elapsed time will be displayed to help you find the correct passage.
Reverse : Press and hold the multi-function button next to Reverse to quickly go backward within the current track. As the CD reverses, the elapsed time will be displayed to help you find the correct passage.
Next : Press the multi-function button next to the Next prompt to advance to the next track on the current CD. You can also use the steering wheel controls to change tracks. See "Audio Steering Wheel Controls" in your vehicle's owner manual. If you press and hold this button for two or three seconds while in single CD mode, the system will scan the tracks. If more than one CD is loaded in the CD changer, pressing the Next multi-function button will advance the CD changer to the next loaded CD. If it is the last track on the current CD, the next CD will begin playing at track one.
Previous : Press the multi-function button next to the Previous prompt to skip to the track immediately before the current track on the current CD, if less than eight seconds have played. If the current track has been playing for more than eight seconds, pressing the Previous button will take you to the beginning of the current track. You can also use the steering wheel controls to change tracks. See "Audio Steering Wheel Controls" in your vehicle's owner manual. If more than one CD is loaded in the CD changer and you press the Previous multi-function button when less than eight seconds have played, the CD changer will skip to the CD loaded immediately before the current CD. If it has been less than eight seconds, the changer will skip to the beginning of the current CD. The new CD will begin playing at track one.
SEEK/SCAN (Six-Disc CD Changer Only) : Use the left or right arrow to skip to the previous or next CD loaded in the CD changer. The new CD will begin playing at track one.
(Eject): Press the button with this symbol on it to eject a CD. There is a separate eject button for each player next to the CD slot. You will hear a beep once the CD is removed from the slot. If you press the eject button next to the CD changer, the current disc will be ejected and the next one will begin playing. Press and hold the eject button to eject all of the discs loaded in the changer. You will hear a double beep.
BAND: Press this button located to the left of the screen once to switch to the radio while playing a CD. The audio system screen will appear. See "Radio Screen" listed previously for more information.
Loading the CD Changer
You can load up to six kc/s in the CD changer. To load discs, use the following steps:
- Press the LOAD button. You will hear one beep and will be prompted to load the CD. The system will switch to CD and begin playing the disc.
- Slide discs one at a time, label side up, into the slot located below the screen.
If you press and hold the LOAD button until two beeps sound, you will be prompted to load all six discs.
After each one is loaded, you will hear a beep. As the discs are loaded, the horizontal lines located in the lower left of the screen will change colors. If a line is gray, it means that no CD is loaded in that slot. If a line is green, it means that a CD is loaded in the slot. The slot with the currently active CD is yellow.
XM™ Satellite Radio Antenna
Your XM™ Satellite Radio antenna is located on the roof of your vehicle. Keep this antenna clear of snow and ice build up for clear radio reception.
