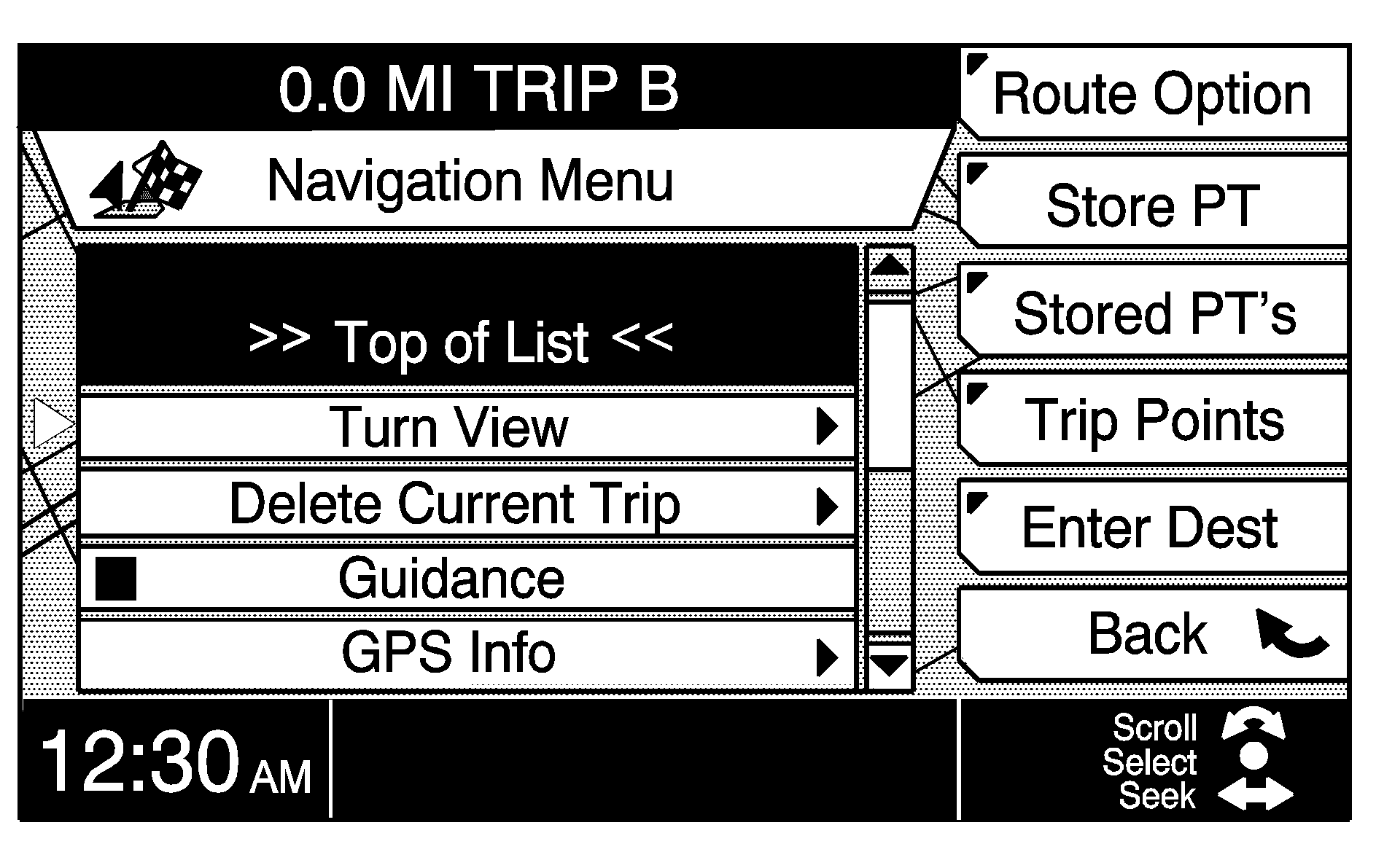
To access the Navigation Menu, press the TUNE/SEL knob when viewing a map screen. Using this menu, you can choose from several options and use the reconfigurable soft keys to make adjustments to the system and plan routes.
Navigation Menu Options
Turn View
Select this option to decide which view of the map you will see as your trip progresses. The following reconfigurable soft key options will be available with this option:
Map: Press this key to display the map with the route highlighted. The map will display street names and you will see the progress of route travel on the map as you follow the highlighted route.Popup: Press this key to see a regular view of the map and to have the next turn, represented by an arrow pointing in the direction of the turn, pop up as you approach it.
Always Split
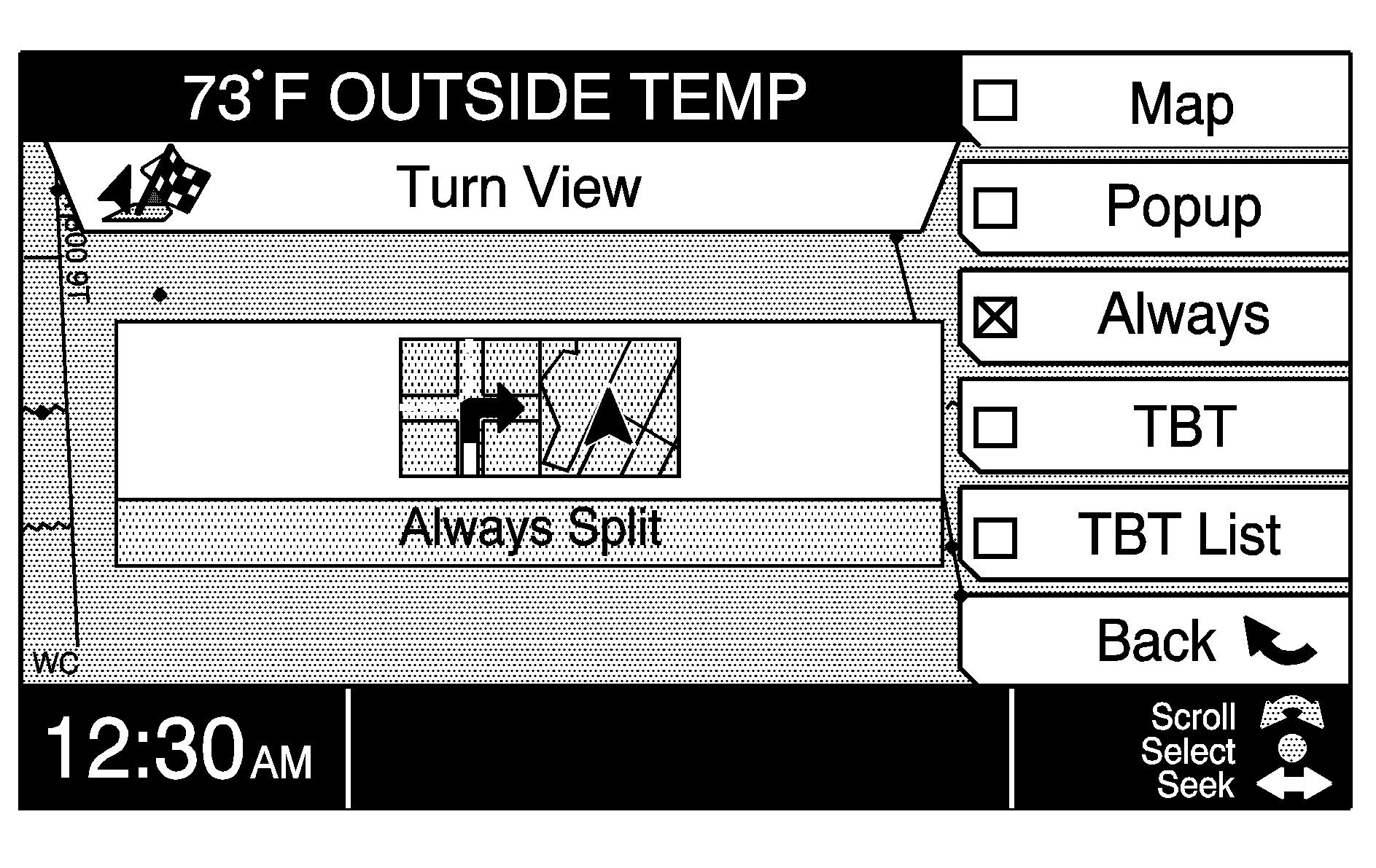
Always: Press this key to see the regular view of the map and the popup view on the screen together at all times.
TBT (Turn-By-Turn): Press this key to see the route as a series of turns. No map view will display with this option. The entire intersection will display, along with the next maneuver. The system will also supply street names when available. The display will change to the next maneuver when the vehicle completes the current maneuver.
Turn-By-Turn (TBT) List
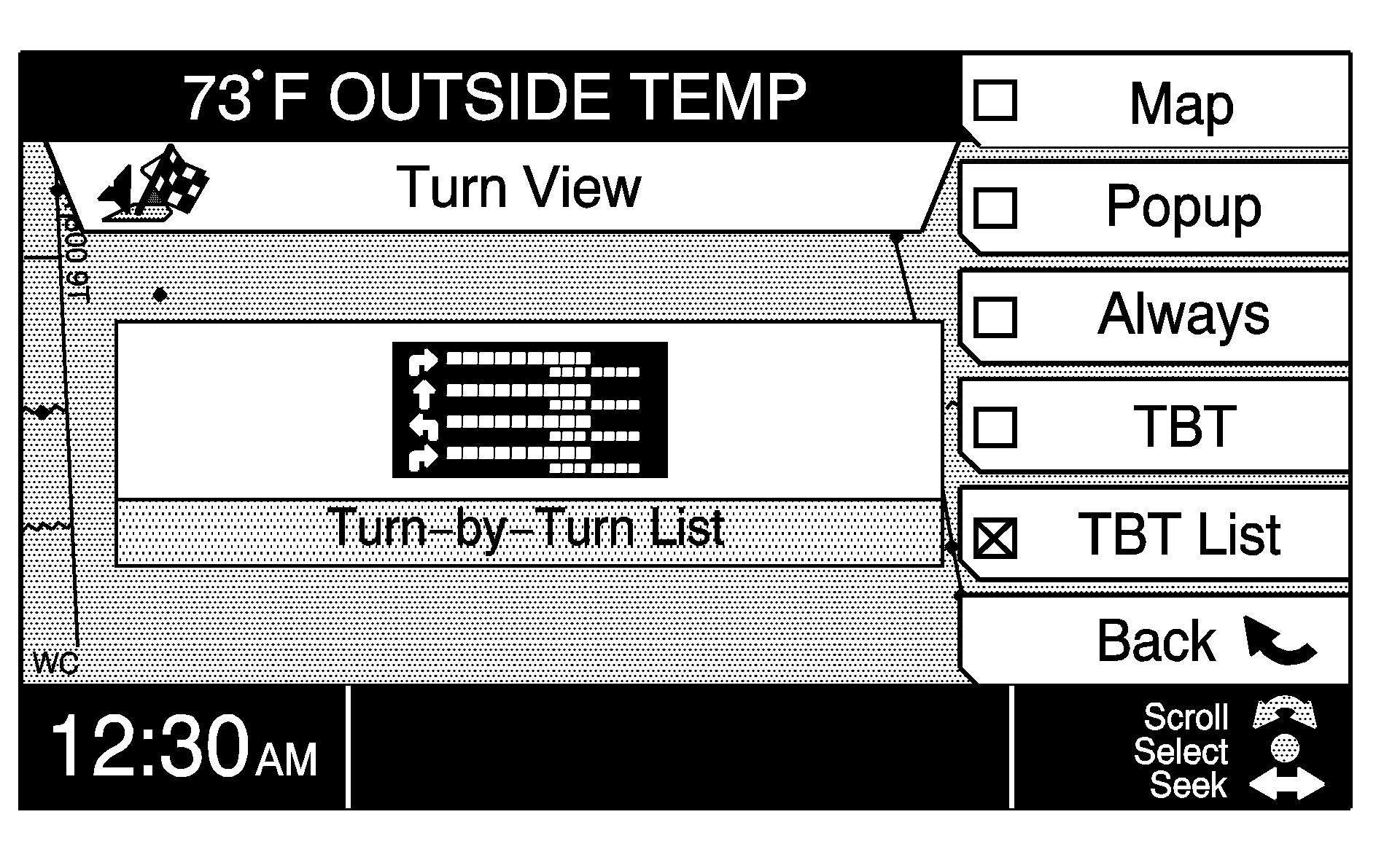
TBT List (Turn-By-Turn): Press this key to see all the turns in the next 50 miles (80 km) of the planned route listed in order on the screen. The turn list will update to include new maneuvers as you move closer to your destination. There will be an arrow to the left of each turn indicating the direction of the turn.
Delete Current Trip
Select this option to delete the current trip. The system will ask you to confirm your choice by selecting Yes or No. Press the Yes key to delete the current trip or the No key to continue with the planned route.
Guidance
Select this option to turn guidance on and off. If guidance has been turned off, the navigation repeat key can also be used to turn guidance on. See Navigation System Overview for more information.
GPS Information
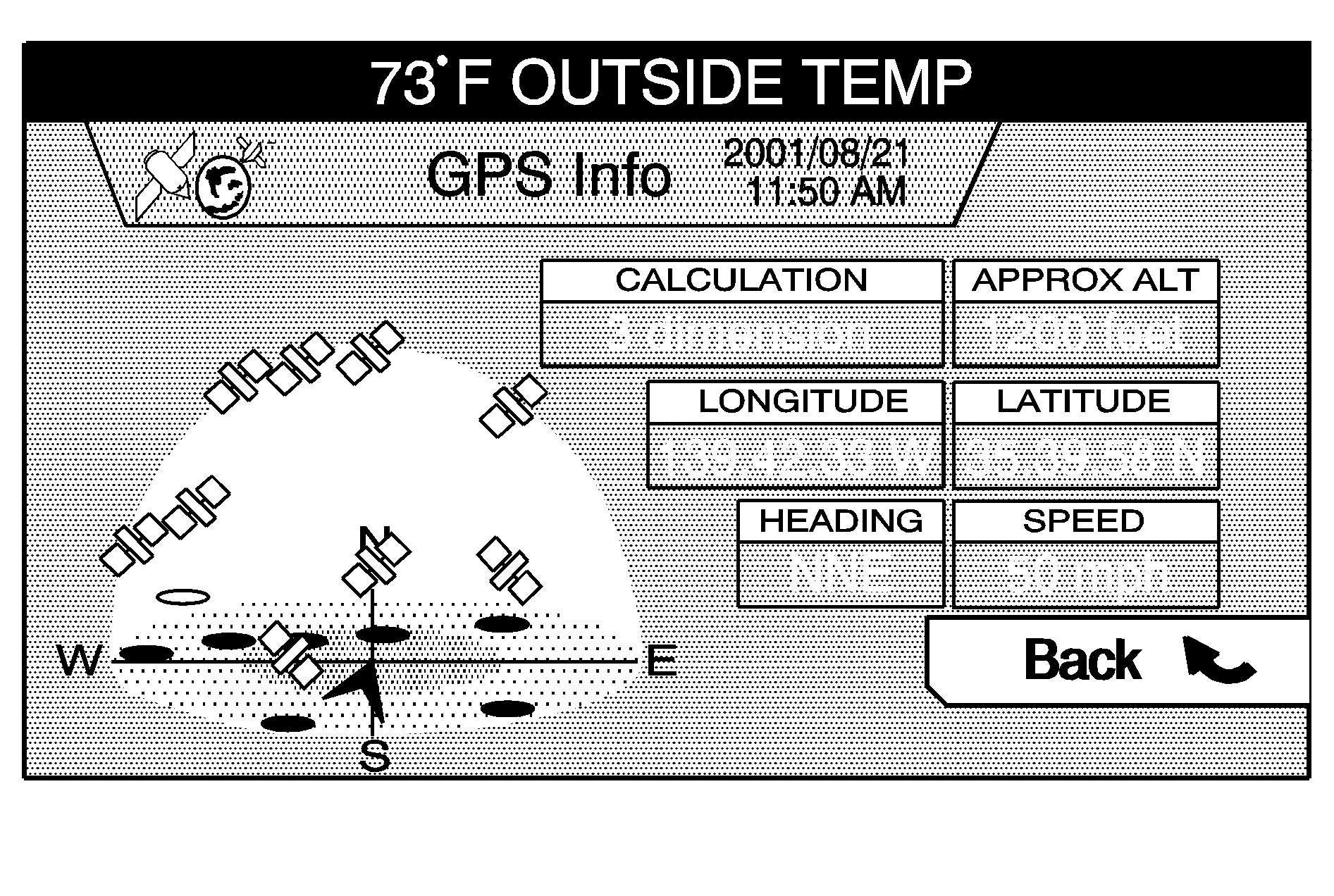
Select GPS Info to see the latest GPS information available for your vehicle. This can include latitude, longitude, heading, etc. The last direction in which the vehicle was heading while in motion will display.
Voice Volume
Select Voice Volume to adjust the navigation and voice recognition prompt volume level for the system. Turn the TUNE/SEL knob to increase or decrease the volume. When you stop turning the knob, the system will respond with "Louder" or "Softer" to provide you with an example of the new volume at each level. You can also turn the navigation prompts on and off using the NAV key.
Map Scroll
Select this option to move and adjust the map view. This view can also be used to enter destinations, waypoints, and stored points.
While in Map Scroll, turn the TUNE/SEL knob to choose the direction in which you want to move the map. Then, press the knob to move the map in that direction. The map will continue to move as long as the TUNE/SEL knob is pressed. See "Map Entry" under "Enter Destination" later in this section for more information.
Map Icons
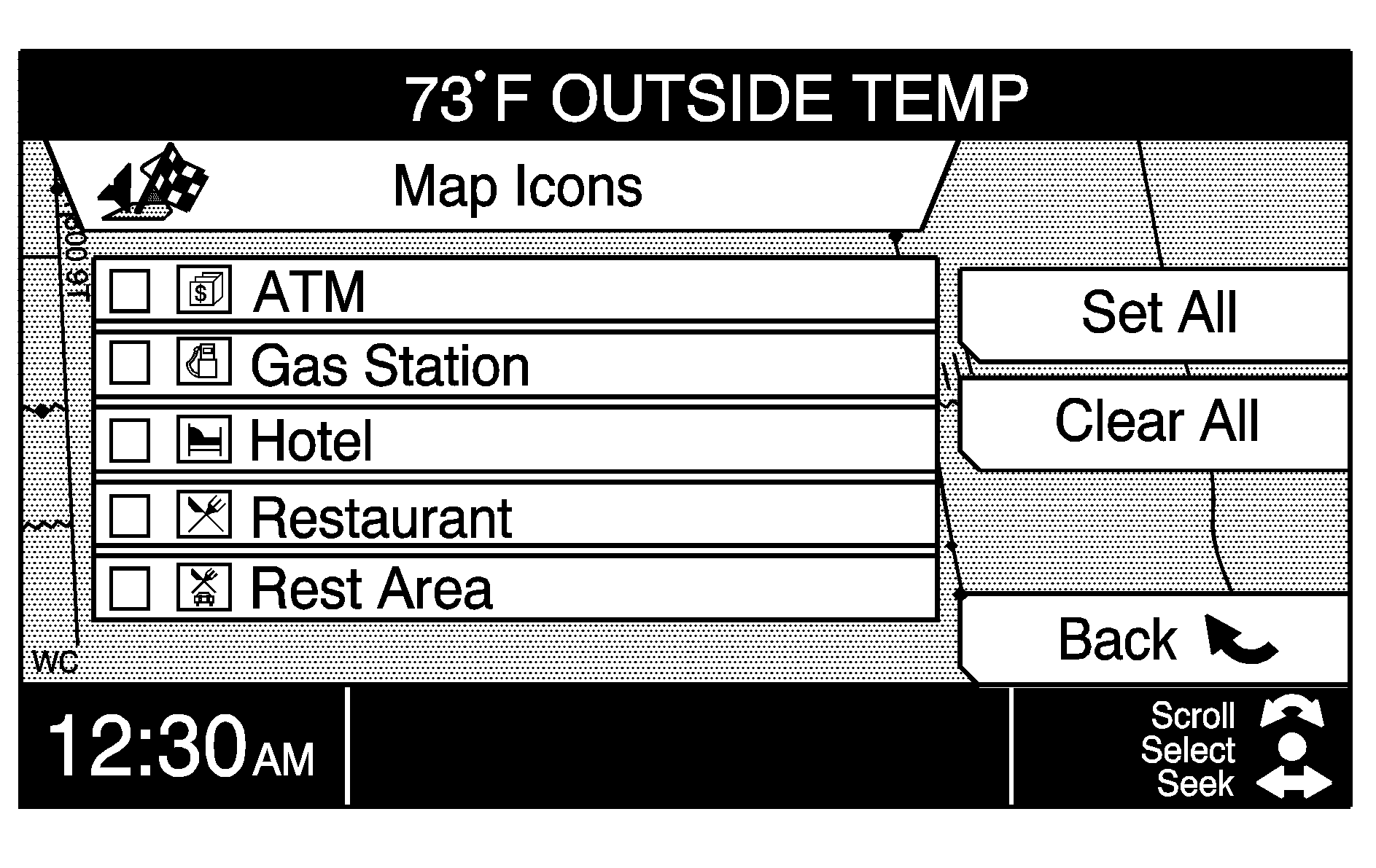
With this option, you can choose which icons you want to appear on the map. These icons will appear at the location of the point of interest (POI). To set the icons, do the following:
- Turn the TUNE/SEL knob until the icon is highlighted.
- Press the TUNE/SEL knob to select the icon.
When the icon is selected, an X will appear in the box next to the icon.
If you prefer to see all the icons, press the Set All reconfigurable soft key. This will select all five icons. You can de-select all previously chosen icons by pressing the Clear All reconfigurable soft key. De-selecting all icons means that these five icons will not appear on the screen while you are traveling on a planned route.
Interstate America®: This feature allows the system to inform you of the services available at each exit on a major highway, such as restaurants, gas stations, lodging, etc.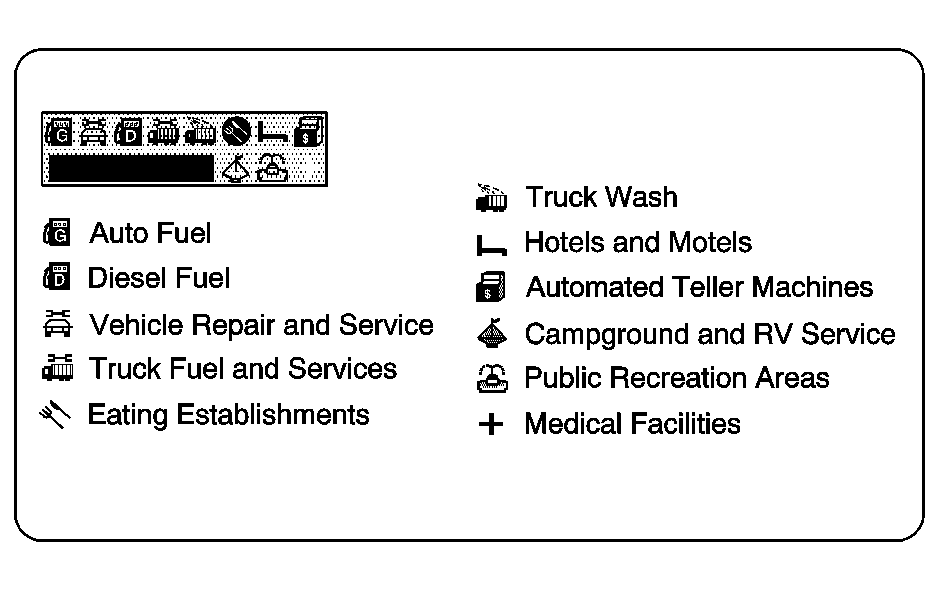
Once you have a route planned and begin to travel on an interstate, a box with a series of icons will appear in the upper left corner of the screen. These icons indicate what services are available at the next exit. A smaller Interstate America icon will appear on the map next to the referenced exit.
Tracking
Select this option to leave a trail showing where you have been on the map. Your path will be represented by bubbles that appear three-dimensional on the screen.
Tracking can be useful for the following reasons:
| • | When tracking is activated, you can see where you have already traveled. |
| • | When you wish to return to your point of origin without planning another route, you can follow the tracking bubbles back to where you started. |
| • | When you drive into an area with few digitized roads listed on the DVD map disc, you can follow the tracking bubbles back to a digitized area. |
To clear the trail left by tracking, turn off Tracking by pressing the TUNE/SEL knob. This will erase the bubbles. You may then choose to turn Tracking back on again, in which case your trail will begin from your current location.
The maximum length of a tracking trail is 50 miles (80 km). Once you exceed this distance, the bubbles marking the beginning of your route begin to disappear as new ones are created at the end of your trail.
Setup Menu Reconfigurable Soft Key Options
Any reconfigurable soft keys shown here or shown under the Enter Destination Menu later in this section and may be changed to help you personalize the system. See "Hard Keys" Using the Navigation System for more information.
To change a menu item to a reconfigurable soft key, do the following:
- Scroll to and highlight the menu item using the TUNE/SEL knob.
- Press and hold the reconfigurable soft key you wish it to replace for two seconds.
The menu item will now be a reconfigurable soft key and will remain that way unless you choose to change it. The item that was originally that reconfigurable soft key will now be a menu item.
Back is the only reconfigurable soft key that cannot be changed or moved.
Route Option
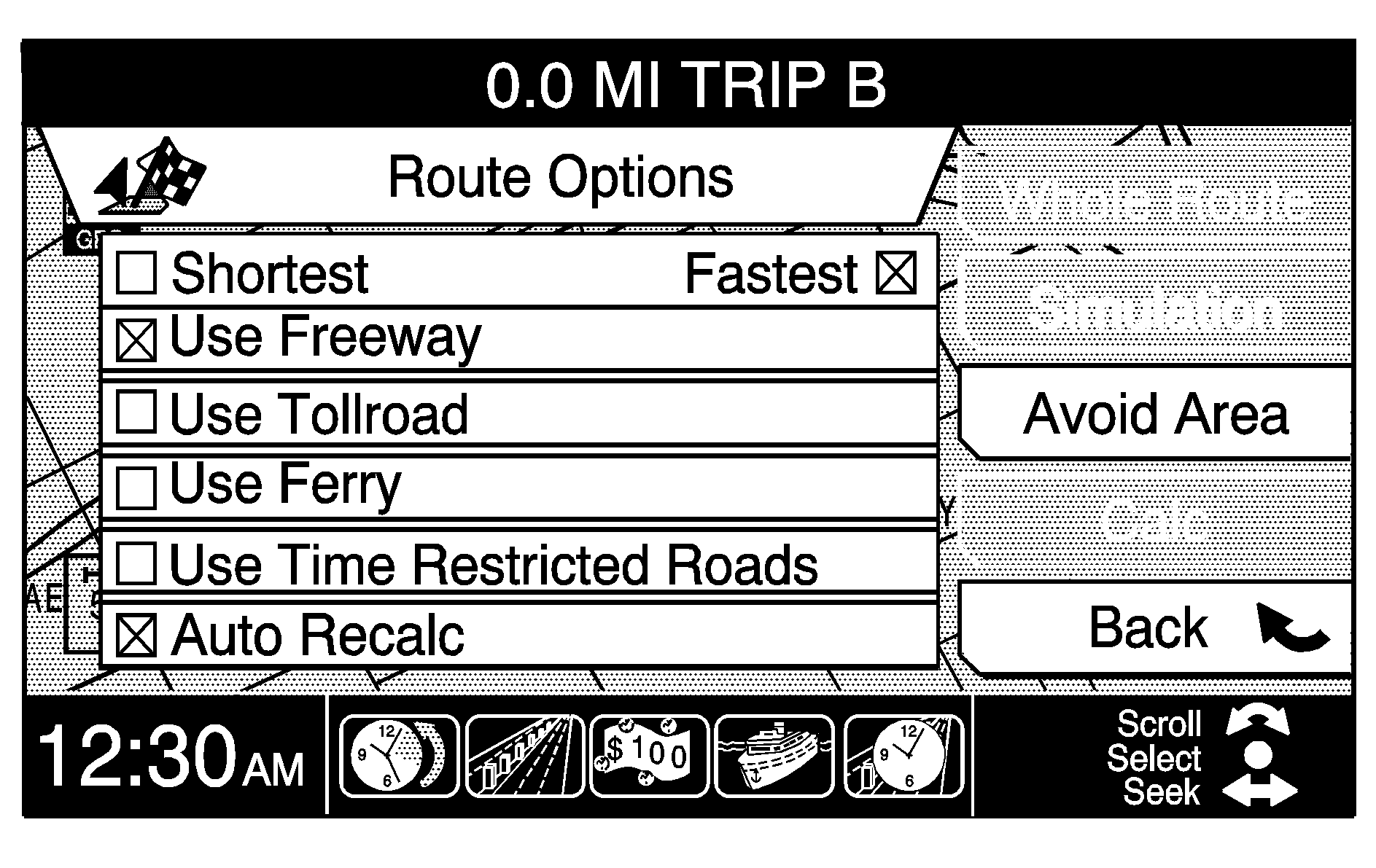
The five icons that appear at the bottom of the screen indicate which route options have been selected. These same icons appear on the navigation screen when calculation is in progress.
When you press the Route Option reconfigurable soft key, you are able to select from the following options on the route calculation methods list:
Shortest/Fastest Route: The system will calculate the shortest route or fastest route possible. The system determines the shortest route based on the shortest distance. The fastest route is the route with the lowest estimated travel time.Use Freeway: The system will calculate the best route using the freeways wherever possible.
Use Tollroad: The system will calculate the best route using tollroads wherever possible.
Use Ferry: The system will calculate the best route possible using ferries wherever possible.
Use Time Restricted Roads: The system will calculate the best route possible using roads that are time restricted. These include any roads where use is prohibited by the time of day you are traveling, such as no left turns before 3:00 p.m., etc.
Auto Recalc (Automatic Recalculation): If you have selected this option and leave the original calculated route, the system will automatically calculate a new route without any further input from the driver. To choose from the list of options, use the TUNE/SEL knob. You may select all or none of the options listed as route calculation options.
From the Route Option menu you will also be able to use the following reconfigurable soft keys:
Whole Route: The system will go to the main navigation map and zoom out so that the entire route will display.Simulation: The system will simulate traveling along the route.
Avoid Area: The system will allow you to choose an area you want to avoid traveling through. When you press this key, a map showing the travel area will display, along with arrows allowing you to scroll to the area on the map you want to avoid. See "Map Scroll" listed previously in this section for more information. Before you set the area to avoid, select the FWY (Freeway) key so the system will allow you to take the freeway through the avoidance area. If you do not select it first, the system will avoid the chosen area entirely. You can enter up to 10 avoidance areas.
Calc (Calculate): The system will calculate the chosen route using the route options you have selected.
Back: Press this key to return to the previous screen.
Store Point
Press the Store PT key to save the current location to a stored point in the system's memory.
A total of 60 points can be stored. The first stored point is reserved for your home location. If all 60 points are entered, the system will notify you that there is no available storage space left in memory. A currently stored point must then be removed before another can be stored.
Stored Points
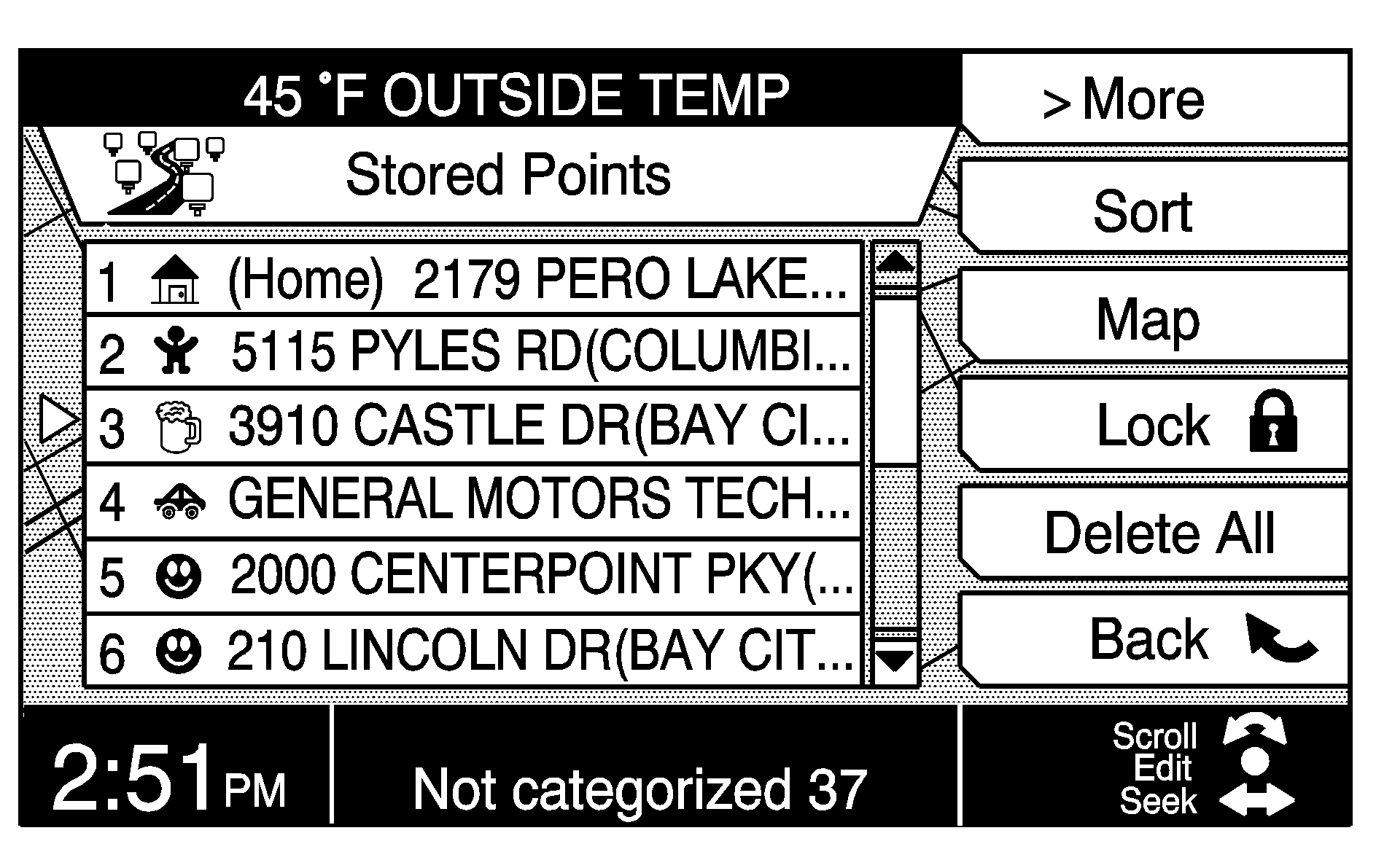
Press the Stored PTs key to view a list of all points. The list will show points stored, reserved, and empty points. The first stored point will be considered Home. You must store the location you would like to be Home.
The list will also display the following reconfigurable soft keys:
>More: Use this key to scroll through the complete name of a stored point.Sort: This key allows you to sort your stored points into one of five available categories: Personal, Business, Leisure, Special, and Uncategorized Point. Once you have categorized the stored point, press the Back key to return to the previous menu. Each categorized stored point will have an icon in front of it and will be highlighted a different color than other marked points on the list. You may then press one of the reconfigurable soft keys to sort your stored points by that category.
Map: This key takes you to the map showing the location of the selected stored point.
Lock [block ]: This key allows you to lock the selected stored point so it cannot be accidentally deleted.
Delete All: This key deletes all stored points which have not been locked in.
Back: This key always returns you to the previous screen.
Use the TUNE/SEL knob to move to the stored point you want to edit. Once you make your selection by pressing the TUNE/SEL knob, you will be able to do the following:
Edit Name: Select this option to edit the name of a stored point. The alpha-numeric keypad will appear at the bottom of the screen to allow you to input the new name or address. See "Alpha-Numeric Keypad" under Using the Navigation System for more information.Categorized (Landmark): Select this option to categorize and attach a landmark icon to a stored point. Select the category with the reconfigurable soft key, then use the TUNE/SEL knob to scroll and select the desired landmark icon.
Delete: Select this option to delete stored points from the list. If you select this option, the system will ask you for confirmation. Press Yes to delete; or No to not delete.
Change: Select this option to change a currently stored point.
Trip Points
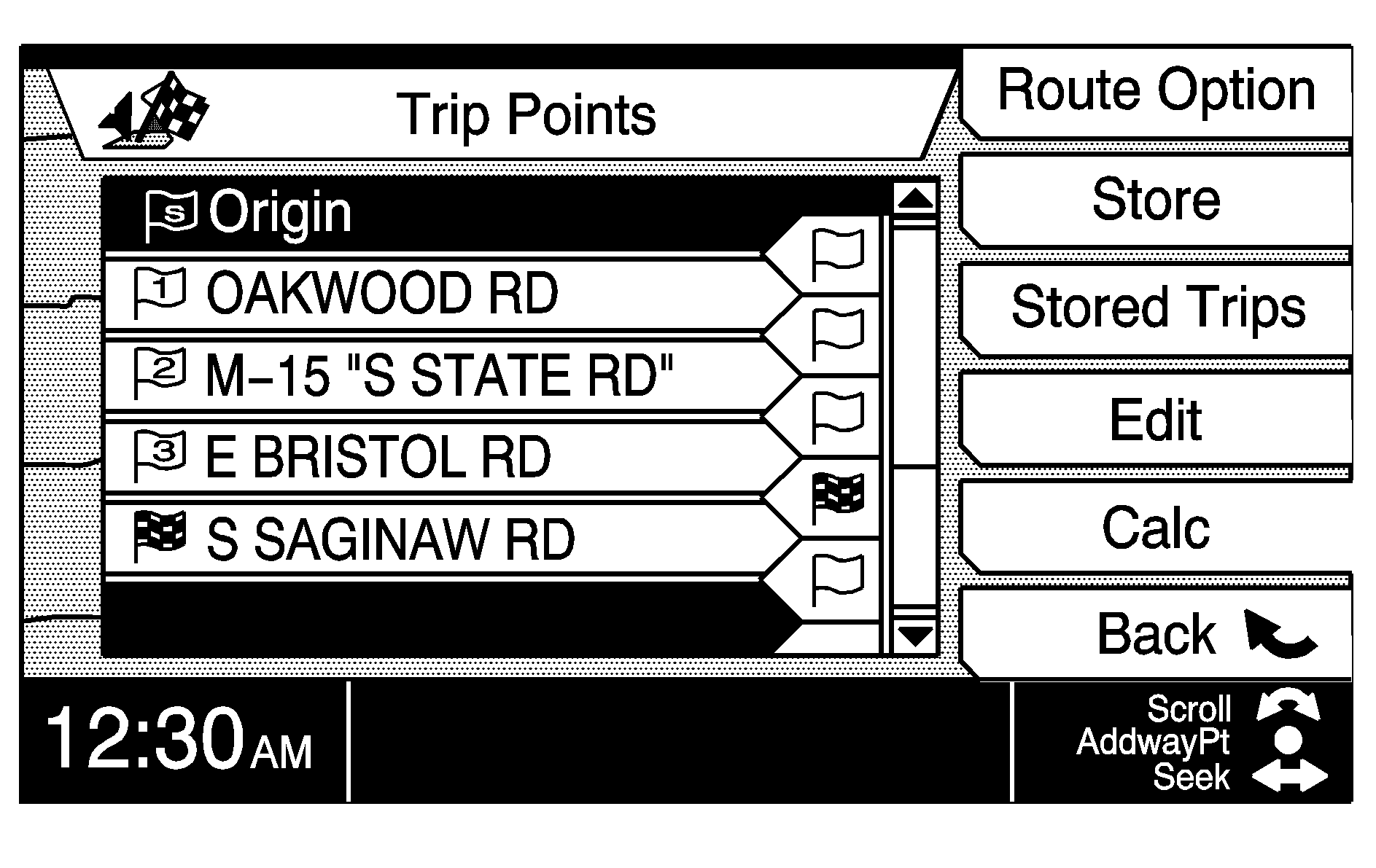
Trips can be as simple as one destination, or in addition to the destination, you can have up to 10 waypoints. Select this option to list, edit, and save the waypoints and destination entered for your current trip. Once you have entered all the points for the trip, press the Store reconfigurable soft key to save the trip to memory. The system will allow you to save up to 10 trips.
The following choices are available in the Trip Points menu:
Route Option: This key is the same as Route Option from the main Navigation Menu. See "Route Option" listed earlier for more information.Store: Press this key to save a trip to memory.
Stored Trips: Press this key to retrieve a list of all stored trips. The following prompts are available to you while in the Stored Trips menu:
>More: Press this key to scroll through the full name of the stored trip when all of the information does not fit on the display. Each time this key is pressed, the scrolling speed is increased.
Info (Information): Press this key to list the destination and any waypoint(s) for a stored trip.
Map: Press this key to view the map associated with the stored trip.
Edit Name: Press this key to change some or all of the information of the saved trip name.
Delete: Press this key to delete a stored trip.
Back: Press this key to return to the previous menu.
Edit: Press this key to change your stored trips. Use this function to change the order or to delete any or all waypoints or the destination within a trip. To change the order of a stored trip, do the following:
- Scroll to the waypoint or destination you want to move using the TUNE/SEL knob.
- Press the reconfigurable soft key next to the Move prompt.
- Turn the TUNE/SEL knob to move the point to the desired location.
- Press the reconfigurable soft key next to the OK prompt to confirm the change.
Back: Press this key from the Trip Points Menu to return to the main Navigation Menu.
Enter Destination
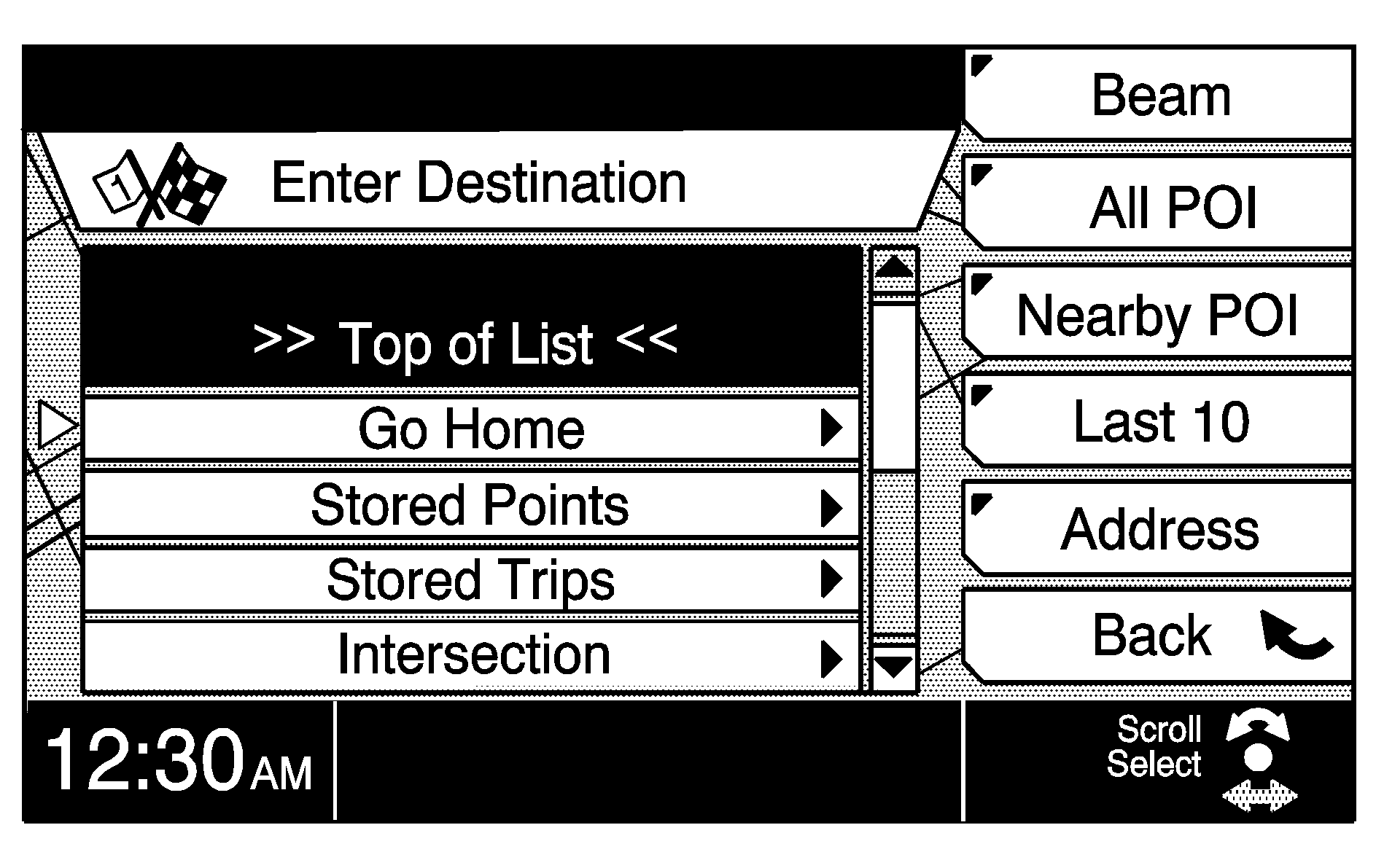
Press the Enter Dest key to display the Enter Destination menu. This menu will give you more ways to plan a trip.
Choose to enter a destination using one of the items from the list on the screen. Use the TUNE/SEL knob to choose from the following destination planning options:
Go Home
This option will take you to the destination you stored as Home. See "Stored PTs" earlier in this section for more information.
Stored Points
This option allows you to select a destination from your stored points list. See "Stored PTs" earlier in this section for more information.
Stored Trips
This option allows you to select a destination from your stored trips list. See "Trip Points" earlier in this section for more information.
Intersection
This option allows you to select a destination by inputting two intersecting roads. To do this, use the following:
- If a DVD map disc is not currently loaded, see "Installing the DVD Map Disc" under Maps for more information.
- Press the State reconfigurable soft key and use the TUNE/SEL knob to enter in the correct state.
- Press the City reconfigurable soft key and use the TUNE/SEL knob to enter the name of the city where the intersection is located.
- Press the List reconfigurable soft key to display a list of cities that match the letters you entered and use the TUNE/SEL knob to select the desired city.
- Use the TUNE/SEL knob to enter in the name of the first intersecting street. Enter only the street name and not the direction, for example, enter only Civic Center Dr, not N. Civic Center Dr.
- After entering in some of the letters, the system will display a list of streets that match the entered letters. Use the TUNE/SEL knob to scroll and select the desired street.
- The system will now prompt you to enter in the name of the second intersecting street. Using the same method as before, enter in and highlight the second intersecting street.
- You may press the Map multifunction key to see a map of the intersection.
- After highlighting the desired street, press the Calc reconfigurable key or press the TUNE/SEL knob to begin route calculation. Once the route is calculated, the route will display and voice turn by turn guidance to the intersection will begin.
Phone
This option allows you to select a destination by inputting the phone number of a POI on the DVD map disc. Residential phone numbers are not available to be entered.
When you select Phone, the alpha-numeric keypad will appear. Once the phone number has been entered, the Map reconfigurable soft key will display a zoomed in map of the POI that matches the phone number entered. The Set Dest reconfigurable soft key will add the destination as the final waypoint to the current trip. The info reconfigurable soft key will display the POI name, address and telephone number information. Press the Calc reconfigurable soft key to begin route calculation. Once the route is calculated the route will display and voice turn by turn guidance to the destination will begin.
If a phone number cannot be found, "no phone number is available" will display.
Previous Origin
This option allows you to return to the place where you started your last planned route. Only one previous origin can be stored at a time by the system. Once you enter a new route, the previous origin will change.
Map Entry
This option allows you to enter a destination by using the map. Turn the TUNE/SEL knob to select a direction to scroll. Press the TUNE/SEL knob to move the map in the direction selected. Use the Set Dest reconfigurable soft key to insert this location as your new destination and take you to the Trip Points menu.
Once you have reached the desired destination, press the Calc reconfigurable key and a trip will be planned with that as the only point in the trip. You will also hear a voice prompt directing you to "Proceed to the highlighted route."
Use the zoom in and zoom out keys to view the map as desired.
While in the Enter Destination menu, you may also plan a route using the following reconfigurable soft keys:
Beam
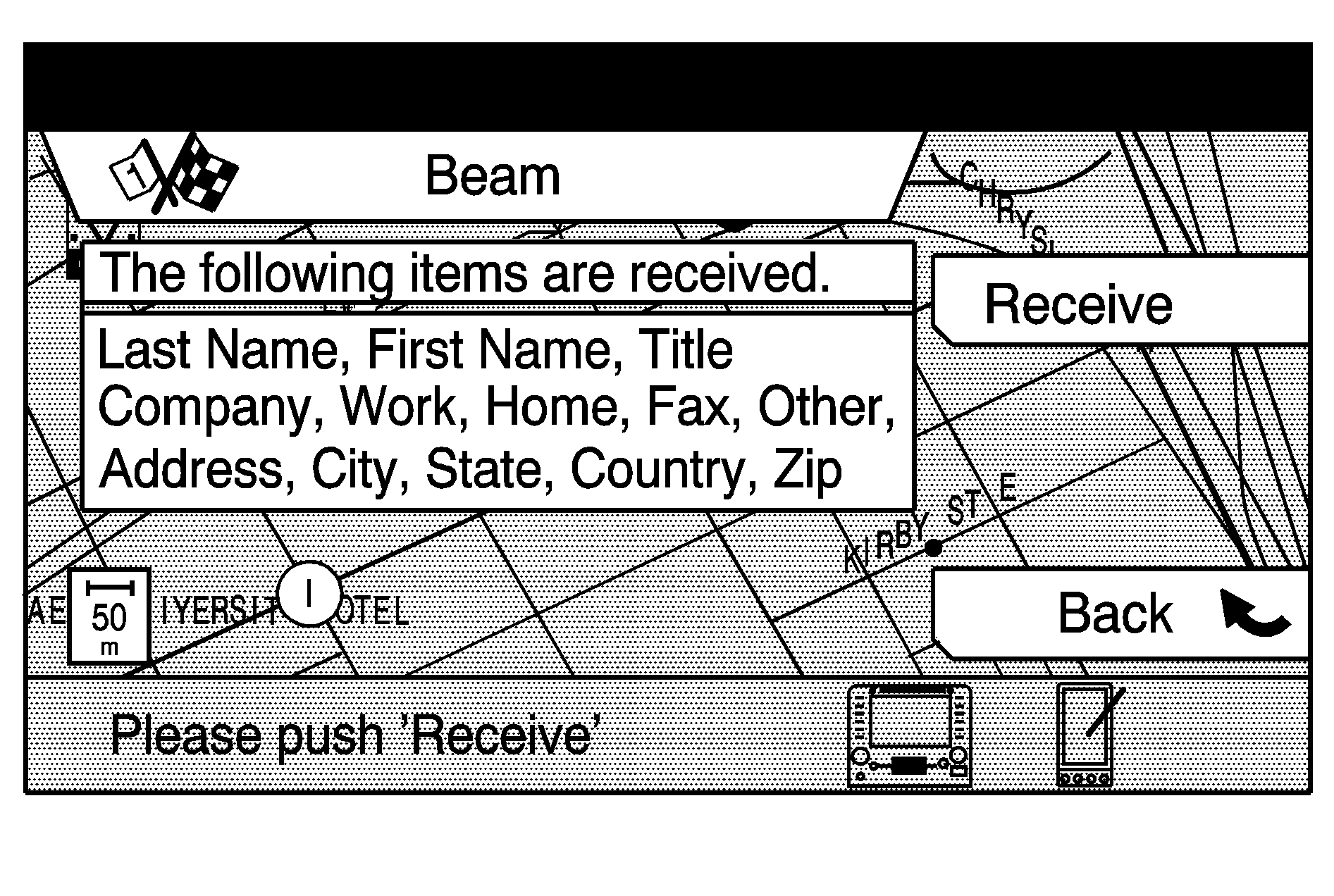
This option allows you to input addresses or telephone numbers you may have stored in your Palm™ hand-held computing device directly into the Navigation System.
When transmitting data to the unit, ensure the format is the same as that on the screen. For the system to be able to properly search for an address; standard street and directional abbreviations should be used. Instead of "West Hall Road" use "W Hall Rd."
When you press the Receive key, the system will ask you to send the data. Hold the Palm near the infrared receiver located in the upper right corner of the screen and transmit. When the information has been successfully received, you will be able to use it to help plan your route.
After receiving the beamed data, the screen will display this data. A search must be performed to find the matching data in the navigation database. Turn the TUNE/SEL knob to select a field to search, then press the Search key. Search will be highlighted if the field is searchable.
You may be requested to select a city or street to narrow the search. After successfully finding the match, you can use the reconfigurable soft keys to map, set the destination, or calculate the route.
If the data cannot be found in the navigation database, "no data found" will display. If this occurs, select another field to search. Repeat this process until all search fields have been checked or a match is found.
You may also select information from the All POI or Nearby POI menus to send to your Palm using the INFO button.
A second way to access the Beam screen is through the Address Book screen. See "Address Book" under Main Menu for more information.
All POI (Points of Interest)
This option allows you to choose a destination from the all POI list.
There are four ways to limit a search for a POI from this screen:
| • | Choose a city, village, township, or county. |
| • | Choose a state. |
| • | Choose a category. |
| • | Enter the name of the POI. |
To enter the city of a POI, the state of a POI, or a POI category, do the following:
- Press either the City, State, or Category key.
- Enter the name of the city, state, or POI category using the alpha-numeric keypad. To limit the search of a POI, the city or category must be entered first.
As you enter the item, the system will search for a match. Select the correct POI from the list.
To search for a POI by name, enter the name of the POI in the POI Name screen.
The POI Name screen allows you to perform the following functions with the reconfigurable soft keys on the currently selected POI:
More: Press this key to view the entire POI name.Info (Information): Press this key to display the name, address, and phone number of a POI. The database may not contain information on some POIs.
Map: Press this key to view the location of the vehicle on the map.
Set Dest (Destination): Press this key to add the highlighted POI as the final waypoint for the current trip. The system will route to all previously entered waypoints before route guidance will begin to the highlighted POI.
Sort: Press this key to sort the POI list by distance from the current location. Use the TUNE/SEL knob to scroll through the list. Press the knob to calculate the route to the selected POI.
POI Categories
There are many POI categories on the DVD map disc to choose from when using the All POI or Nearby POI options. When viewing this list press the More key to view the full name, if needed.
The POI for Restaurant is broken down into 51 distinct categories. Select Restaurant from the POI choices and press the List key. Cuisine Type will then appear as an option. Press the List key again to view the restaurant categories and select one to use as your POI.
Nearby POI
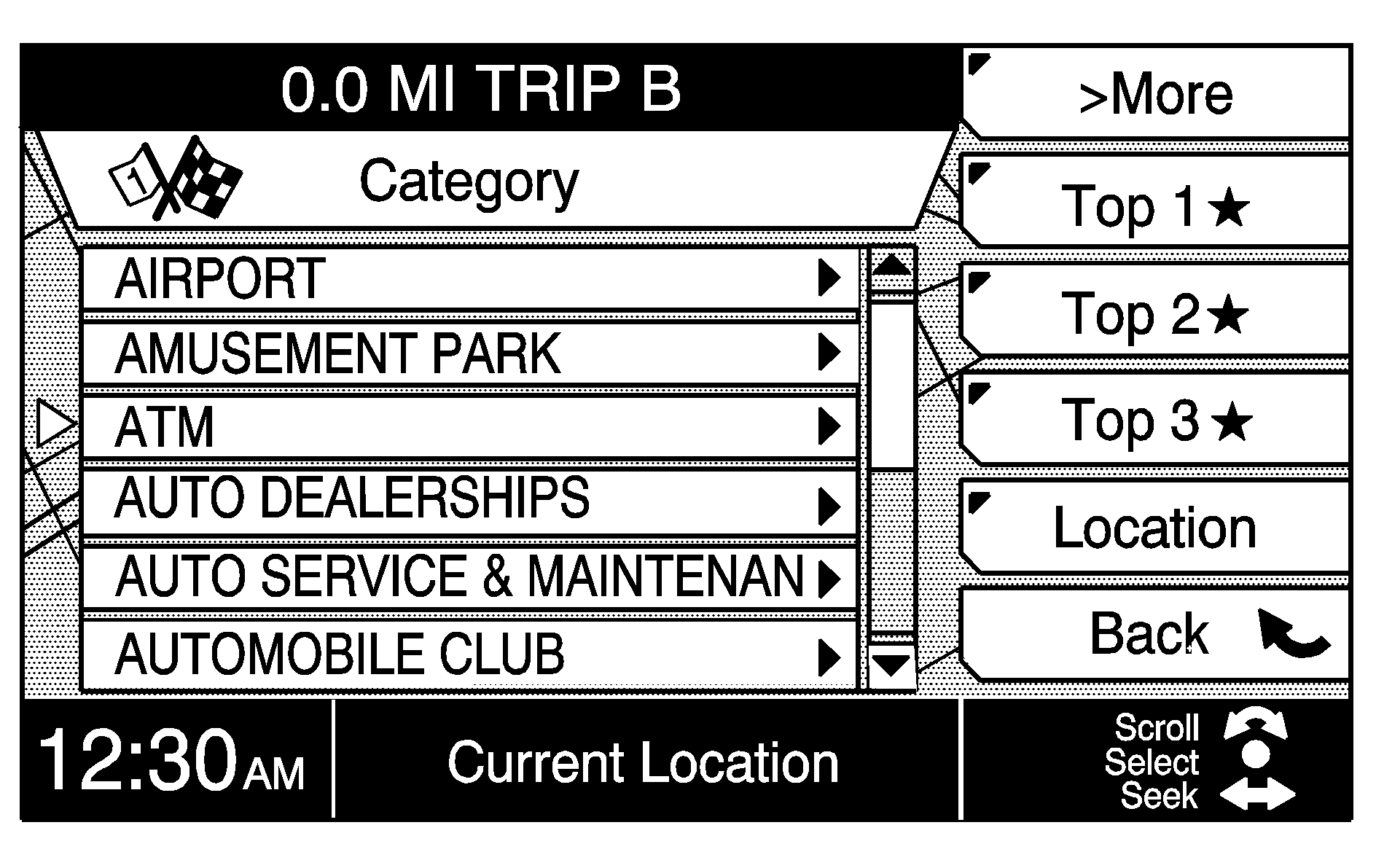
This feature allows you to limit your choices of a Nearby POI to within a 30 mile (48 km) radius of one of three locations: current location, waypoint location, or destination location.
After entering the Nearby POI screen, use the location key to select which one of the three locations you want to search for Nearby POIs. The location screen shows a list of all points along your trip. Use the TUNE/SEL knob to select the desired location. Press the Back key to return to the Nearby POI screen.
The selected location will be shown at the bottom of the screen.
Choose a category from the Nearby POI list using the TUNE/SEL knob. Once a category is selected, a list of available POIs will display. The points are listed in order of straight-line distance from the selected location. If the selected location is the current location, an arrow will show the direction of the Nearby POI.
Turn the TUNE/SEL knob to select the desired POI. This point can be added to your trip or replace the current trip. Press the TUNE/SEL knob to calculate a route to the POI. This will also delete any trip that may have been active.
Use the Set Dest key to add this POI to your current trip as your destination without deleting your current trip. This will take you to the Trip Points screen where this POI can be moved to any location in your trip point list.
Top 1, 2, 3: The most commonly used categories can be put at the top of the list for easy access. These categories are the only available categories when the vehicle is in motion. To move a category to one of the Top 3 spots, turn the TUNE/SEL knob to the desired category. Then, press the Top 1, Top 2, or Top 3 reconfigurable soft key to move the category to that location.Location: Press this key to select the location from which you want to search for Nearby POIs. Use the TUNE/SEL knob to scroll and select the search area as the current position, current waypoints, or the current destination. Press the Back key to return to the list of POI categories.
Info (Information): Press this key to receive further information about the chosen POI, such as the address and phone number. When a Nearby POI is not available within the search area, "No Facility Found in This Area" will display. From this screen you may also transfer information to your Palm™ hand-held computing device. See "Address Book" under Main Menu for more information.
Last 10
This feature allows you to select a destination from the last 10 destinations entered. Press the Last 10 key to bring up the list. Turn the TUNE/SEL knob to choose a destination from this list.
While using the Last 10 feature, press the Store PT key to add a location from the Last 10 list to the stored points list. Press the Map key while using the Last 10 feature to go to the map screen and view the location of the point you have chosen.
You can use the Set Dest, Delete, or Calc reconfigurable soft keys as described earlier for any other destination. See "Enter Destination" listed previously in this section for more information.
Address
This method allows you to enter a destination using the postal address (entering the zip code is not required). It is recommended that you enter the information in the following order: state, city, street name, and address number.
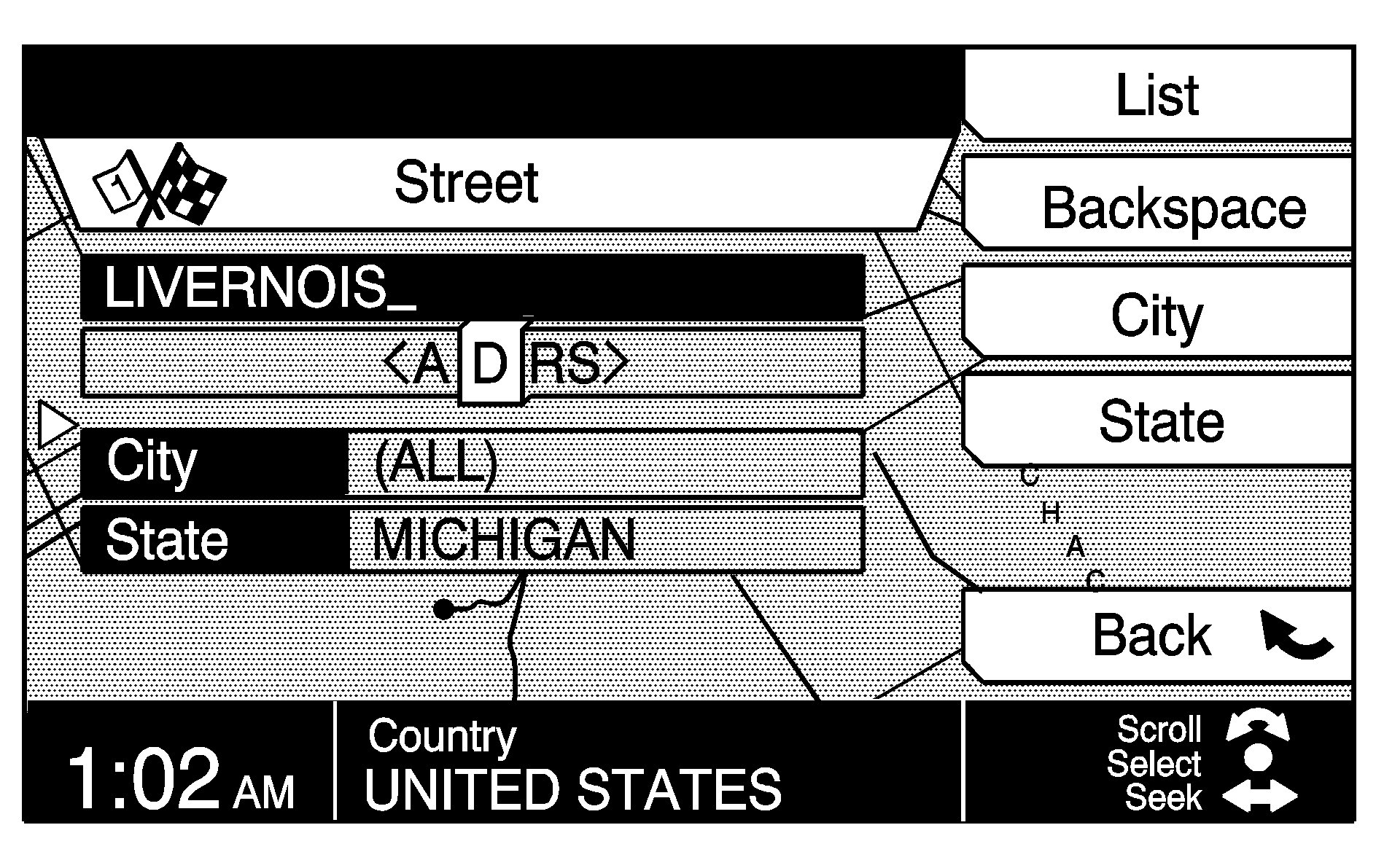
- If a DVD map disc is not currently loaded, see "Installing the DVD Map Disc" under Maps for more information.
- To enter the state name, press the State reconfigurable soft key. Use the TUNE/SEL knob to enter the name of the state using the alpha numeric bar. As letters are entered, the system will automatically display a list of matching states. Use the TUNE/SEL knob to scroll and select the desired state.
- Press the City reconfigurable soft key. Use the TUNE/SEL knob to enter the name of the city where the address is located. Press the List reconfigurable soft key to display a list of cities that match the letters you entered and use the TUNE/SEL knob to select the desired city. Use the same city that you would use when mailing a letter (the postal address city).
- Use the TUNE/SEL knob to enter the street name. Enter only the street name and not the direction, for example, enter Civic Center Dr, not N. Civic Center Dr. You may press the List reconfigurable soft key at any time to display a list of street names that match the information that you have entered thus far. The system will automatically display a list of matching street names once there are only a few matches remaining. Use the TUNE/SEL knob to select the desired street name. If the desired street name is not shown, it is possible that the DVD map disc does not contain this information. See Database Coverage Explanations .
- The system will display the possible address numbers for the street that was selected. Use the TUNE/SEL knob to enter the address number for the address. If the address number does not fall into the address number range shown on the system, it is possible that the DVD map disc does not contain this information. See Database Coverage Explanations .
- Press the Calc reconfigurable soft key to calculate a route to this destination. Any current trip will be replaced with the new address you just entered.
- Press the Map reconfigurable soft key to see a zoomed in map of the address you entered.
- Press the Set Dest reconfigurable soft key to add the address that you just entered to the current list of waypoints as the last waypoint.
Creating a Trip with Waypoints
Once a destination has been entered, you can add waypoints. Trip waypoints are destinations you want to arrive at before reaching your final destination. Up to 10 waypoints can be entered for any trip.
To enter a waypoint, do the following:
- Press the Trip Points reconfigurable soft key on the Navigation Menu screen.
- Turn the TUNE/SEL knob to scroll the trip points list. A waypoint can be added at any location designated by a blank flag.
- Press the TUNE/SEL knob to select the location. Enter a waypoint using any of the methods used to enter a destination. See "Enter Destination" listed previously in this section for more information.
- Once you have entered all desired waypoints for the trip, press the Calc reconfigurable key. Once the route is calculated, the route will display and voice turn by turn guidance will begin.
After the first waypoint, the color of the highlighted route will change. See Colors on the Screen later in this section for more information.
Editing a Trip
While at the Trip Point screen, press the Edit reconfigurable soft key. This screen allows you to delete or move points in a trip.
To delete a waypoint, scroll to that waypoint and press Delete.
To change the order of the waypoints, scroll to a waypoint and press Move. Then, turn the TUNE/SEL knob to move it to the desired location within the list. Once the waypoint is at the desired location, press the TUNE/SEL knob or the OK key.
Plan a Route
After a destination has been entered, you must press the Calc reconfigurable soft key. Once the route is calculated, the route will display and voice turn by turn guidance will begin to the selected destination. While the system is planning the route, the Route Option and Cancel keys will be available. The Add Way Pt key will also appear if there are less than 10 waypoints in the current trip.
When your route guidance has been planned, it will be highlighted and a checkered flag will appear on the map to show your destination. Symbols will also appear for any waypoints that have been set, and "Route Calculation Completed" will display.
Traveling on a Planned Route
After a route has been calculated and the route highlighted, you may hear an audio prompt to proceed to the highlighted route. When you are ready, drive the vehicle to the highlighted route. Once you begin driving on the route, the system will give additional audio and visual prompts as you approach your next maneuver. Each maneuver is indicated on the map with a red maneuver pin.
Maneuver Pins
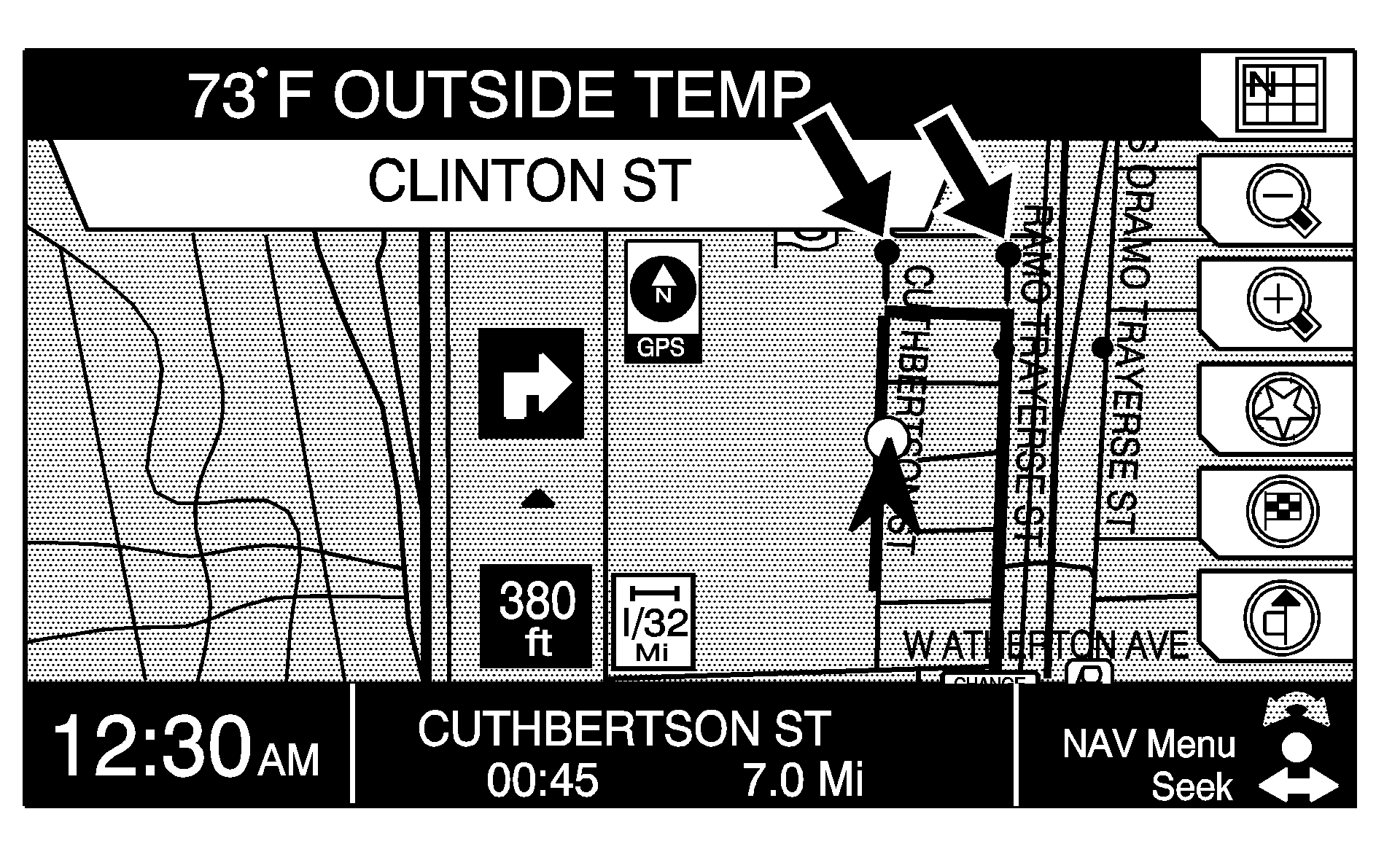
Maneuver pins are red stick pin icons on the map that indicate changes in the road or special action that must be taken by the driver to remain on the currently traveled road. For example, the road may have a sharp curve in it. The curve would not qualify as an official turn on the planned route. However, the driver must be aware of the curve so that he or she can stay on the planned route. Maneuver pins are always displayed along a planned route, but voice prompts and screen pop-ups will only be given if these features are turned on. See "Voice Volume" under Setup Menu and "Reconfigurable Keys" under Using the Navigation System for more information.
As you are traveling, the current road is shown at the bottom center of the map screen and the next maneuver will be in the upper center of the map screen. Anytime while on the route, you can press the navigation repeat key to get an audio prompt of your next maneuver.
There are two different types of roads in the map database, they are:
| • | Fully attributed roads allow for a destination to be set and turn-by-turn guidance to be provided to the exact location of the address. |
| • | In Process Data (IPD) roads contain only street name and address information. Other information such as turn restrictions and direction of travel is not included for these IPD roads. Therefore, turn-by-turn guidance cannot be provided to the exact address. When trips are planned that include an IPD destination, turn-by-turn guidance will be provided on the fully attributed roads closest to the destination. |
| When nearing the end of the highlighted route, the system will state "Enroute to your destination, some roads contain incomplete data. Turn guidance will not be provided in this area." As you reach the end of the highlighted route, the system will state "Turn guidance will not be provided in this area. Please use the direction arrow and distance indicator to proceed to your destination." You should refer to the direction and distance information in the lower center area of the screen to navigate to the destination or refer to the information in the waypoint box for a waypoint. A purple highlighted route will appear on the IPD roads. This is only a suggested route due to the lack of traffic restriction information on the IPD roads. |
Special attention should be paid to the existing traffic conditions, such as one-way streets and prohibited turns.
Always follow the existing traffic restrictions.
Once your vehicle is near your destination, the system will state "You've arrived at your destination, ending route guidance."
