With a hard drive device you are able to record songs from your CD player or a mass media storage device connected by a USB connector. The hard drive has at the most 9 GB memory capacity for storage of media files.
The types of formats supported by the HDD are:
| • | MP3 |
| • | MP3-PRO (with Spectral Band Replication) |
| • | WMA |
| • | AAC |
| • | OGG Vorbis |
| • | Audible.com |
Recording from a CD
To record all tracks:
- Load a CD.
- Press the REC hard key.
- A confirmation window will display. Select Yes to record all tracks; select No to cancel the operation.
To record an audiobook from a CD or a USB, you must register with audible.com to receive an ID number. The ID number must be entered into the system. See audiobook later in this section for information on audible.com. See "Radio" under Configure Menufor information on entering your ID number.
A progress bar displays if Yes was selected.
To record selected tracks:
- Load a CD.
- Touch the Track List screen button in the middle of the screen.
- Select the songs from the Music Navigator screen.
- Press the RECORD hard key.
- A confirmation window displays. Select Yes to record this track; select No to cancel the operation.
To record an audiobook from a CD or a USB, you must register with audible.com to receive an ID number. The ID number must be entered into the system. See audiobook later in this section for information on audible.com. See "Radio" under Configure Menu for information on entering your ID number.
A progress bar displays if Yes was selected.
While recording a CD to the HDD, if the system is turned off, the recording process stops. When the system is turned back on, the recording process will not continue.
Recording from a USB Device
To record all tracks:
- Connect a USB device.
- Press the REC hard key.
- A confirmation window displays. Select Yes to record all tracks; select No to cancel the operation.
To record an audiobook from a CD or a USB, you must register with audible.com to receive an ID number. The ID number must be entered into the system. See audiobook later in this section for information on audible.com. See "Radio" under Configure Menu for information on entering your ID number.
A progress bar displays if Yes was selected.
To record selected tracks:
- Connect a USB device.
- Touch the USB screen button in the middle of the screen.
- Select the media from the Music Navigator screen.
- Press the REC hard key.
- A confirmation window displays. Select Yes to record this track; select No to cancel the operation.
To record an audiobook from a CD or a USB, you must register with audible.com to receive an ID number. The ID number must be entered into the system. See audiobook later in this section for information on audible.com. See "Radio" under Configure Menu for information on entering your ID number.
A progress bar displays if Yes was selected.
While recording a USB device to the HDD, if the system is turned off, the recording process stops. When the system is turned back on, the recording process will not continue.
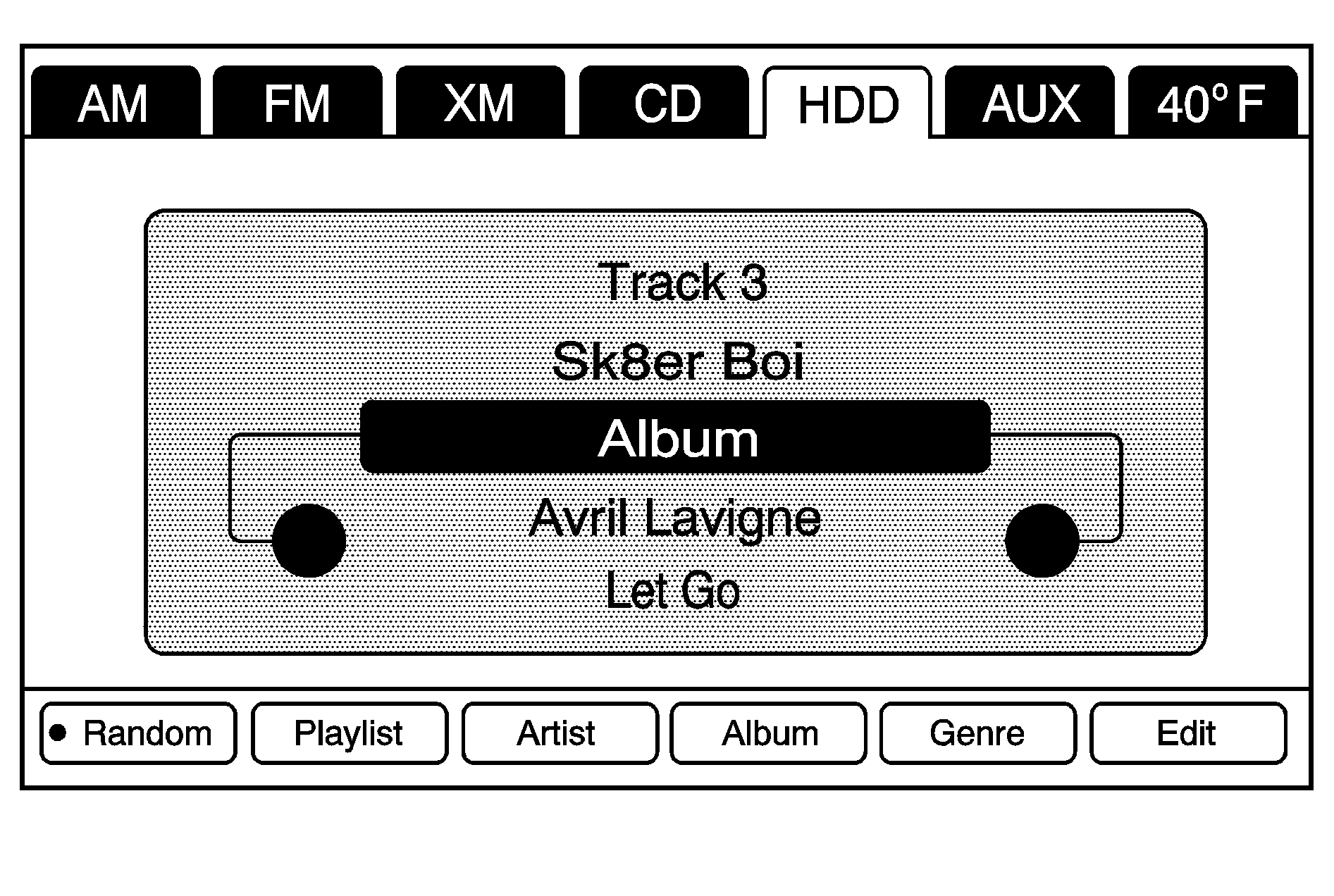
Edit: For tracks recorded from CD audio discs to the HDD, it displays "Multi Hit" on the screen when the music information of two or more that is the same as the current album is retrieved from the Gracenote database stored in the radio. Then if the Edit button is pressed, you can specify it for one for one from the multi hit list that is generated based on the Gracenote database.
Random: Press to play the songs stored on the HDD in random, then sequential order. Press this button again to stop random play.
DEL (Delete): Select a song from one of the Music Navigator screens or you must be listening to a song to delete it. Once the song is selected, press the DEL hard key. To Delete an entire category, select a category from the Music Navigator screen and press the DEL hard key.
(Play/Pause): Press this hard key for playback of any media source that had been currently playing at the point of where it was stopped. Press this button to pause the currently playing media source.
TUNE/TONE: Turn to go to the next or previous track.
SEEK / SEEK: Press the right arrow to go to the next track. Press the left arrow to go to the start of the current track, if more than five seconds have played or to the previous track, if five seconds or less have played. If either arrow is pressed more than once, the player continues moving backward or forward through the HDD. The sound mutes while seeking.
(Category): Select the left or right arrow to go to the previous or next Album/Playlist/Artist/Genre/Audiobook on the HDD.
Press the center button on the main screen to display Music Navigator.
Music Navigator Screen
Selecting any of the following screen buttons, when in HDD, displays the Music Navigator screen for each of the following categories.
Playlist: Press to view the playlists that have been stored on the HDD. Select a playlist name to view all songs that have been stored in this list, select a song. Once a song has been selected from this category, the "Playlist" appears in the center button on the main screen to show that music is being played in this mode.More Like This: Press this button, the playlist of songs similar to the current song is generated by music recognition technology and related data that are provided by Gracenote. After the list is created, select a song to listen to. Press the Refresh screen button to generate the new list. Once a song has been selected from this category, the "AutoPlay" appears in the center button on the main screen to show music is being played in this mode.
Artist: Press to view the artists that have been stored on the HDD. Select an artist name to view all songs in this list, select a song to listen to. Once a song has been selected from this category, the "Artist" appears in the center button on the main screen to show that music is being played in this mode.
Album: Press to view the albums that have been stored on the HDD. Select an album name to view all songs in this list, select a song to listen to. Once a song has been selected from this category, the "Album" appears in the center button on the main screen to show that music is being played in this mode.
Genre: Press to view the genres that have been stored on the HDD. Select a genre name to view all songs in this list, select a song to listen to. Once a song has been selected from this category, the "Genre" appears in the center button on the main screen to show that you are playing music in this mode.
Audiobook: Press this button to view the Audiobook that have been stored on the HDD. Select an audiobook name (book title) to view all sections in it. Select a section to listen to. If the "Last position" screen button is pressed, the audiobook starts playback from the position it was stopped the last time played. Once a audiobook has been selected from this category, the "Audiobook" appears in the center button on the main screen to show that you are playing in this mode.
Compressed Audio
The HDD will play an MP3/WMA disc that contains compressed CD audio from all formats that are supported. By default the radio shows the CD label on the left side of the screen but plays all supported file formats in the order in which they were recorded to the CD.
Background Recording
A CD can be copied and then listened to or a CD can be recording while listening to another source such as AM, FM, HDD, or AUX. The quality of the listening experience should be the same whether recording in the background or not, and the speed of the recording process does not take any longer than normal.
Timeshift cannot be activated during the background recording function.
Duplicate Content
When record is executed the system checks to see if the CD has already been recorded to the hard drive. If the entire contents of the CD still exists on the hard drive the system will not record the content. If the system determines that none or only some of a CD exists, the entire CD records to the hard drive. This could result in duplicate songs.
CD Eject
If the CD is ejected before the recording process has completed, tracks that have been completely recorded are stored to the hard drive, incomplete tracks are discarded. If the same CD is inserted again, the radio system continues recording and only records tracks that were not previously copied.
Power Mode
If the system is turned off during a CD or USB recording process, it will stop. When the radio is turned back on, the recording process needs to be started again.
Saving HDD Favorites
During HDD playback, select one of the lower buttons to save songs in its category. Each category has six presets.
To add a song from a category, you must be listening to the song. Press and hold the lower button until "Favorite saved..." displays on the screen.
Audio Book
The system is able to play back audio-book content downloaded from audible.com®. This content can be transferred into the system by either burning it to a CD or recording it to a USB storage device.
The audible.com playback requires activation of the vehicle as a player for downloaded content. The radio system activates the audible.com system when information is found on either a CD inserted into the CD player or if a USB storage device is connected. Make sure the activation file is copied onto a CD or a USB storage device so that the downloaded media is supported.
In the process of activation, the Vehicle Identification Number (VIN) number is required in order to activate your vehicle.
