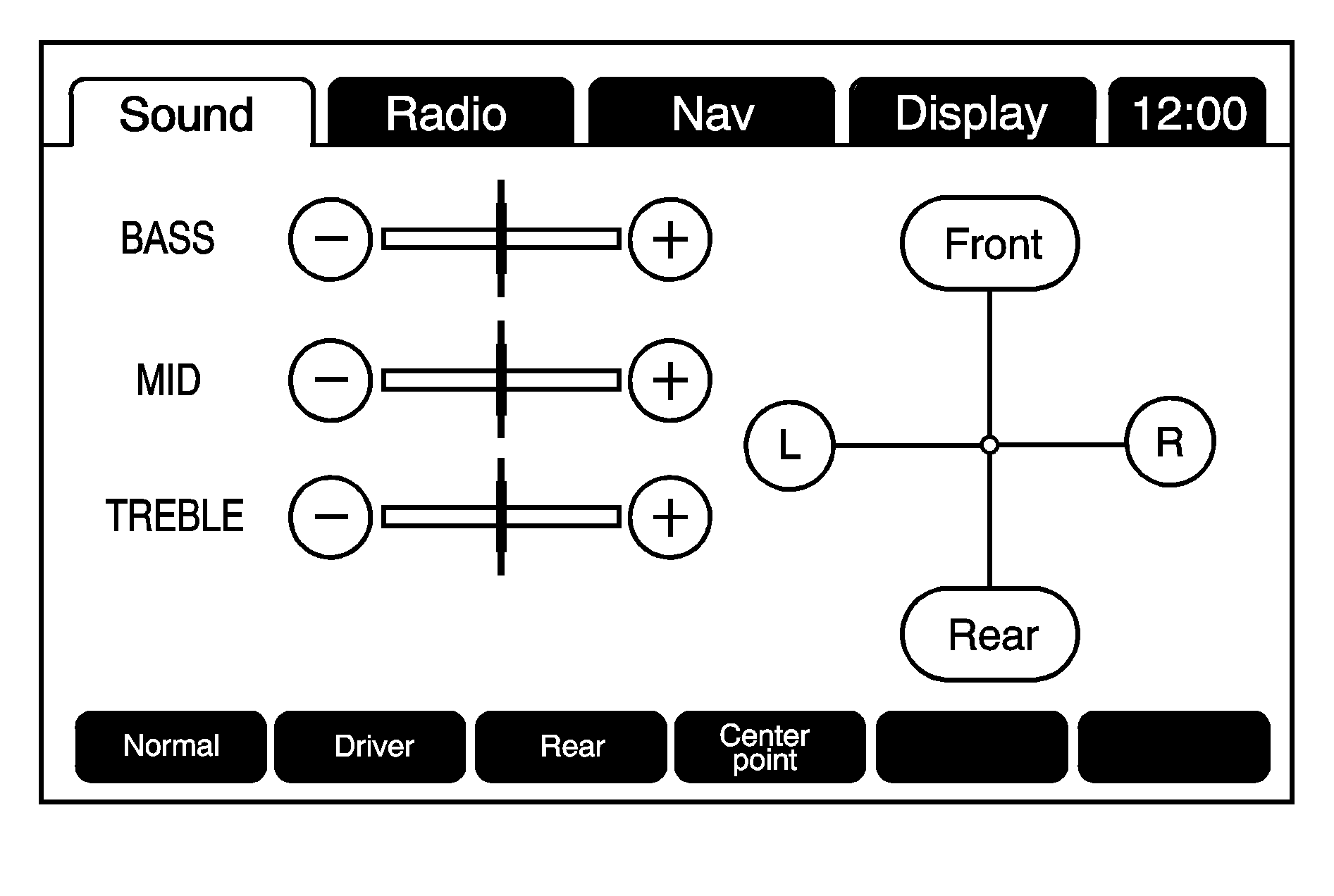
Press the CONFIG hard key to adjust several of the system's features and preferences. The last selected menu screen is the screen that displays; Sound, Radio, Nav (navigation), Display, or clock.
Sound
Press the CONFIG key to enter the Menu options, then press the CONFIG key repeatedly until Sound is selected or touch the Sound screen button to make speaker and DSP (Digital Signal Processing) adjustments. See Navigation Audio System for more information.
Radio
Press the CONFIG key to enter the menu options, then press the CONFIG key repeatedly until Radio is selected or touch the Radio screen button to make changes for radio information displayed, preset pages, Automatic Volume Control, and XM™ categories restore. See Navigation Audio System for more information.
Nav (Navigation)
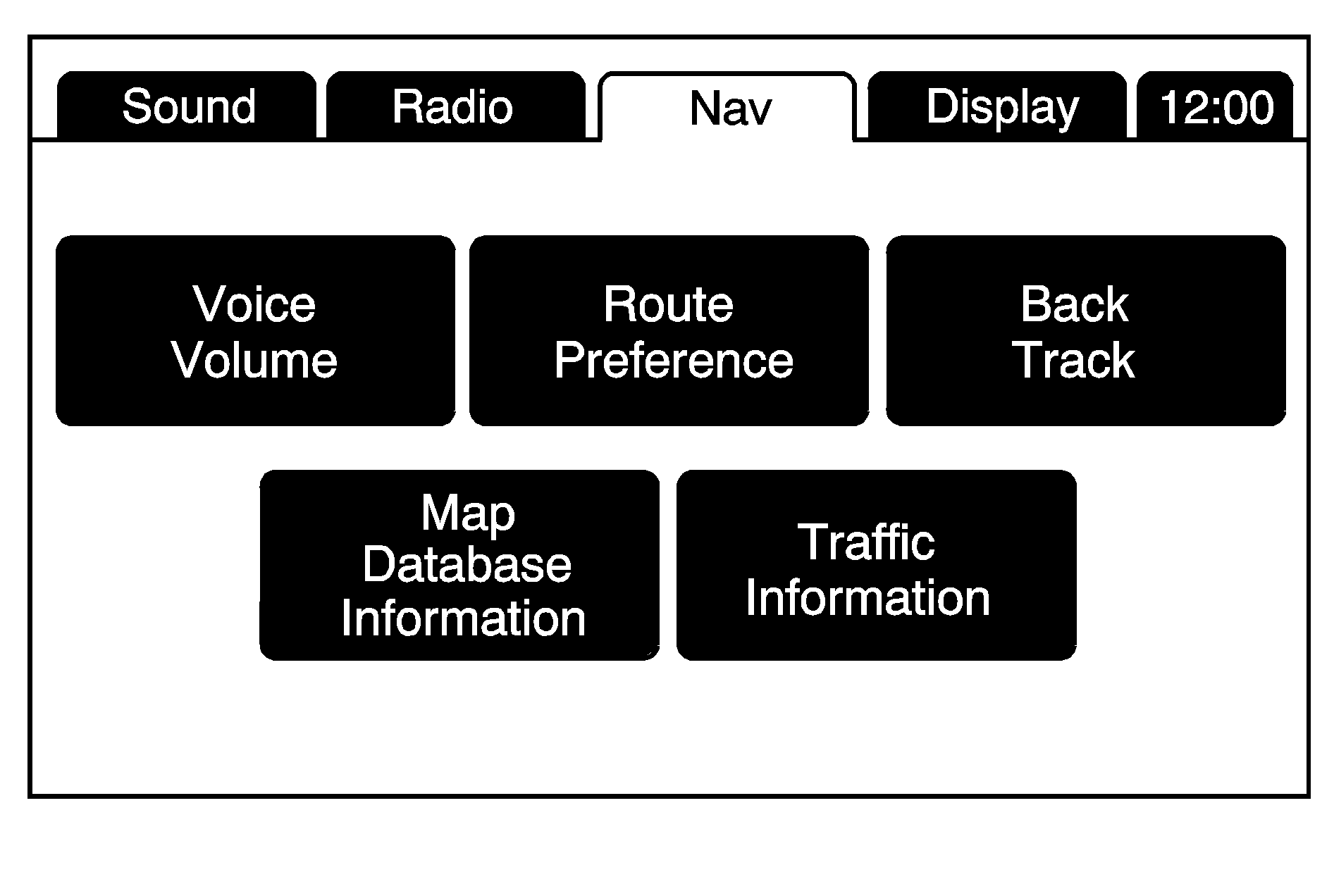
Press the CONFIG key to enter the Menu options, then press the CONFIG key repeatedly until Nav is selected or touch the Nav screen button.
Voice Volume
Touch the Voice Volume screen button to change the volume of the voice prompts or to turn the voice prompts on and off.
Master Volume Level: Touch the + (plus) or - (minus) screen buttons to increase or to decrease the volume of all voice categories.Voice Guidance: Touch to turn voice instructions on and off while traveling on a planned route. Voice guidance is on when the button is highlighted.
Traffic Event Voice Prompt: Touch to turn traffic voice instructions on and off. Traffic voice is on when the button is highlighted.
Speech Recognition Prompt: Touch to turn speech recognition prompts on and off. Speech prompts are on when the button is highlighted.
Speech Confirmation Feedback: Touch to turn speech confirmation feedback on and off. Speech feedback is on when the button is highlighted.
Route Preference
Touch the Route Preference screen button to change route options when the system calculates a route.
Avoid Freeway: The system avoids major roads when calculating a planned route.Avoid Toll Road: The system avoids toll roads when calculating a planned route.
Avoid Ferry: The system avoids ferries when calculating a planned route.
Avoid time and seasonal restricted road: The system avoids time restricted and seasonal roads when calculating a planned route.
Back Track
Touch the Back Track screen button to turn recording and displaying on and off or to delete the path being traveled when not on a marked road.
Record Back Track: When this feature is active the system starts recording the path being traveled when not on a marked road. This button highlights when it is active.Display Back Track: When this feature is active the system displays the path that is being traveled. This path is a simulation since the map database coverage will not have these roads on the system. This button highlights when it is active.
Delete Recorded Back Track: Touch this screen button to delete the recorded path.
Map Database Information
Touch the Map Database Information screen button to view system information.
XM NavTraffic™ (USA and Canada)
The vehicle's navigation system may have an XM NavTraffic™ receiver. XM NavTraffic™ is a subscription service provided via XM™ Satellite Radio. XM NavTraffic™ provides real-time traffic information fully integrated to the navigation system to display current traffic conditions for a driver’s chosen route. XM NavTraffic™ allows drivers to make the most informed, timesaving routing decisions.
XM NavTraffic™ is powered by NAVTEQ Traffic™ data which provides aggregate, quality tested information from the leading commercial and public traffic data providers including government departments of transportation, police, and emergency services, road sensors, cameras, and airborne reports. Three types of traffic information for major roadways are displayed on the navigation system:
| • | Unscheduled traffic incident data, such as accidents and disabled vehicles |
| • | Scheduled traffic incident data, such as road construction and road closures |
| • | Traffic flow information (rate of speed data) |
Traffic information is delivered to the vehicle by the XM™ Radio satellites. XM NavTraffic™ makes it possible for the navigation system to provide continuously updated traffic information personalized for a driver’s needs.
XM NavTraffic™ currently broadcasts the traffic information for 20 markets nationally: Atlanta, GA, Baltimore*, MD, Boston, MA, Chicago, IL, Dallas/Ft Worth*, TX, Detroit, MI, Houston, TX, Los Angeles, CA, Miami-Ft. Lauderdale*, FL, Minneapolis-St. Paul, MN, New York City, NY, Orlando, FL, Philadelphia, PA, Phoenix, AZ, Pittsburgh, PA, San Diego, CA, San Francisco/Oakland, CA, San Jose, CA, Seattle, WA, St. Louis*, MO, Tampa, FL, and Washington, D.C. The service may be available in more cities in the future. Visit xmnavtraffic.com for more details on local coverage.
A service fee is required in order to receive the XM NavTraffic™ service.
*Flow data not currently reported in these markets.
Turning XM NavTraffic™ On and Off
To turn traffic on or off:
- Press the CONFIG hard key, then press the CONFIG key repeatedly until Nav is selected or press the Nav screen button.
- Touch the Traffic Information button.
- Touch the Display Traffic Information button. This button highlights when it is active.
Selecting Use Traffic Information for Guidance enables the system to show a pop-up screen notifying you of a possibly quick route. If currently driving using a planned route, the pop-up screen appears on the display when this has been selected.
When these features are highlighted while traveling on a route, accidents can be viewed and avoided that are on the route.
When traffic is enabled, a vehicle traffic symbol appears in the Traffic screen button. The vehicle traffic symbol is color coded, as follows:
| • | No symbol displays if traffic conditions reported to the navigation system do not affect the vehicle, or no information is received while driving on a route that is not active. |
| • | Green indicates that the traffic condition is far away. |
| • | Yellow indicates that a minor traffic condition in the general area. |
| • | Red indicates that, while under route guidance, a quicker route is available. |
Traffic flow conditions appear on the map screen:
| • | Green indicates free traffic flow. |
| • | Yellow indicates a congestion. |
| • | Red indicates heavy or stopped traffic. |
Locations and Information of Traffic Conditions
The system may take some time to sort the information. The list of traffic conditions display in the order of distance from the vehicle, for up to approximately 150 mi (240 km). If currently traveling on a planned route, you can filter the list to see traffic conditions along the planned route. Not all traffic conditions may be reported in the list.
To view the traffic condition location and information on the map:
- Press the NAV key, then press the NAV key repeatedly until Traffic is selected, or touch the Traffic screen button. A list of traffic conditions may display with the direction and how far away the traffic conditions are from the vehicle's current position.
- Select a traffic condition to view it on the map. The map screen displays with the area of the traffic condition shown. Press the Next or Previous screen buttons to view the accident locations that are on the list.
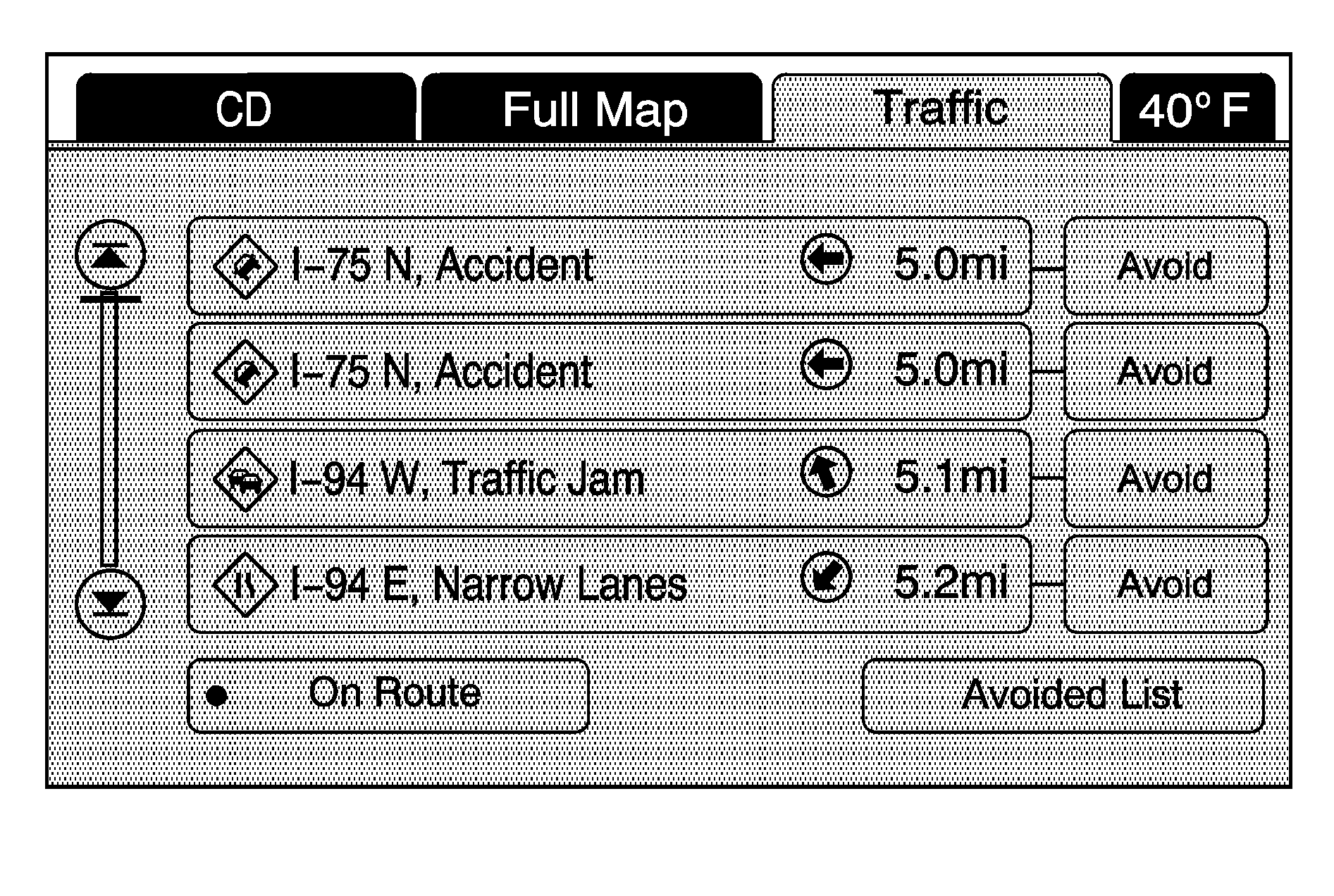
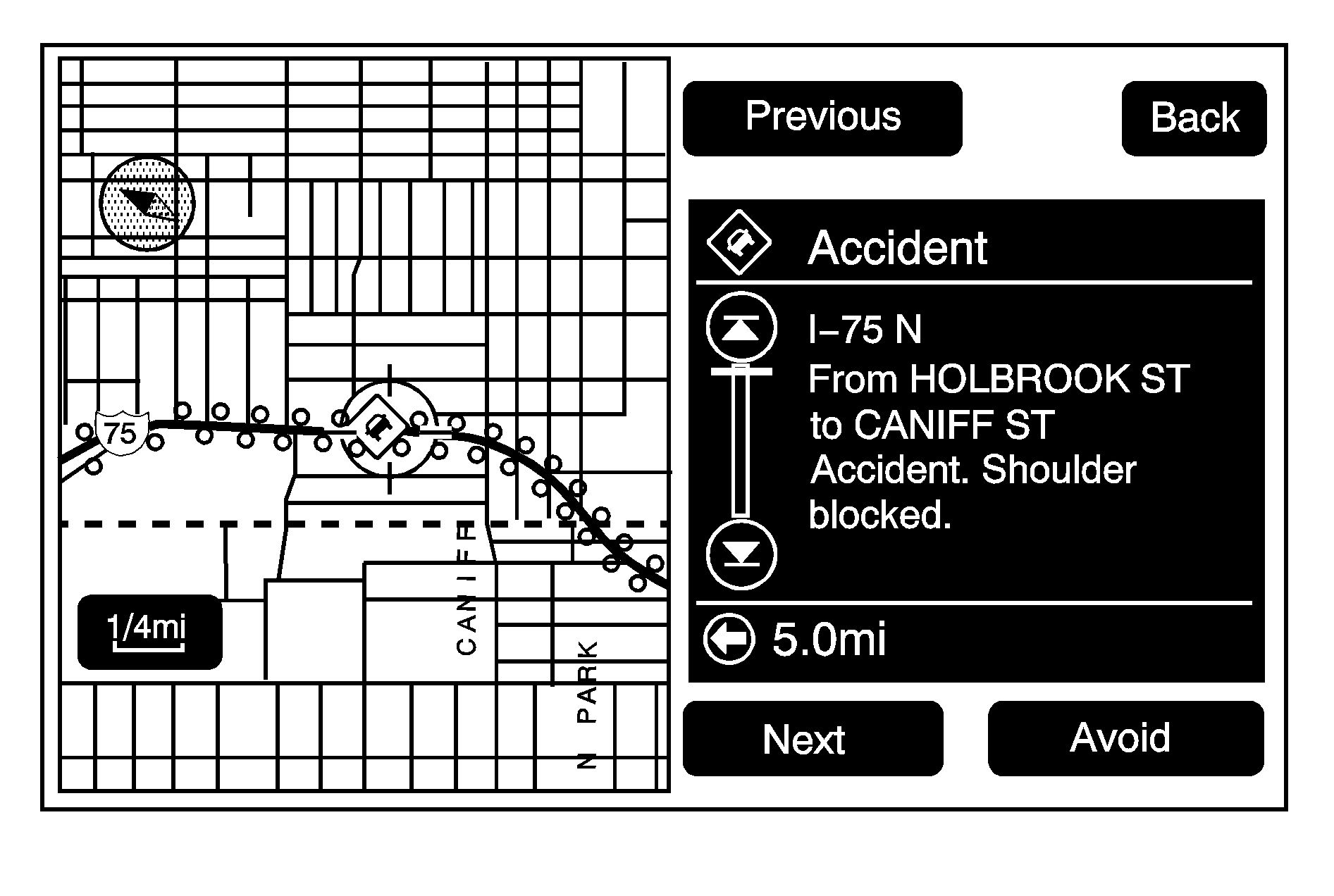
Avoid Traffic Condition
Avoid: The vehicle must be on Route Guidance and the traffic condition must be on the route for the Avoid feature to work. Touch the Avoid screen button next to the traffic condition to be avoided. The current route updates to remove the area with the traffic condition from the route. Select each traffic condition to avoid.Avoided List: Once one or more traffic conditions have been avoided, touch this screen button to view the list of traffic conditions that have been selected to avoid. Select one or more of the avoided traffic conditions to place the condition(s) back on route.
Scrolling Map
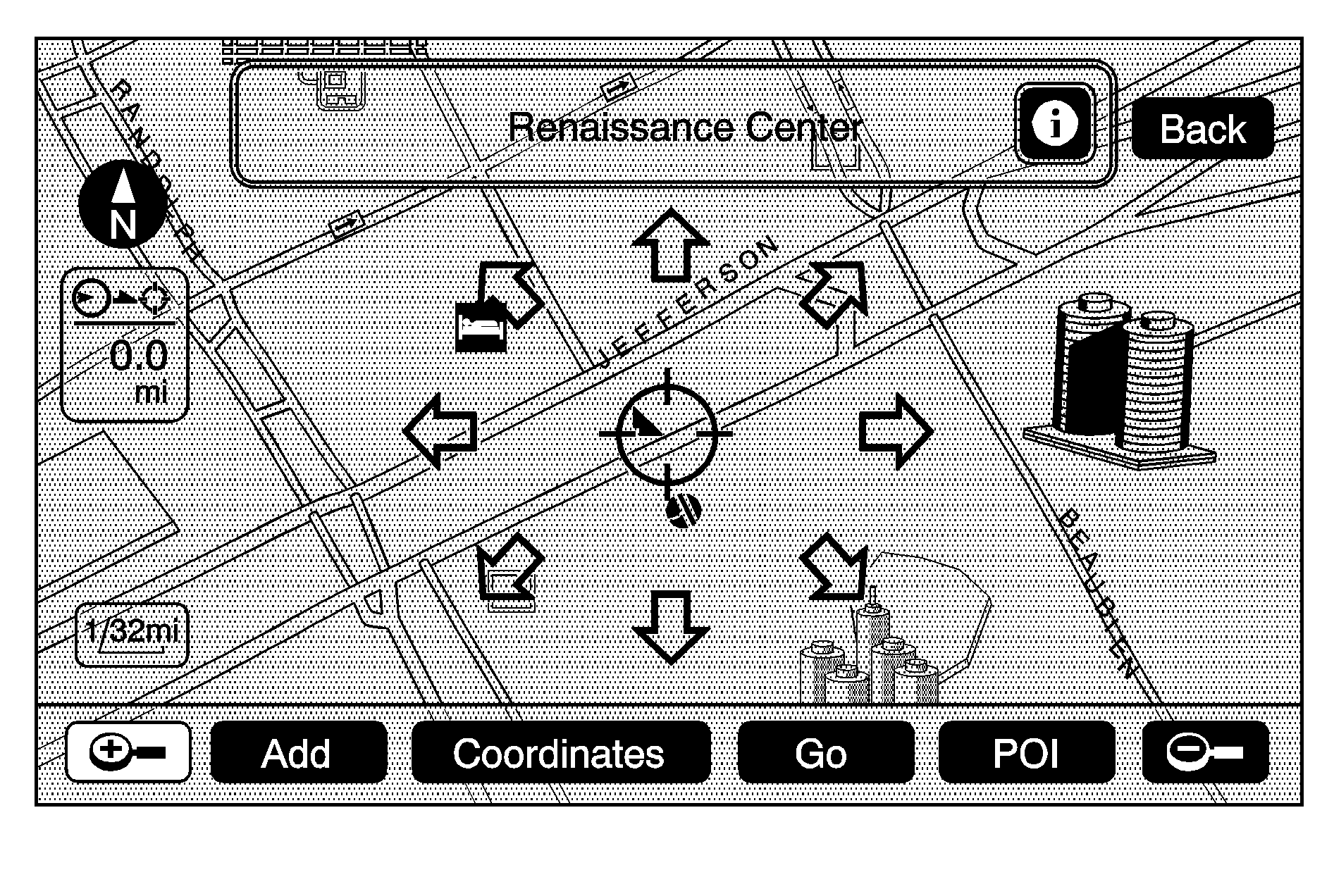
While scrolling the map, traffic condition icons may appear. To receive information about the traffic condition, place the cross hairs over the traffic condition icon. After selecting the i (information) screen button, the type of traffic condition, the street name, and a description of the traffic condition appears on the display. See "Scrolling the Map" under Maps for more information.
Use Traffic Information for Guidance
Selecting Use Traffic Information for Guidance enables the system to show a pop-up screen notifying of a possible quicker route, when driving using a planned route.
To turn this feature on:
- Press the CONFIG hard key, then press the CONFIG key repeatedly until Nav is selected or press the Nav screen button.
- Touch the Traffic Information button.
- Touch the Use Traffic Information for Guidance button. This button highlights when it is active.
Alternate Route
When the pop-up display "Detour Available" appears on the screen to notify that a possibly quicker route is available, an alternate route can be selected, to detour around the traffic condition. Press the Yes screen button and the system automatically calculates a new route. This option only becomes available when the traffic icon is red.
XM NavTraffic™ information may not be provided for the alternate route, depending on what type of road the vehicle is traveling on.
Traffic Condition Symbols
The following are traffic condition symbols that can appear on the display:
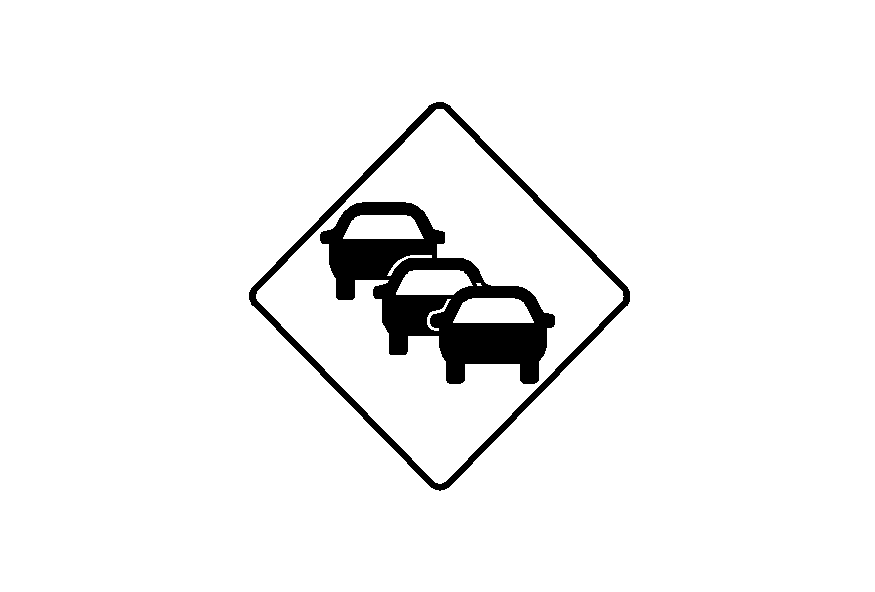
Stopped traffic.
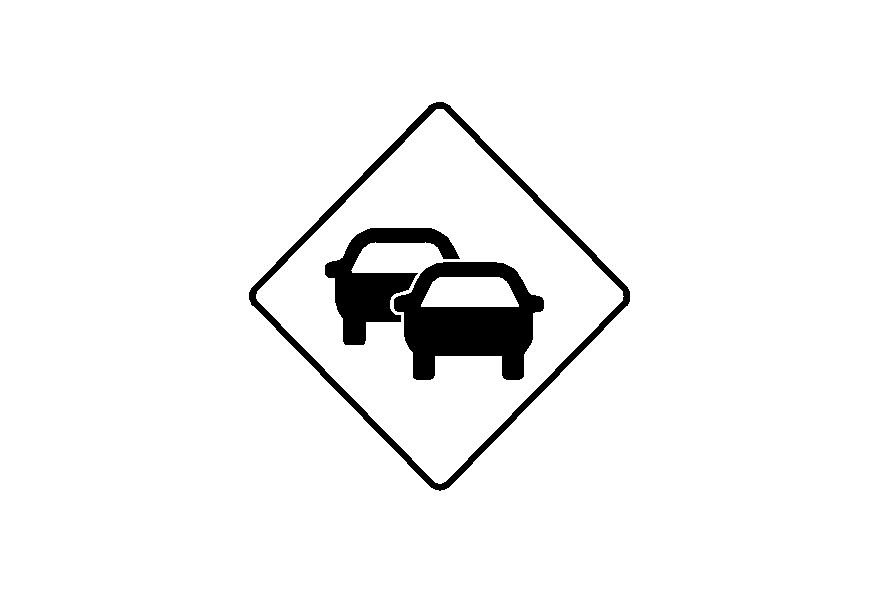
Traffic jam.
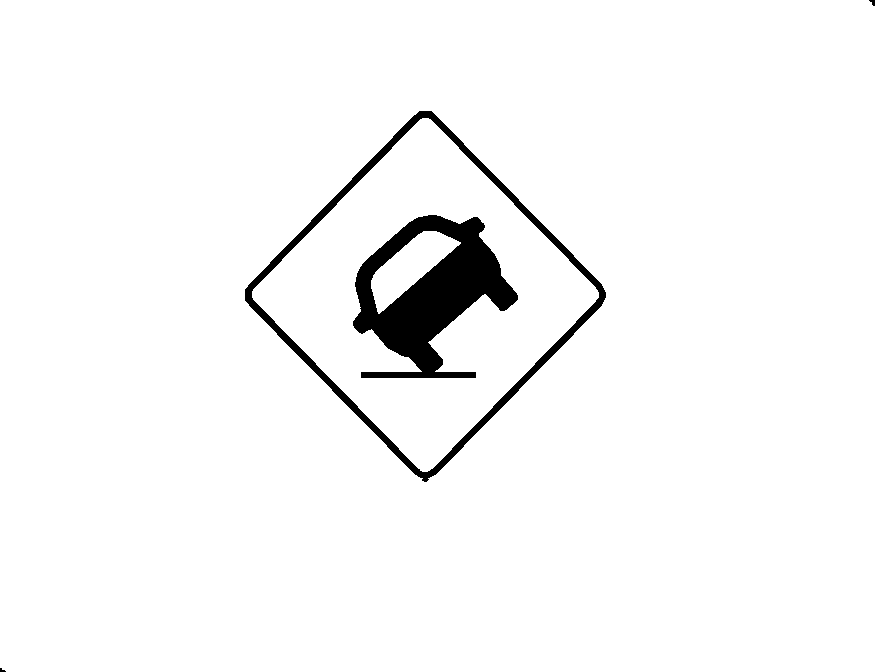
Accident.
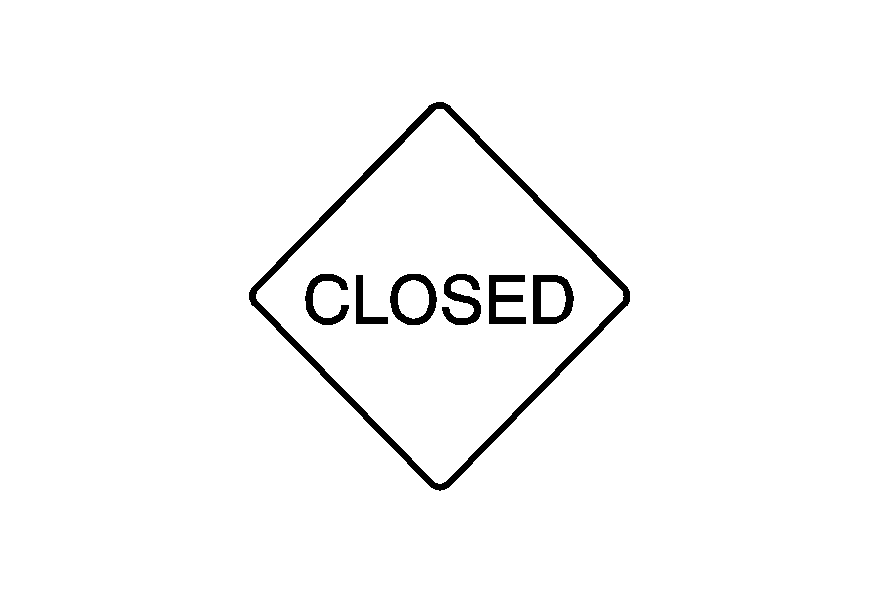
Road closed.
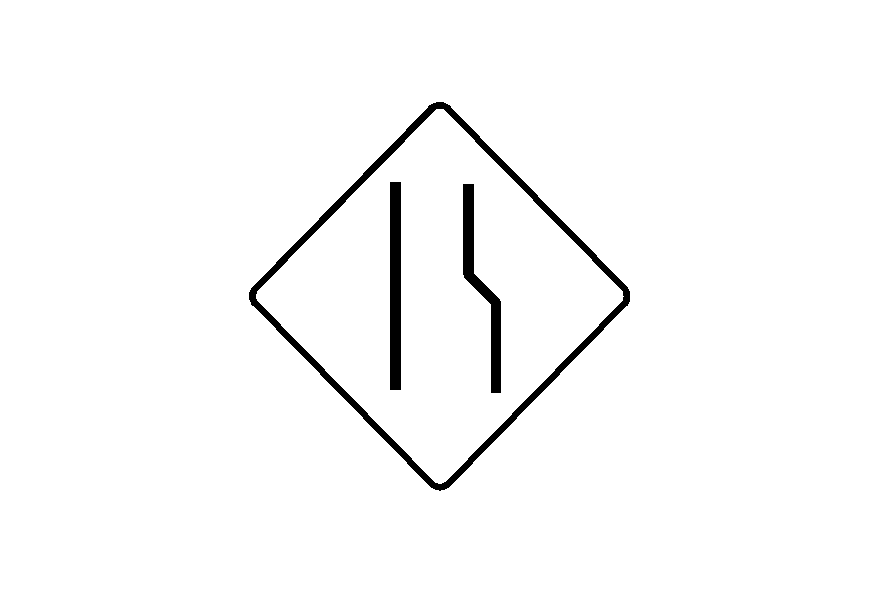
Lane Narrows.
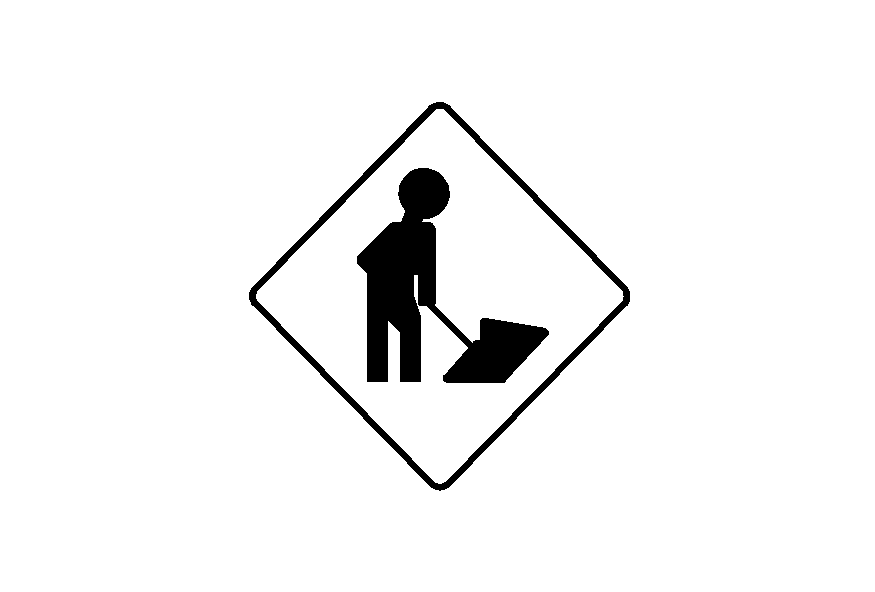
Road work. Construction.
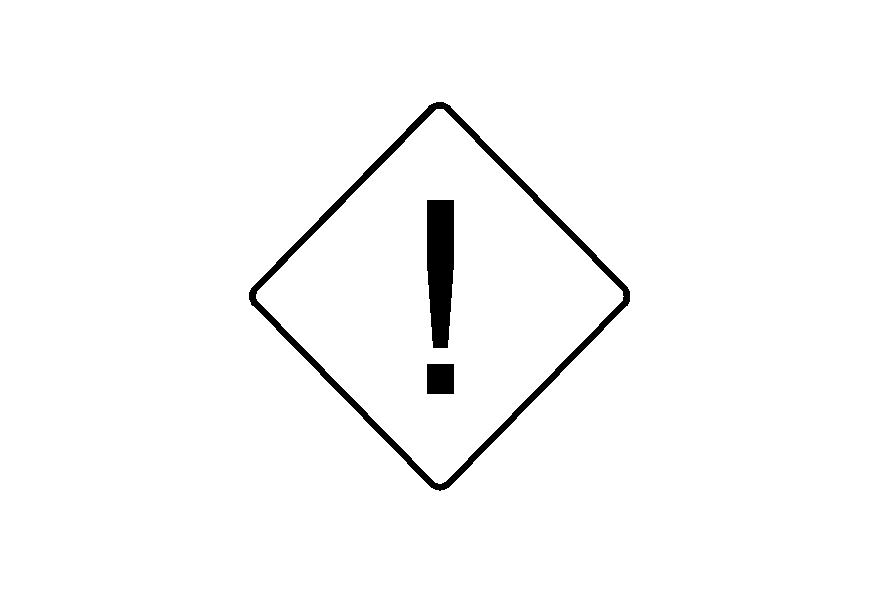
Alert.
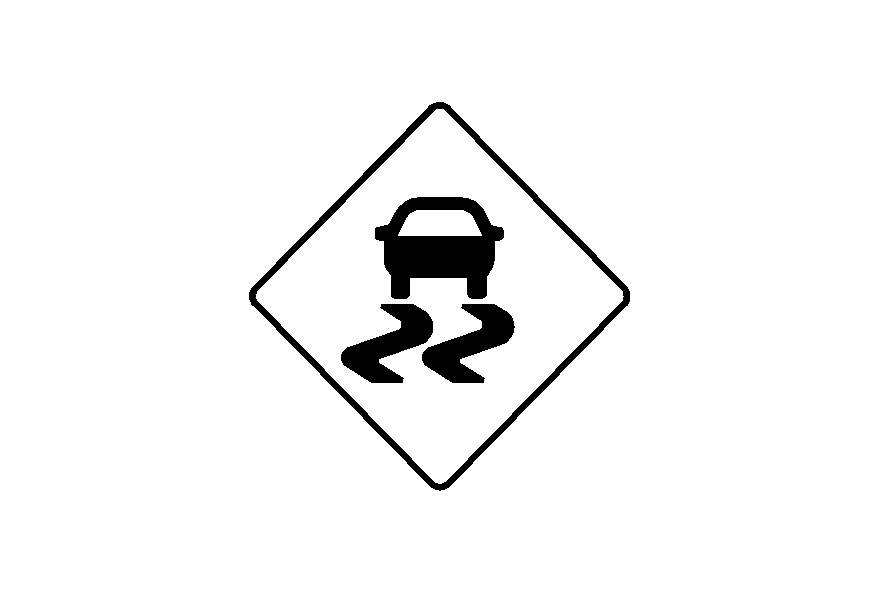
Road condition.
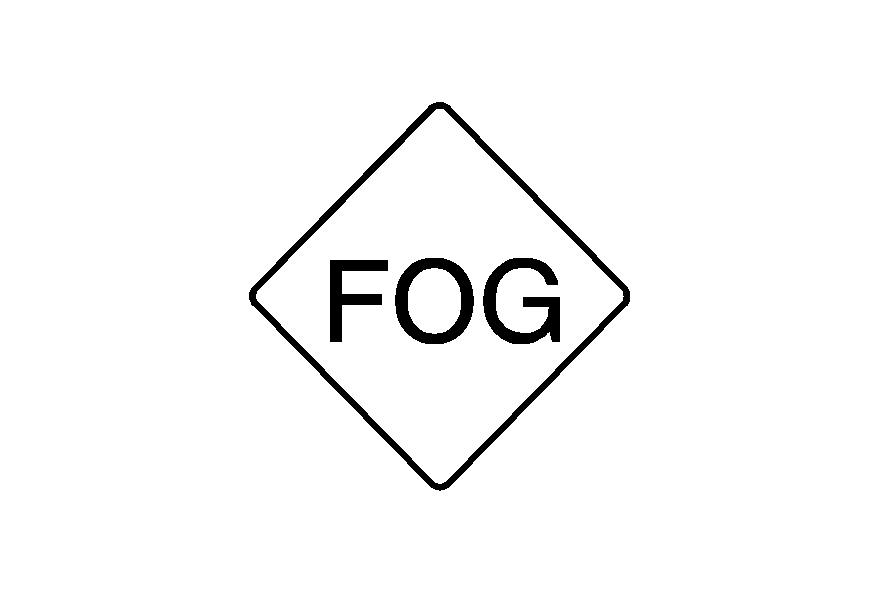
Road visibility.
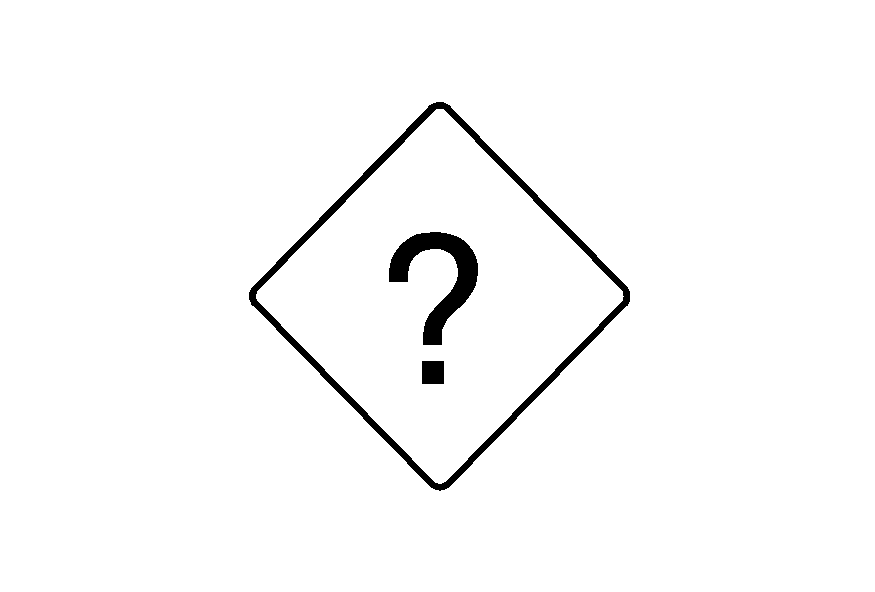
Other.
Display
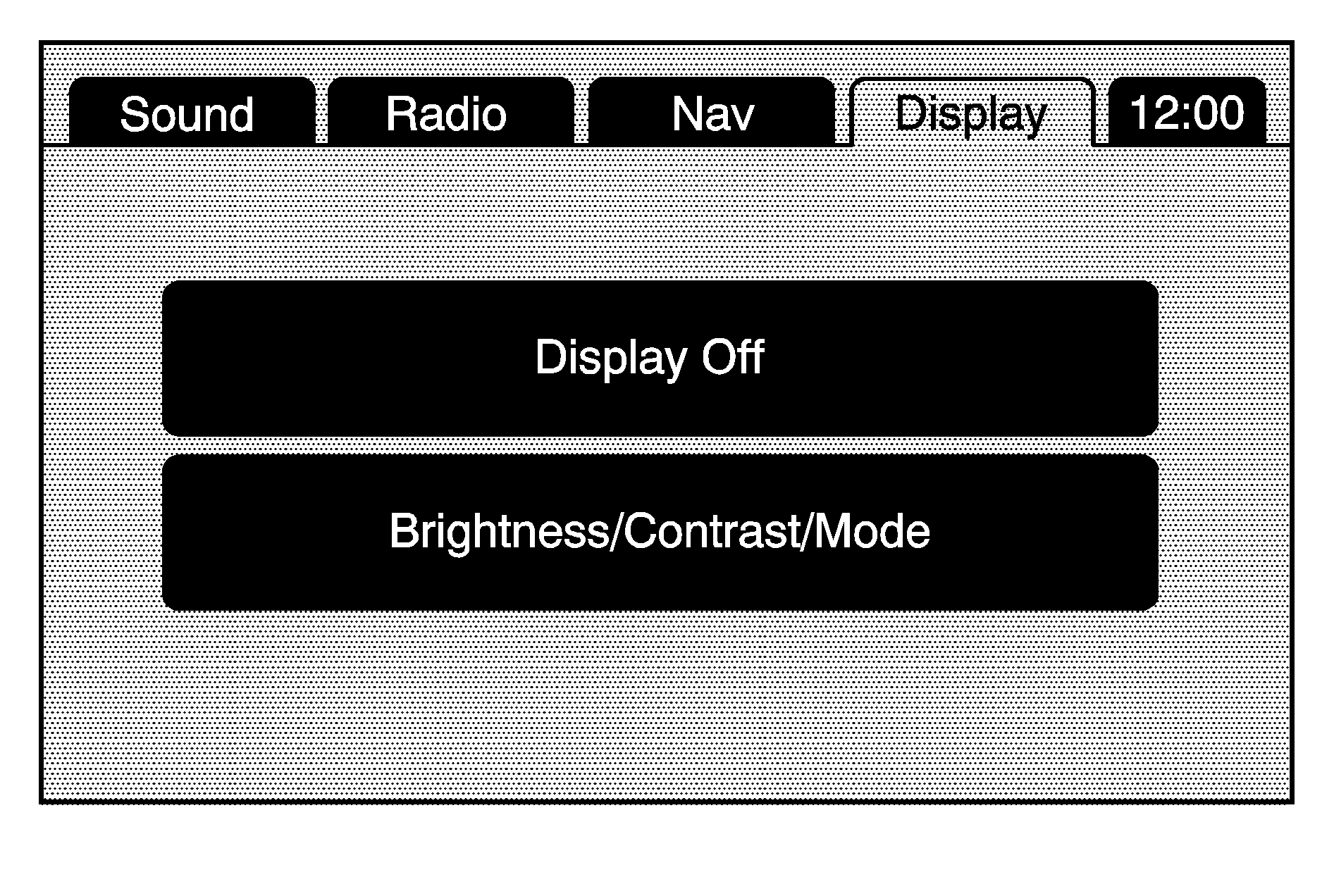
Press the CONFIG key to enter the menu options, then press the CONFIG key repeatedly until Display is selected or touch the Display screen button.
Display Off
Touch this screen button to turn the display off. Press any hard key such as NAV, AUDIO, FAV, CONFIG, DEST, SCREEN, or TONE to view the display.
Brightness/Contrast/Mode
Touch this screen button to change the brightness, contrast, and mode of the display.
(Brightness): Touch the + (plus) or - (minus) screen buttons to increase or decrease the brightness of the screen.(Contrast): Touch the + (plus) or - (minus) screen buttons to increase or decrease the contrast of the screen.
Auto (Automatic): Touch to automatically adjust the screen background depending on exterior lighting conditions.
Day: Touch to make the map background brighter.
Night: Touch to make the map background darker.
The dimming change button on the navigation faceplate is used to toggle between these dimming modes.
Setting the Clock
The navigation system time and the analog clock are separate features. Changing the time through the navigation system will not change the time on the analog clock and vice versa. See "Analog Clock" in the Index of your vehicles owner manual to change the analog clock time.
To set the time:
- Press the CONFIG key to enter the menu options, then press the CONFIG key repeatedly until the time is selected or touch the clock screen button located in the upper right corner of the screen.
- Press the Hours and Minutes - (minus) and + (plus) signs to decrease and to increase the time.
DD/MM or MM/DD Format: Press the + (plus) or - (minus) display buttons to increase or decrease the MM, DD, and YYYY date display.
Auto GPS Update: Press either the On or Off display buttons. If On, the GPS update feature automatically updates the date and time.
Daylight Savings: Press either the On or Off display buttons. Press On to jump ahead for daylight savings time. Press Off to fall back out of daylight savings time.
Time Zone: Auto GPS Update must be off before the time zone can be changed. Select the change display button to select the desired time zone.
