The following symbols are the most common symbols that appear on a map screen.
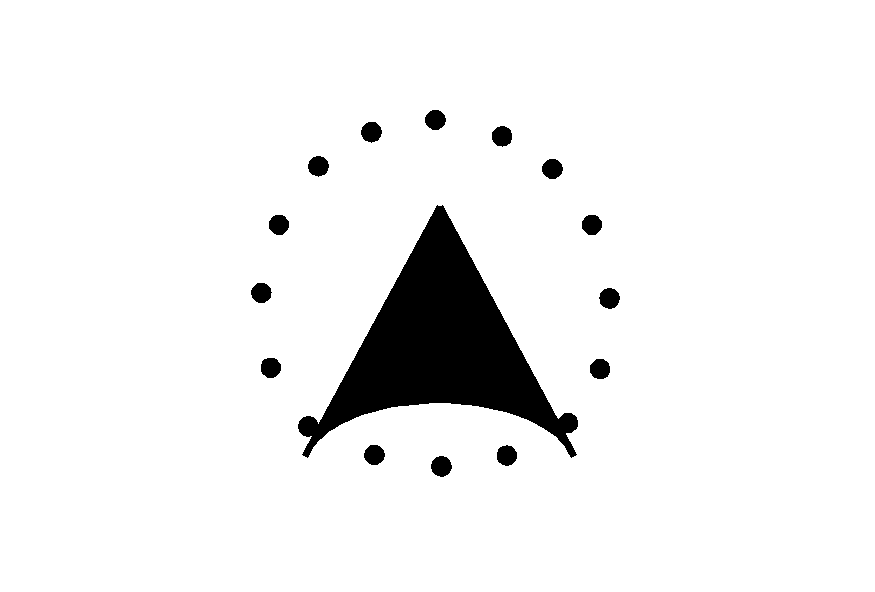
The vehicle is shown as this symbol. It shows the position and direction the vehicle is moving on the map.
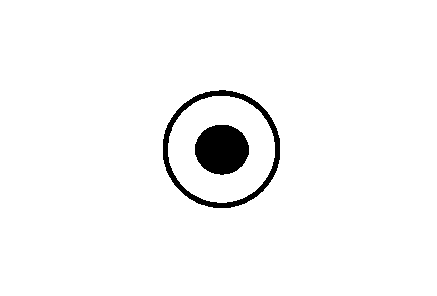
This symbol marks the final destination of the planned route.
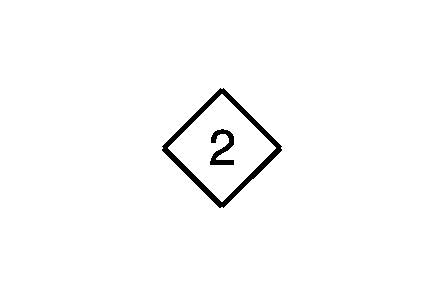
This symbol appears on the map for a planned waypoint.
The waypoint symbol is numbered from 1 through 5 depending on how many waypoints have been set.
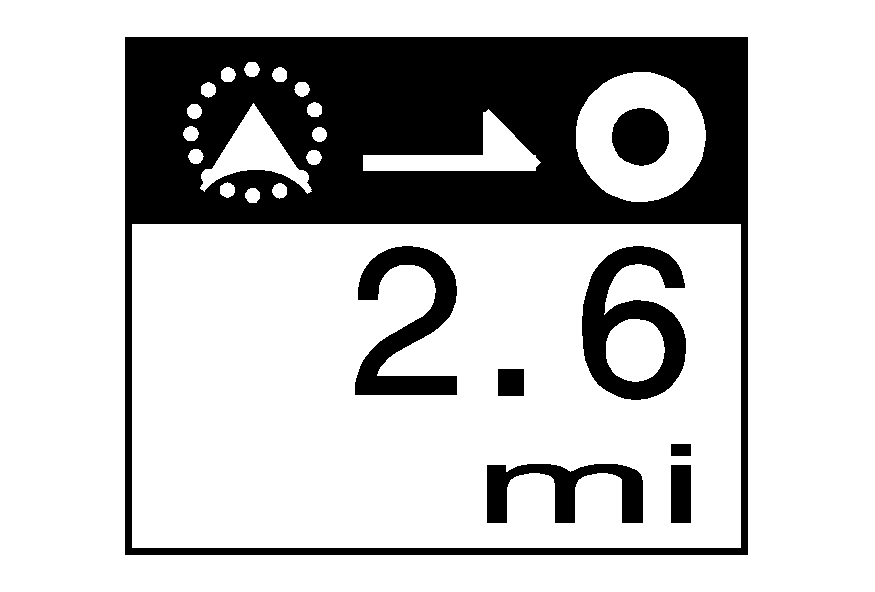
This symbol indicates the distance to the final destination. It only appears when the time symbol does not appear.
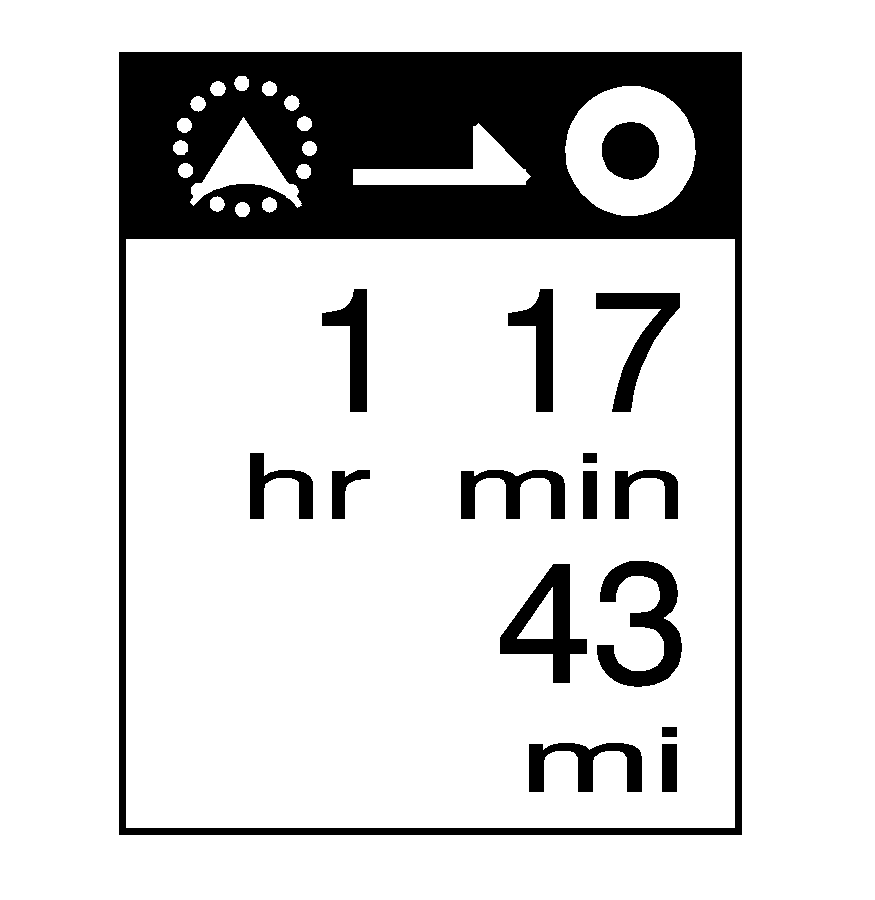
This symbol indicates the distance and the estimated time remaining to the final destination or arrival time, depending on the option selected.
See Navigation Set Up for more information.
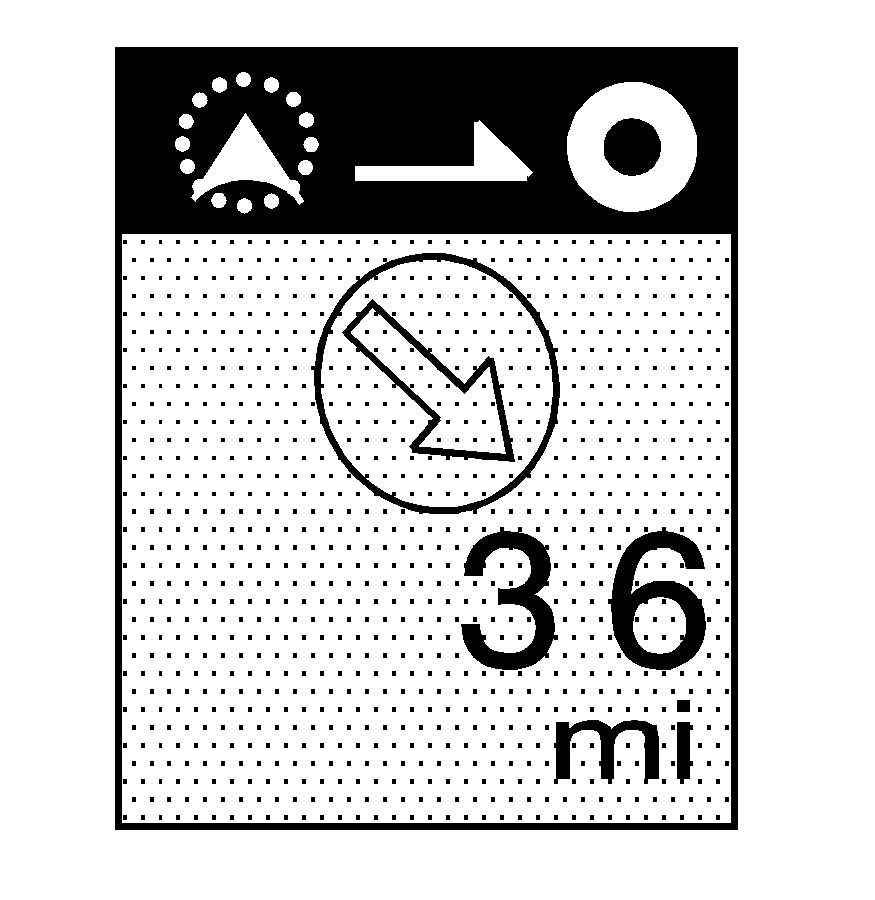
This symbol shows the straight-line distance to the final destination.
This symbol may appear before starting to drive on the route or if on a road where navigation guidance cannot be given. See Database Coverage Explanations for more information.
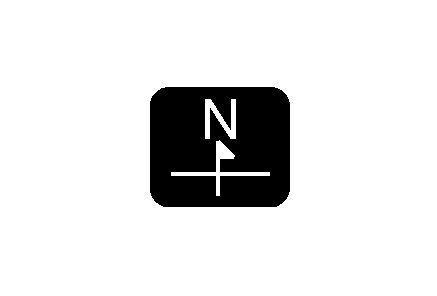
This symbol indicates the map with North Up (North Up mode).
While in North Up mode, North is always at the top of the map screen regardless of which direction the vehicle is traveling. Touch this screen symbol to switch between North Up and Heading Up modes.
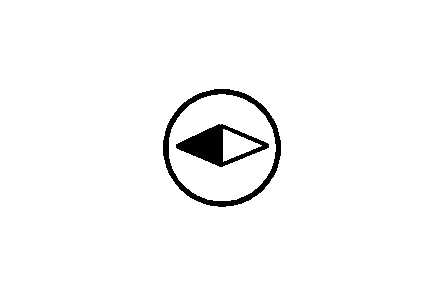
This Heading Up mode symbol indicates the map with the vehicle travel direction up.
The shaded triangle indicates the North direction. While in Heading Up mode, the direction the vehicle is traveling is always at the top of the map screen. The vehicle icon is always headed in the direction the vehicle is traveling. Touch this screen symbol to switch between Heading Up and North Up modes.
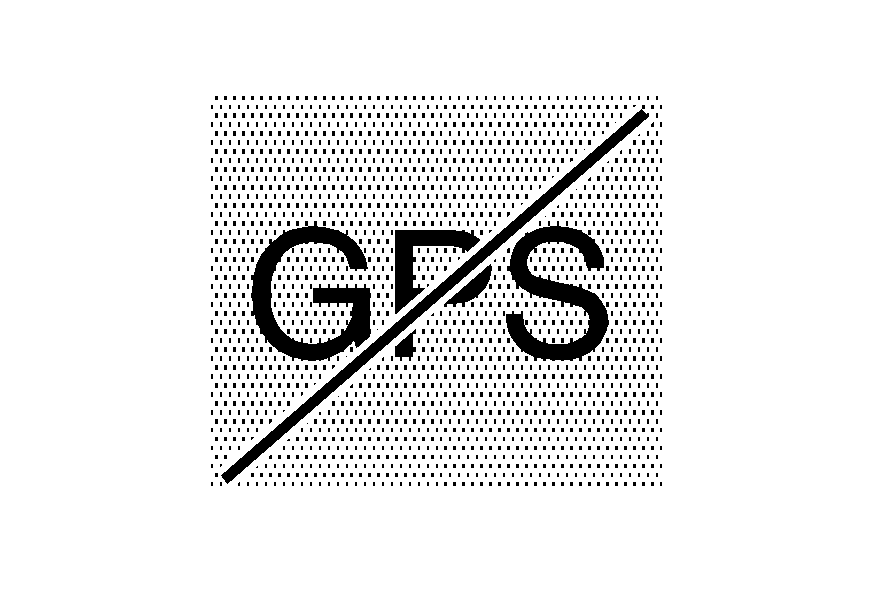
This symbol appears in the upper right corner when the vehicle is not receiving a Global Positioning System (GPS) satellite signal.
See Global Positioning System (GPS) for more information.
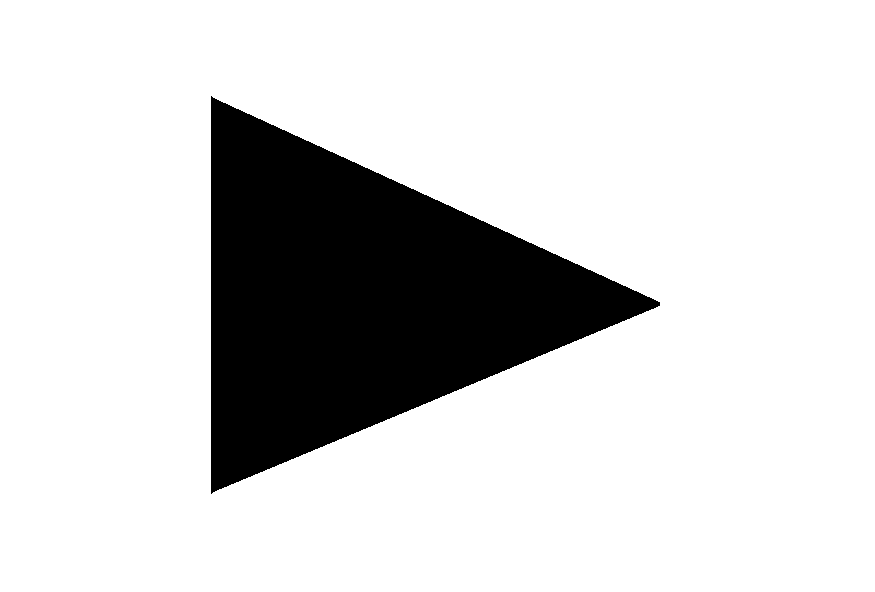
When a name is too long to be displayed, an arrow symbol appears. Touch the right or left arrow screen button to scroll through the entire name.
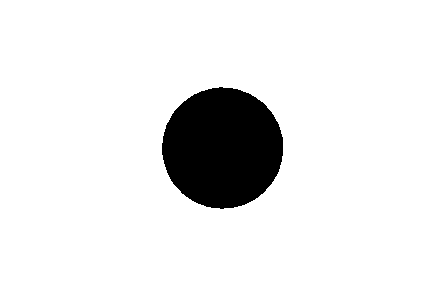
This symbol indicates the position of the next guidance maneuver.
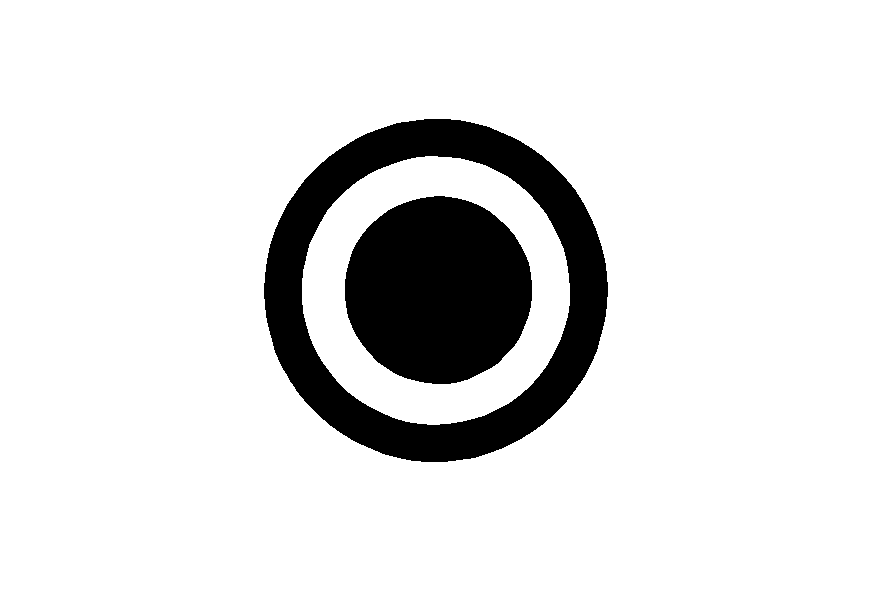
Touch this symbol to set the current route as the destination.
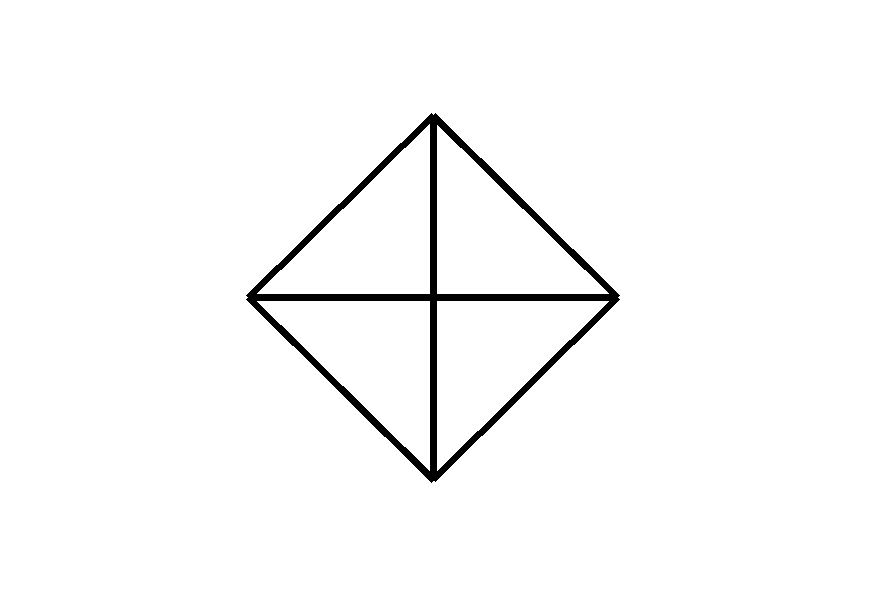
Touch this symbol to enter a waypoint along the current route.
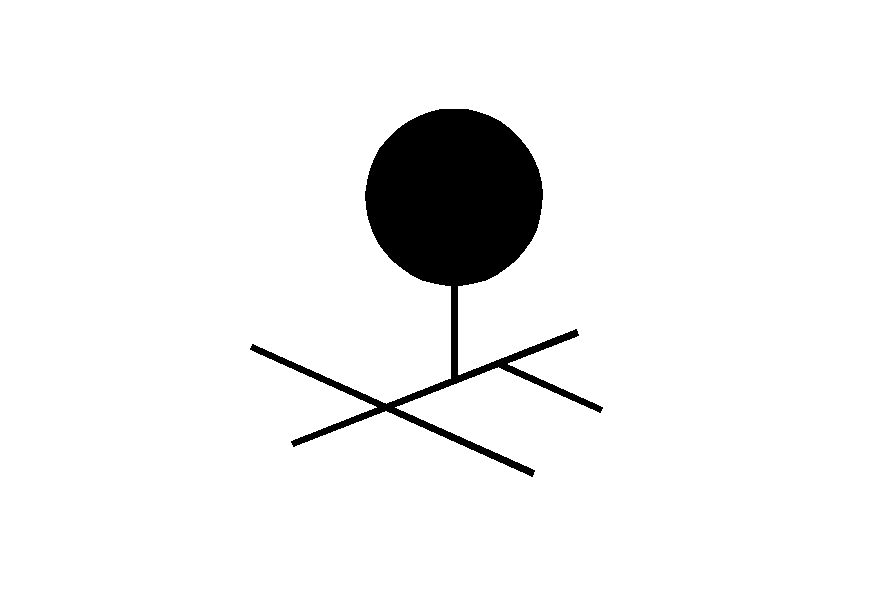
Touch this symbol to store the location on the screen as a memory point.
Map Appearance
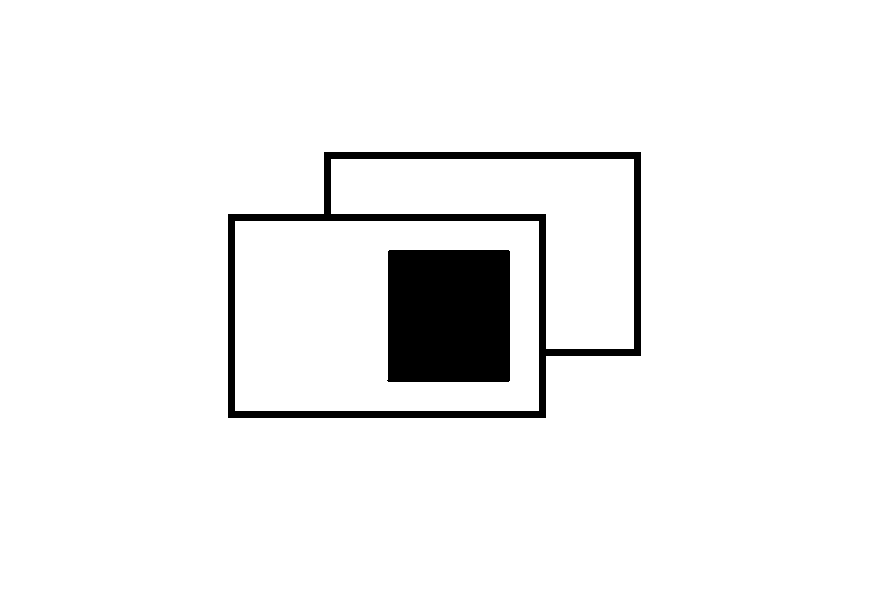
Select this symbol from the map screen to display the map appearance options.
Select from one of the following six options to allow different views and information of the map screen. Availability of these options depends on the current route. The current view is highlighted.
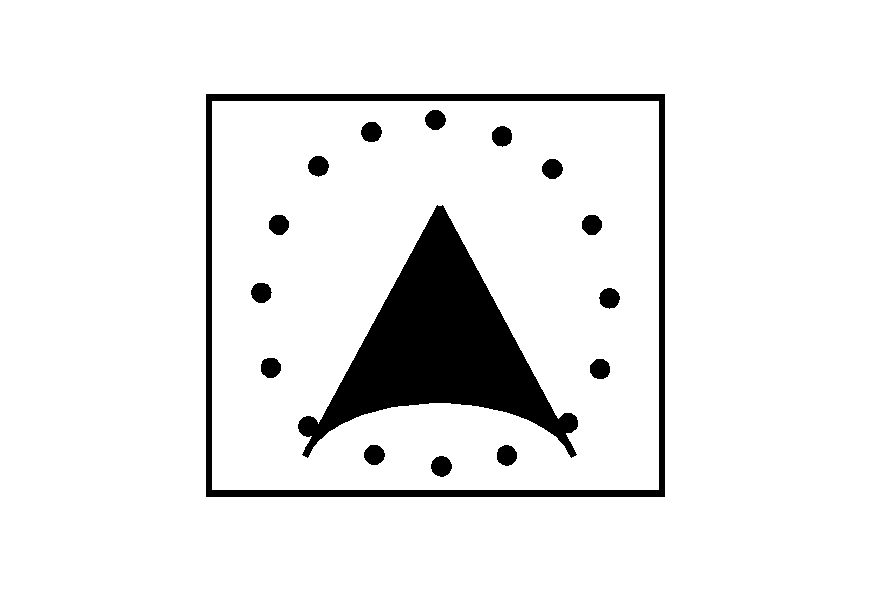
Select the single map mode to display more of the map with a window that gives the direction and distance to the upcoming maneuver.
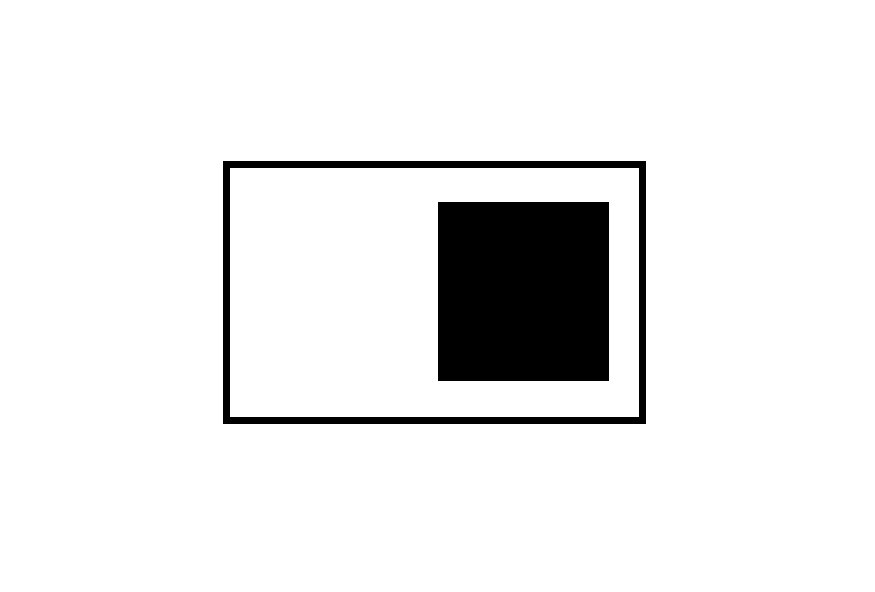
Select the dual view symbol to display two map screens that allow different scale levels and heading direction for each window.
Touch anywhere inside the right screen and the EDIT RIGHT SCREEN screen displays. Change the scale level, 2D and 3D view, and to turn the POIs on and off. To change the heading direction, touch the north up or heading up symbol.
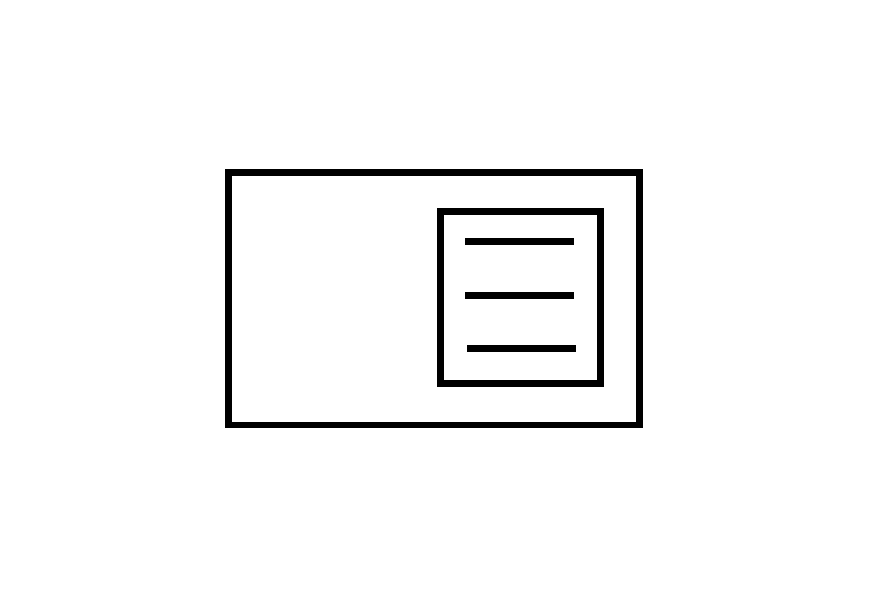
Select the turn list symbol to display the next three upcoming maneuvers on the map screen when on route guidance.
Directional arrows, street name, and distance to the next turn displays. As you approach the next turn, the system automatically displays a zoomed-in view of the upcoming maneuver.
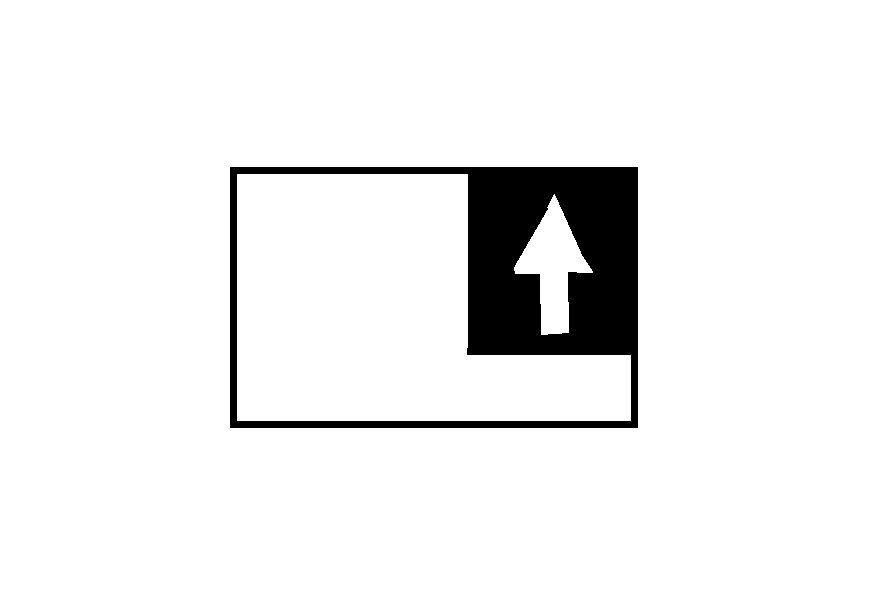
Select the arrow guidance symbol to display the next turn on the map screen when on route guidance.
Directional arrows, street name, and distance to the next turn displays. When approaching the next turn, the system automatically displays a zoomed-in view of the upcoming maneuver.
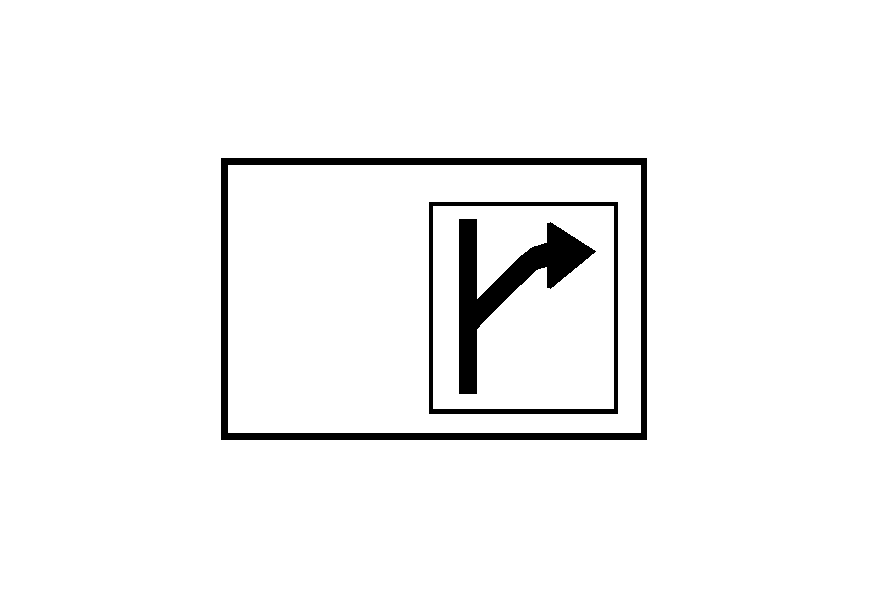
Select this symbol to display only the next maneuver along with a small map of the maneuver.
When approaching the next maneuver, the system displays a guidance window of the maneuver. This option can be turned off by the USER SETTINGS screen.
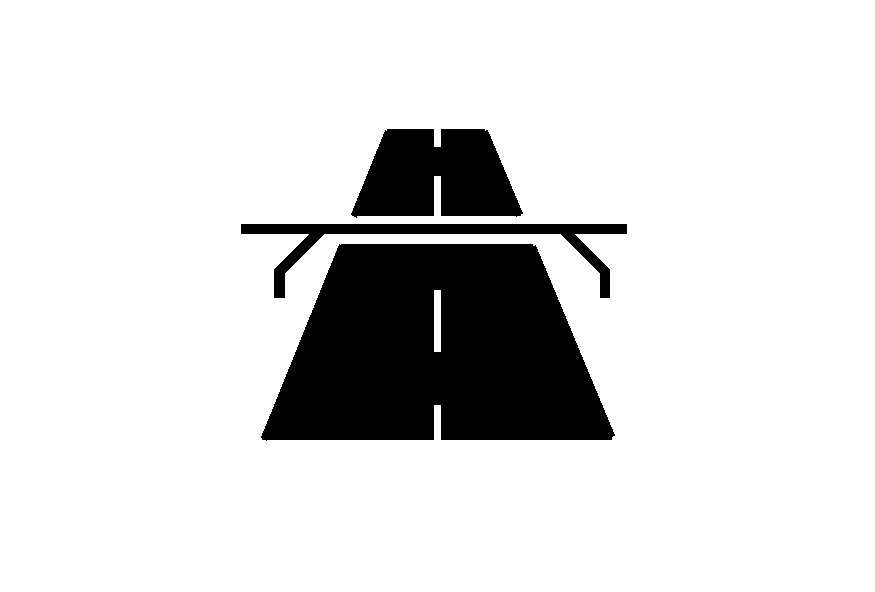
Select the highway guidance symbol to display highway guidance on the map screen.
The upcoming exit number, distance to the exit, available POIs at the exit, and a window with the direction and distance to the next maneuver displays.
Use the up and down arrows to scroll through the list. To view the available POIs for an exit, select the exit, then select the Map screen button.
The system displays highway guidance any time you have a planned route on a highway or freeway. To turn this feature off, see "User Settings" under Navigation Set Up for more information.
Auto Reroute
When a destination has been set but the vehicle is off of the planned route, the system automatically plans a new route. The new route is highlighted on the screen.
Traveling Across Regions
When driving through regions, the map screen updates to display the current location. To plan a destination in a different region, the region must be changed for the map DVD to access the correct information.
- Change the selected region in the search area when closer to the destination. See Enter Destination.
- Change the selected region in the search area when entering the destination and route settings. See Enter Destination.
For example, if you were traveling from Michigan to Florida, make sure that Florida is included on the selected region. Enter a destination in Florida under the ENTER DESTINATION menu.
