This section includes the basic information to operate the navigation system.
The main navigation menu displays a number of options which offer information on a variety of topics. See Navigation Menu for more information.
Use the hard keys located on the navigation system along with the available touch-sensitive screen buttons on the navigation screen to operate the system.
Once the vehicle is moving, various functions will be disabled to reduce driver distractions.
Hard Keys
The following hard keys are located to the left of the navigation screen:
/ (Power/Volume Knob): Press the power/volume knob to turn the audio and navigation system on and off. Turn the knob to increase or decrease the volume to the audio system.NAV RPT (Navigation Repeat): Press the NAV RPT key to repeat the current voice guidance navigation prompt.
NAV (Navigation): If you are in a menu and are not on the map screen, press the NAV key to view the map showing your vehicle's current position.
If a route has not been planned, press this key to display the map screen and the following information:
| • | North or Heading Up symbol |
| • | Time |
| • | Map scale |
If a route has been planned, press this key to display the map screen and the following information:
| • | Number of miles/kilometers between current vehicle position and the destination. See "Route Overview Menu" under Destination for more information. |
| • | Estimated travel time to the destination. See "Route Overview Menu" under Destination for more information. |
| • | Highlighted route or turn-by-turn instructions. See "Map Appearance" under Navigation Menu for more information. |
You will find more information on each feature found on a map screen later in this manual.
BAND: Press the BAND key to access the BAND screen and to switch between AM, FM1, FM2, XM1, or XM2, if equipped. See "Finding a Station" under Navigation Audio System .SEEK : Press the SEEK up or down arrows to go to the next or previous radio station and stay there. See "Finding a Station" under Navigation Audio System .
(CD): Press the CD key to play a CD. The CD screen will display. See "Playing a CD" under Navigation Audio System .
(Audio): Press the audio key to access the Audio menu. See Navigation Audio System .
CONFIG (Configure): Press the CONFIG key to access the Configure menu. See Configure Menu for more information.
(Tuning) Knob: Turn the tuning knob to go to the next or previous frequency. See "Finding a Station" under Navigation Audio System .
(Tilt Open/CD Eject) Key: Press the eject key located next to the CD slot to eject a CD. Press and hold the eject key to tilt the screen forward to access the map DVD slot. See "Loading a DVD Map Disc" under Getting Started for more information on loading the map DVD.
(DVD Eject) Key: Once the screen is tilted forward, press this eject button to eject the map DVD.
Alpha-Numeric Keypad
Letters of the alphabet, symbols, punctuation, and numbers will display on the navigation screen as an alpha or numeric keypad. The appropriate keypad will automatically display whenever the system needs information from you. The alpha keypad will display when the system needs input of a city or street name. The numeric keypad will display when the system needs input of a phone number or house address.
Touch a character on the screen to select it. You may also touch the 0 - 9 screen button at any time from the alpha keypad to access the numeric keypad.
(Space): Touch this screen button to enter a space between characters or the words of a name.(Backspace): Touch this screen button if an incorrect character has been selected.
To make name selections easier, the system will only allow you to select a character which can follow the last one entered. For example, if a Z is entered, a T will not be available to select. The system will highlight the available characters.
If a name is not available after input, it may need to be inputted differently, the map DVD database may not contain that information, or the correct search area has not been selected. See Database Coverage Explanations .
Touch-Sensitive Screen Buttons
Touch-sensitive buttons, or screen buttons, are located on the screen. After selecting a button on the screen, a beep will sound. This feature can be turned off. See Configure Menu for more information. Screen buttons will be highlighted when available. There are some toggle screen buttons that will be light in color when active.
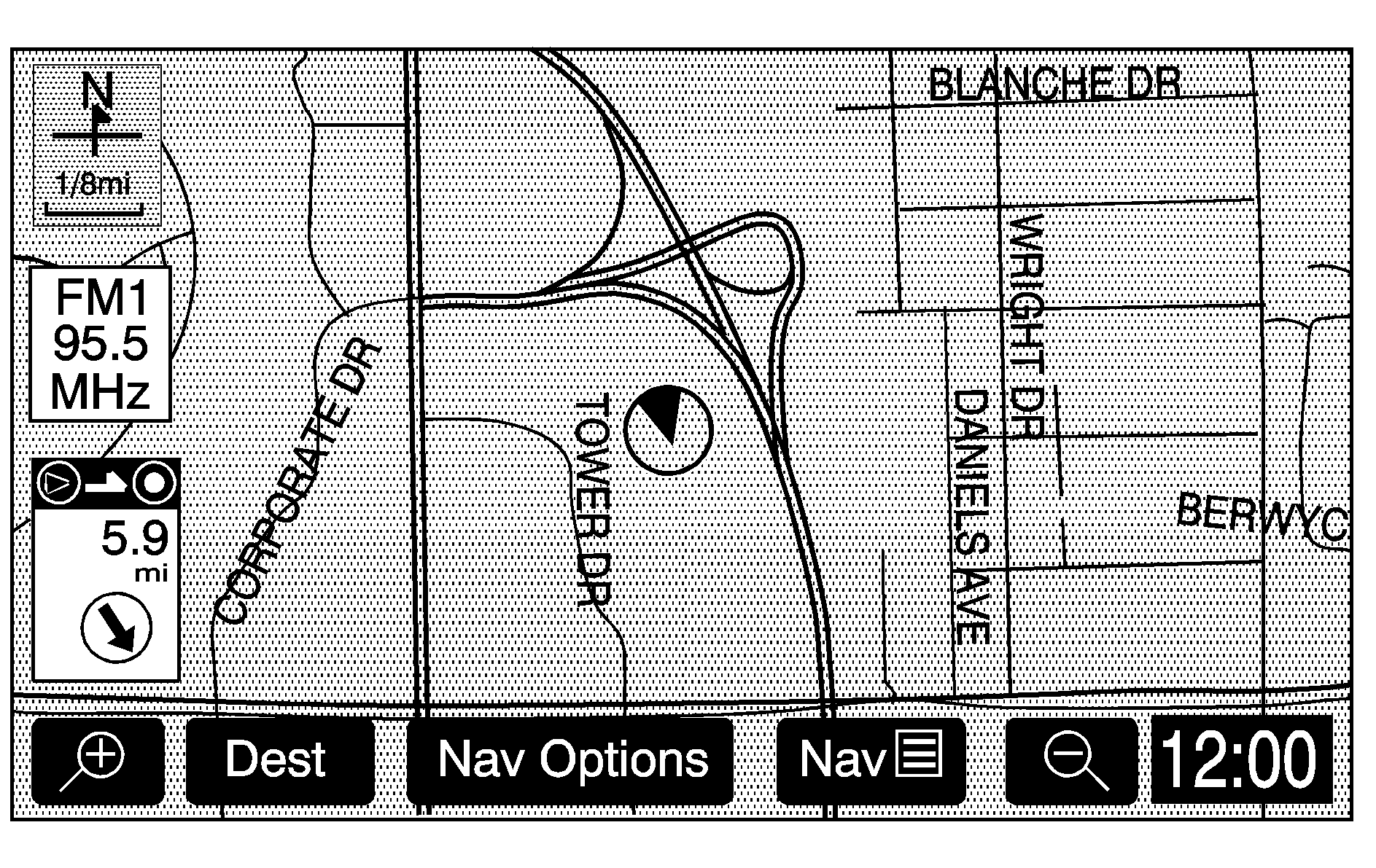
The following touch-sensitive screen buttons will appear frequently at the bottom of a map screen:
Dest (Destination): Touch this screen button to display the Destination menu. See Destination for more information.Nav (Navigation) Options: Touch this screen button to display the Nav Options menu. See "Navigation Options" under Destination for more information.
Nav (Navigation Menu): Touch this screen button to display the main navigation menu. See Navigation Menu for more information.
(Zoom In): Touch this screen button to get a closer look at a smaller section of the route you are traveling.
(Zoom Out): Touch this screen button to see a larger scale of the route you are traveling. You can also view your highlighted route.
Clock: Touch the clock screen button, when the radio is on, to display the date.
Audio Source: Touch the audio source screen button, while a map screen is displayed, to access the Audio screen.
Back: Touch this screen button, when available on a menu, to return to the previous screen.
