Below is an example of what you'll see on the display when you access the system's various screens.
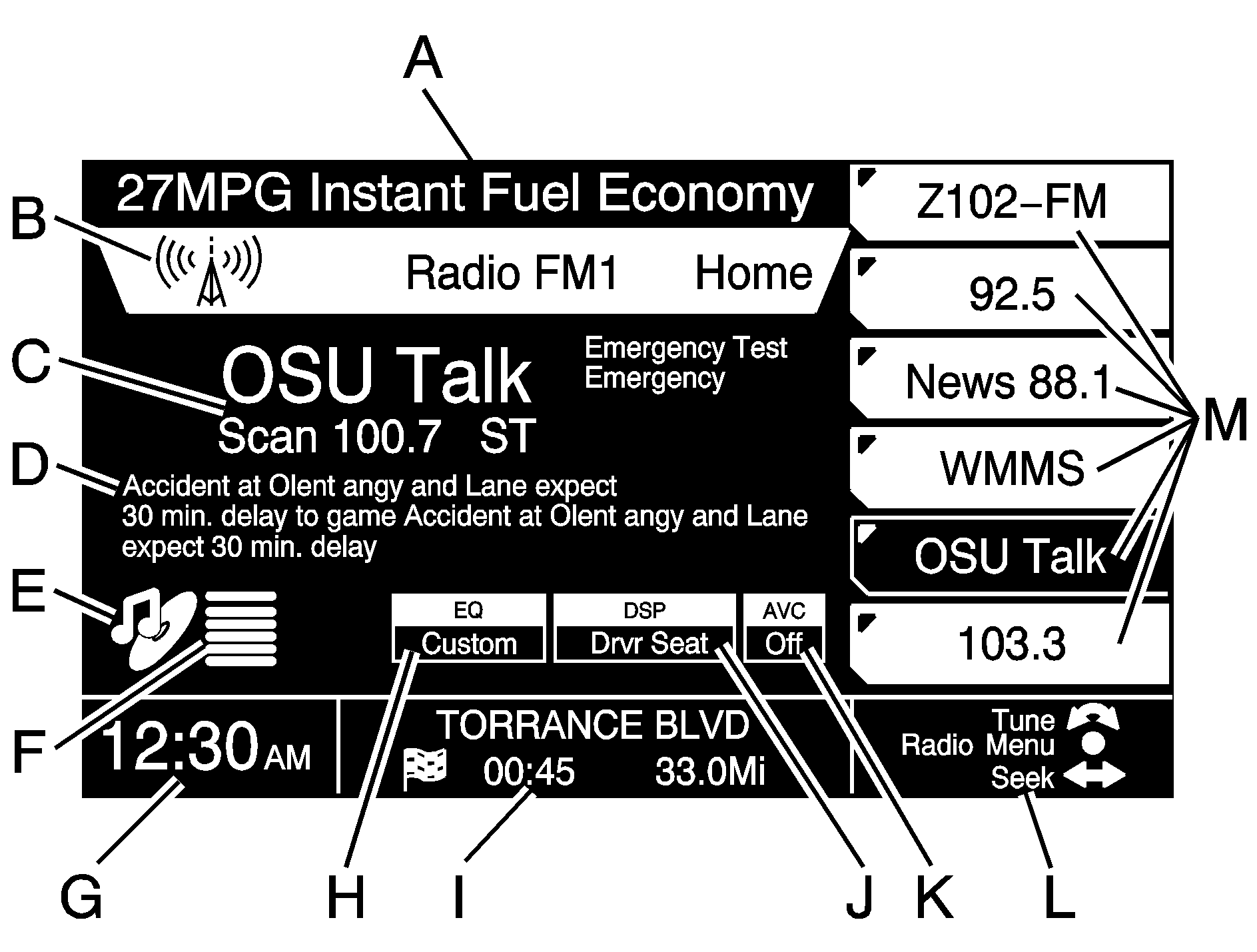
Driver Information Center (DIC) Line
Banner
Radio Station Information
Radio Data Systems (RDS) Message
Single CD (Compact Disc) Player Information
CD (Compact Disc) Changer Information
Time and Radio/CD/CD Changer Information
Equalizer Information
Navigation System Route Information
Digital Signal Processing (DSP) Information
Automatic Volume Compensation (AVC) Information
TUNE/SEL Knob and SEEK/SCAN Switch Functions
Multi-Function Buttons
Driver Information Center (DIC) Line
The information shown will vary depending upon which system you choose to display. You can change the information using the Vehicle Information menu. See "Driver Information Center (DIC)" in the Instrument Panel section of your CTS owner's manual for more information.
Banner
The banner is where you will find the title for each screen or menu. There are some screens that do not have titles, but most do. If the BAND or radio screen is active, you will also see the currently active band. For example, if you see Radio FM1, it means that the FM1 band is active. The presets for that band are displayed at the right of the screen. For more information, see "Multi-Function Buttons" later in this section.
The banner information cannot be edited or changed.
Radio Station Information
The information shown here tells you which radio station frequency you are tuned to, such as 100.7, as shown In the graphic under Screen Features . If there is any Radio Data Systems (RDS) station identification information being broadcast, that information will be shown also. If you are currently scanning radio stations, Scan will appear on the screen next to the radio station frequency. See Navigation Audio System for more information.
The information to the right of the radio station frequency and identification is RDS emergency alert, traffic announcements and program type. You will see Emergency Test whenever the RDS station you are tuned to conducts a test of the local emergency broadcast system. If there is a real emergency, you will see Emergency on the screen and information will be provided regarding the emergency.
Traffic will appear next to the radio station frequency when a station supports the traffic feature. The traffic icon will be displayed in the lower left corner of the screen when traffic announcements are enabled by pressing the TRAF button.
RDS Message
If the RDS Message feature is on and the RDS station that the system is tuned to is broadcasting RDS information, it will be shown here. See Navigation Audio System for more information.
The content of the information will vary depending on the station, but it may contain the title and artist of the song currently playing or information on traffic problems, such as accidents or construction areas. Stations do not always broadcast messages, so this part of the screen may be blank at times.
Single CD/DVD Player Information
The CD symbol shown indicates that a CD is loaded in the map DVD player located at the top of the screen. If there is a music note next to the CD symbol, a music CD is loaded in the player. If a small square resembling a piece of paper is next to the CD symbol, a DVD with data on it is loaded in the player. If a film symbol is next to the CD symbol, a DVD movie is loaded in the player. See Navigation Audio System for more information.
CD Changer Information
The six horizontal lines shown on the screen represent the six different slots of the six-disc CD changer located at the bottom of the screen. The bottom line represents disc 1 and the top one represents disc 6. If you see a green line, it means that a CD is loaded in that slot. If the line is yellow, it means that the CD in that slot is the selected CD. If the line is gray, it means that no CD is loaded in that slot.
Time and Radio/CD/CD Changer Information
On some vehicles the time is displayed in the lower left corner of the screen. For more information on setting the time, see Setup Menu .
The radio station frequency and band, such as FM1 107.9, CD information such as Track 3, or the CD changer information, such as Disc 2 Track 5, will be displayed for five seconds, instead of the time, whenever one of the following occurs:
| • | The radio is turned on and the new screen is not a radio or CD/CD changer main screen, |
| • | the radio station frequency is changed in a non-radio screen, or |
| • | the CD track or disc is changed in a non-CD/CD changer screen. |
This information is displayed on the screen and in the Banner while the radio or CD/CD changer screen is active.
When the navigation system is active, the radio/cd information will be displayed for five seconds and then the clock will be displayed. To re-display the radio/cd information for five seconds, press the NAV repeat button. See Navigation System Overview for more information.
The time will not be displayed while OnStar® is active.
Equalizer Information
The currently active equalization will be shown here. You can have up to three customized equalizations. See Navigation Audio System for more information on programming the equalizer.
Navigation System Route Information
If you have a route planned/calculated in the system, you will see the status of the route shown here. The road you are currently traveling will be displayed along with the time remaining and the distance remaining to your final destination, represented by a black and white checkered flag. In the graphic under Screen Features , the vehicle is on Torrance Boulevard and has 45 minutes and 33 miles remaining until the final destination is reached.
If you are not on the planned route, an arrow indicating the general direction of your destination is shown. The distance remaining to your destination is also shown. This distance may not be accurate because it is based upon a "straight-line" measurement, and the actual roads you travel to your destination may not reflect a straight line. Once you enter the planned route, the actual calculated distance and time remaining to your destination will be shown.
If you leave the planned route, the system will recalculate the route for you automatically if you have turned on the Auto Recalc (Automatic Recalculation) feature. See Navigation Menu for more information.
Digital Signal Processing (DSP) Information
The currently selected DSP setting for use with the radio or CD changer will be shown here. There are five DSP choices: Normal, Talk, Driver Seat, Rear Seat and Spacious. For more information on programming the DSP feature, see "Setting the Tone" under Navigation Audio System .
AVC (Automatic Volume Compensation) Information
This area of the screen is used to indicate if AVC is on or off. See "Setting the Tone" in Navigation Audio System for more information.
Tune/Sel (Select) Knob and Seek/Scan Switch Functions
This area of the screen tells you what functions are available for the TUNE/SEL knob and SEEK/SCAN switch for the currently active screen. Only the highlighted functions are available for use, and the functions vary from screen to screen. The curved double arrow function is associated with the TUNE/SEL knob. The solid dot function is associated with pressing the TUNE/SEL knob. The double-headed arrow function is associated with the SEEK/SCAN switch.
For example, on the Radio screen shown previously, you can tune to different stations manually by turning the TUNE/SEL knob. To access the FM Menu, you press the knob once. To seek up or down, press the right or left arrow on the SEEK/SCAN switch. To scan stations up or down, press and hold the SEEK/SCAN switch until Scan appears on the display. Radio also appears on the display as the title of the currently active screen.
Multi-Function Buttons
These buttons are called multi-function buttons because the function of each button changes depending upon which screen is active. The dotted multi-function buttons, located to the right of the display, control the six prompts at the right of the screen. When the Radio screen is active as shown in the previous example, these buttons represent the programmed preset radio stations for each band (AM, FM1, FM2, XM1, XM2), but when Navigation is active, these buttons represent other functions. See Navigation Menu for more information.
If you see a triangle or carat in the upper left corner of the prompt, it means that the multi-function button is programmable. Once the function you want is active, press and hold the button until you hear a beep. The new function will be programmed and displayed as the prompt for that multi-function button. For more information on programming the multi-function buttons for preset radio stations, see "Setting Preset Stations" under Navigation Audio System .
