This section includes basic information about the map database.
The maps are stored on a DVD. The 48 contiguous United States and portions of Canada are contained on one disc.
Detailed Areas
Road network attributes are contained in the map database for detailed areas. Attributes include information such as street names, street address, turn restrictions, etc. A detailed area will include all major highways, service roads, and residential roads. The detailed areas include points of interest (POI) such as: restaurants, airports, banks, hospitals, police stations, gas stations, tourist attractions, historical monuments, etc. The map database may not include data for newly constructed areas or map database corrections that are completed after the production of the disc. The navigation system will provide full route guidance in the detailed map areas.
Limited Guidance Areas
Any area that is not classified as detailed is a limited guidance area. Limited guidance streets will be displayed on the map display but route guidance may not be given on these streets. Some POI categories, such as the city center POI category, and some street addresses are included in the limited guidance areas.
The navigation system will inform you by voice prompts when you are traveling into a limited guidance area where route guidance will not be available. The street maps and the directional arrow displayed on the navigation system can then be used to determine the remaining route to your destination.
Installing the DVD Map Disc
Your dealer/retailer may have installed the map DVD. If the map DVD was not installed, do the following to load it:
Read the following steps completely before operating this feature.
- Turn the ignition on.
- Load the map DVD into the slot, located just below the navigation system screen, by inserting it partially until the system pulls it in.
Once the map DVD is inserted correctly, you will have the following two choices:
I agree: Touch this screen button to proceed to the navigation system.(Language): Touch this screen button to change the language of the navigation system, Driver Information Center (DIC), Head-Up Display (HUD), etc. See "Language" under Personalization for more information.
Once a language has been selected, touch I agree to enter the navigation system. The map will appear showing your current vehicle position.
DVD Map Disc Messages
If an error appears on the display and/or the map disc comes out, it could be for one of the following reasons:
| • | If the map disc was installed into the CD slot. See "Installing the DVD Map Disc" previously. |
| • | It is very hot, when the temperature returns to normal, the map disc should play. |
| • | You are driving on a very rough road. When the road becomes smoother, the map disc should play. |
| • | The map disc is dirty, scratched, wet, or upside down. |
If any error occurs repeatedly or if an error cannot be corrected, contact your dealer/retailer.
Ejecting the DVD Map Disc
When the DVD map disc is not loaded, you will not be able to use the navigation portion of the system.
(Map DVD Eject): Press the eject key, located next to the map DVD loading slot, to eject the map disc. Pull the disc out. The map DVD slot is the slot directly below the display screen.Setting the Search Area
See Destination for information on changing the search area.
Map Adjustments
You can adjust the scale of view on the map. As you drive, the map will scroll automatically based on the direction you are traveling.
Map Scales
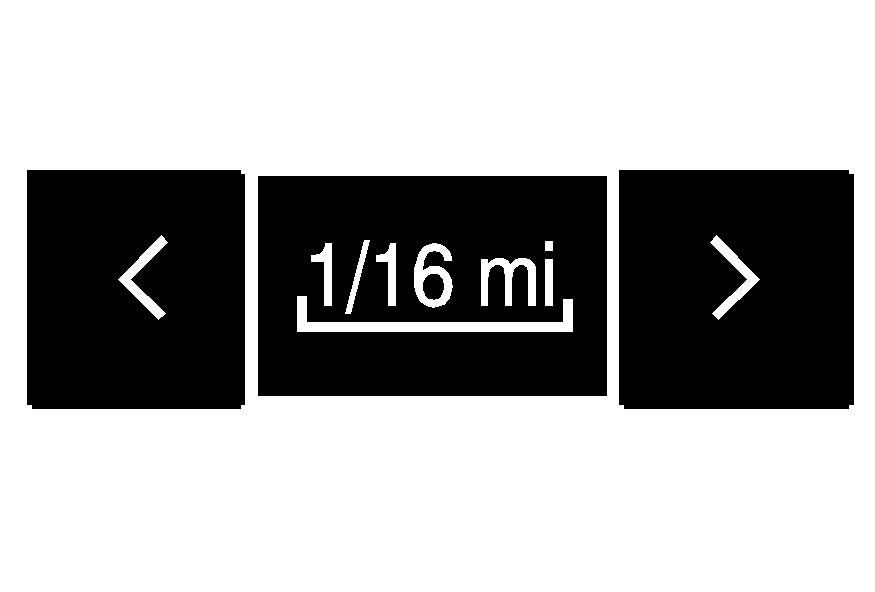
To view a larger or smaller scale of the map, touch the map scale arrows.
Change the level of map detail by either zooming in or zooming out using the arrow screen buttons or by touching the scale on the bar. The system will adjust the map accordingly. The scale of a map can range from 1/32 of a mile (50 m) to 128 miles (256 km).
Scrolling the Map
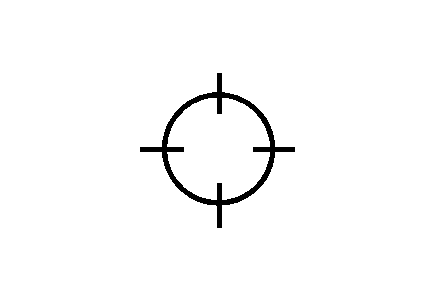
Touch anywhere on the map screen twice and the scroll symbol will appear. Use this feature to scroll across the map.
Hold your finger in any direction outside of the scroll symbol and the map will continue to scroll in that direction until you remove your finger from the map screen.
If scrolling while your vehicle is in PARK (P), the system will scroll initially at a slower rate. It will increase if you continue touching the map screen.
If scrolling while your vehicle is in motion, you have one scroll speed and a limited distance to scroll. Keep touching the map screen to scroll for a longer distance.
If the scroll feature is used to scroll the map and your vehicle icon becomes lost, press the map hard key to return to the current vehicle location on the map.
When scrolling on the map, the system will display the address of the scroll symbol location and the distance from your vehicle's current position to the scroll symbol location.
Use the scroll feature on the map to set a destination. See "Map" under Destination for more information.
